Ha a diagram diagramcímeket (azaz a diagram nevét) vagy tengelycímeket (a diagram x, y vagy z tengelyén látható címeket) és adatfeliratokat (amelyek további részleteket biztosítanak a diagram egy adott adatpontjáról), szerkesztheti ezeket a címeket és címkéket.
A munkalap adataitól független címeket és címkéket is szerkesztheti, ezt közvetlenül a diagramon végezheti el, és rich text formázást használva jobb megjelenést érhet el.
Vegye figyelembe, hogy a megfelelő munkalapcellákban szerkesztheti a munkalap adataihoz csatolt címeket és adatfeliratokat. Ha például egy cellában a címet "Éves bevétel" értékről "Éves bevétel" értékre módosítja, akkor a módosítás automatikusan megjelenik a diagram címeiben és adatfelirataiban. A rich text formázást azonban nem fogja tudni használni, ha módosít egy cellán belülről.
Ha egy csatolt címet vagy adatfeliratot szerkeszt a diagramon (nem egy cellán belül), akkor a cím vagy az adatfelirat többé nem lesz a megfelelő munkalapcellához csatolva, és az elvégzett módosítások nem jelennek meg magán a munkalapon (bár a diagramon megjelennek). A címek és az adatfeliratok és a munkalapcellák közötti hivatkozásokat azonban újra létrehozhatja.
Miután befejezte a szöveg szerkesztését, szükség szerint áthelyezheti az adatfeliratokat különböző helyekre.
Megjegyzés: Az alábbi módosításokhoz a diagramnak már rendelkeznie kell címekkel vagy adatfeliratokkal. A hozzáadásukról további információt a Címek hozzáadása vagy eltávolítása diagramban és Adatfeliratok hozzáadása vagy eltávolítása diagramban című témakörben talál.
Kapcsolódó műveletek
Cím vagy adatfelirat tartalmának szerkesztése a diagramon
-
Hajtsa végre a diagramon az alábbi műveletek egyikét:
-
A cím tartalmának szerkesztéséhez kattintson a módosítani kívánt diagram vagy tengely címére.
-
Egy adatfelirat tartalmának szerkesztéséhez kattintson kétszer a módosítani kívánt adatfeliratra.
Az első kattintás kijelöli a teljes adatsor adatfeliratait, a második kattintás pedig az egyes adatfeliratokat.
-
-
Kattintson ismét a cím vagy az adatfelirat szerkesztési módba helyezéséhez, húzással jelölje ki a módosítani kívánt szöveget, írja be az új szöveget vagy értéket.
Ha sortörést szeretne beszúrni, kattintással helyezze a kurzort arra a helyre, ahová a sort el szeretné törni, majd nyomja le az ENTER billentyűt.
-
Ha végzett a szerkesztéssel, kattintson azon a szövegdobozon kívülre, ahol a szöveget módosította.
-
A cím vagy az adatfelirat mező szövegének formázásához tegye a következőket:
-
Kattintson a címmezőbe, és jelölje ki a formázni kívánt szöveget.
-
Kattintson a jobb gombbal a szövegdobozba, majd kattintson a kívánt formázási beállításokra.
A menüszalagon található formázógombokat is használhatja (Kezdőlap lap, Betűtípus csoport). A teljes cím formázásához kattintson a címre a jobb gombbal, kattintson a helyi menü Diagramcím formázása parancsára, majd adja meg a kívánt formázási beállításokat.
-
Megjegyzés: A cím vagy az adatfelirat mező mérete a szöveg méretéhez igazodik. A cím vagy az adatfelirat mező nem méretezhető át, és a szöveg csonkulhat, ha nem fér el a maximális méretben. Ha több szöveget szeretne elhelyezni, érdemes lehet inkább egy szövegdobozt használnia. További információ: Szövegdoboz hozzáadása diagramhoz.
A munkalap adataihoz csatolt cím vagy adatfelirat tartalmának szerkesztése
-
A munkalapon kattintson arra a cellára, amely a módosítani kívánt címet vagy adatfeliratszöveget tartalmazza.
-
Szerkessze a meglévő tartalmat, vagy írja be az új szöveget vagy értéket, majd nyomja le az ENTER billentyűt.
A végrehajtott módosítások automatikusan megjelennek a diagramon.
Cím vagy adatfelirat és munkalapcella közötti hivatkozás újbóli létrehozása
A címek vagy adatfeliratok és a megfelelő munkalapcellák közötti hivatkozások megszakadnak a diagram tartalmának szerkesztésekor. Ha a munkalapon végzett módosításokkal automatikusan frissíteni szeretné a címeket vagy az adatfeliratokat, újra létre kell hoznia a címet vagy az adatfeliratokat és a megfelelő munkalapcellákat. Adatfeliratok esetén egyszerre csak egy adatsor csatolását végezheti el, vagy az összes adatsort egyszerre.
A kimutatásdiagramokban az alábbi eljárások az adatfeliratok és a forrásadatok (nem a munkalapcellák) közötti csatolásokat jelentik.
Diagram vagy tengely címének hivatkozásának újbóli létrehozása
-
Kattintson a diagramon arra a diagramra vagy tengelycímre, amelyet egy megfelelő munkalapcellához szeretne csatolni.
-
Kattintson a munkalapon a szerkesztőlécre, majd írjon be egy egyenlőségjelet (=).
-
Jelölje ki azt a cellát, amely a diagramon megjeleníteni kívánt adatokat vagy szöveget tartalmazza.
Beírhatja a munkalap cellájára mutató hivatkozást is a szerkesztőlécen. Adjon meg egy egyenlőségjelet, a lap nevét, majd egy felkiáltójelet; például : =Munka1! F2
-
Nyomja le az ENTER billentyűt.
Adatfelirat hivatkozásának újbóli létrehozása
Amikor testre szabja egy adatfelirat tartalmát a diagramon, az többé nem lesz összekapcsolva a munkalap adataival. A hivatkozást újra létrehozhatja úgy, hogy visszaállítja az adatsorok összes címkéjének feliratszövegét, vagy beírhat egy hivatkozást arra a cellára, amely az egyes adatpontokkal összekapcsolni kívánt adatokat tartalmazza.
Címkeszöveg alaphelyzetbe állítása
-
A diagramon kattintson egy vagy két alkalommal arra az adatfeliratra, amelyet egy megfelelő munkalapcellához szeretne csatolni.
Az első kattintás kijelöli a teljes adatsor adatfeliratait, a második kattintás pedig az egyes adatfeliratokat.
-
Kattintson a jobb gombbal az adatfeliratra, majd kattintson az Adatfelirat formázása vagy az Adatfeliratok formázása parancsra.
-
Ha nincs bejelölve, kattintson a Címkebeállítások gombra, majd jelölje be a Címkeszöveg visszaállítása jelölőnégyzetet.
A munkalapon lévő adatokra mutató hivatkozás újbóli létrehozása
-
A diagramon kattintson arra a címkére, amelyet egy megfelelő munkalapcellához szeretne csatolni.
-
Kattintson a munkalapon a szerkesztőlécre, majd írjon be egy egyenlőségjelet (=).
-
Jelölje ki azt a cellát, amely a diagramon megjeleníteni kívánt adatokat vagy szöveget tartalmazza.
Beírhatja a munkalap cellájára mutató hivatkozást is a szerkesztőlécen. Adjon meg egy egyenlőségjelet, a lap nevét, majd egy felkiáltójelet; például : =Munka1! F2
-
Nyomja le az ENTER billentyűt.
Az adatfeliratok pozíciójának módosítása
Egyetlen adatfelirat pozícióját húzással módosíthatja. Az adatfeliratokat az adatjelölőkhöz képest szabványos pozícióban is elhelyezheti. A diagram típusától függően számos különböző elhelyezési lehetőség közül választhat.
-
Hajtsa végre a diagramon az alábbi műveletek egyikét:
-
Ha egy teljes adatsor összes adatfeliratát át szeretné helyezni, kattintson egyszer egy adatfeliratra az adatsor kijelöléséhez.
-
Egy adott adatfelirat áthelyezéséhez kattintson kétszer az adatfeliratra a kijelöléséhez.
Ekkor megjelenik a Diagrameszközök eszközcsoport, a Tervezés, az Elrendezés és a Formátum füllel.
-
-
Az Elrendezés lap Címkék csoportjában kattintson az Adatfeliratok elemre, majd kattintson a kívánt beállításra.
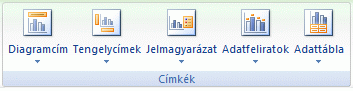
További adatfelirat-beállításokért kattintson a További adatfelirat-beállítások elemre, kattintson a Címke beállításai elemre, ha nincs bejelölve, majd adja meg a kívánt beállításokat.










