Fontos: Ez a funkció nem érhető el Windows RT rendszerű számítógépen futó Office-ban. Az Inquire csak a Office Professional Plus és Nagyvállalati Microsoft 365-alkalmazások kiadásokban érhető el. Tudni szeretné, hogy milyen verziójú Office-t használ?
A cellakapcsolati diagram egy részletes, interaktív diagramot jelenít meg, amely az aktuálisan kijelölt cellától az ugyanazon munkalapon, más munkalapokon vagy akár más munkafüzetekben lévő más cellákra mutató összes hivatkozást ábrázolja. Megadhatja, hogy hány cellakapcsolati szint jelenjen meg a diagramon, és hogy azokat a cellákat szeretné-e megjeleníteni, amelyek elődhivatkozással rendelkeznek a cellára, a cella függő hivatkozásait vagy mindkettőt.
A Cellakapcsolat eszköz használatához először telepítenie kell a Microsoft Office 2013 Professional Plust a számítógépre, majd engedélyeznie kell az Inquire bővítményt. Megtudhatja, hogyan telepítheti az Inquire bővítményt.
A kapcsolatdiagram Létrehozás
-
Jelöljön ki egy cellát, és kattintson az Inquire > Cellakapcsolat elemre.
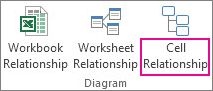
-
Ha az Excel arra kéri, hogy mentse a fájlt, hogy tartalmazza a legújabb módosításokat, a következőket teheti:
-
Kattintson az Igen gombra, és az elemzés tartalmazza a még nem mentett módosításokat.
-
Kattintson a Nem gombra, és az elemzés a fájl legutóbb mentett verzióját fogja használni.
-
Kattintson a Mégse gombra, ha nem szeretné futtatni az elemzést, vagy ha nem jelölte ki az elemezni kívánt cellát.
-
Megjelenik a Cellakapcsolati diagram beállításai mező.
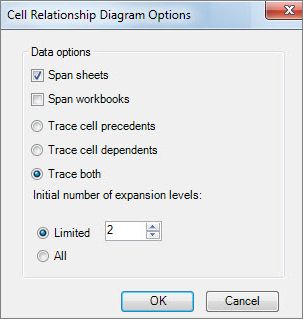
-
A párbeszédpanelen a következő beállításokat adhatja meg:
-
Azt határozza meg, hogy csak az aktuális munkalapot, más munkalapokat vagy más munkafüzeteket vegye-e fel az elemzésbe.
-
Ellenőrizze, hogy vannak-e precedensek (más cellák, amelyektől a cella függ), a függők (az attól függő cellák) vagy mindkettő.
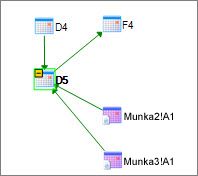
A D5 cellakapcsolatait bemutató diagramon két munkalapon (Munka2 és Munka3) találhatók olyan cellák, amelyektől a D5 függ a D4 cella mellett. A D5 az F4 cella elődje.
-
Az elemezni kívánt cellakapcsolati szintek száma.
Ha például a Munka1 lap A6 cellái a C12 cellától függenek, ami viszont a 2. munkalaptól függ! B6, ez egy kétszintű cellakapcsolat.
-
A diagrammal végzett munka és a diagram értelmezése
Az elemzett cella címe mindig félkövérre van állítva a diagramban. Itt a D5 cellát elemeztük.
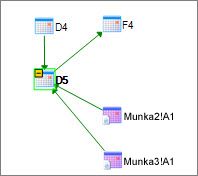
-
A diagramon lévő nyilak egy kapcsolat függő cellájára mutatnak (az adatfolyamok irányára). A fenti ábrán a D5 cella a D4, Munka2! A1 és Munka3! A1. Az F4 cella a D5 cellától függ.
-
Jelentés futtatásakor a diagramban lévő csomópontok (cellák) webes mintába vannak rendezve. A cellákat húzással a kívánt módon rendezheti el.
-
Vigye az egérmutatót a diagram egy cellájára a részletes információk – a képlet, az érték, a teljes fájl elérési útja és a munkalap neve – megtekintéséhez.
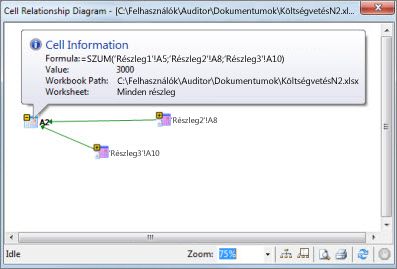
-
A cella melletti sárga mezőben lévő mínuszjel (-) azt jelentheti, hogy a cella egy olyan cellatartományra mutat, amely már ki van bontva a diagramon. A mínuszjelre kattintva a cellatartomány egyetlen csomóponttá lesz összecsukva, amely az adott tartományt jelöli.
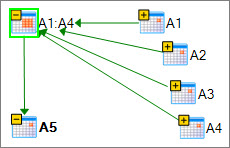
-
A diagram egy cellájára duplán kattintva aktiválja a cellát a munkalapján, és bezárja a diagramot.
-
Kattintson a Nagyítás mezőbe a diagramelemek méretének növeléséhez vagy csökkentéséhez. Az Elrendezési csomópontok gombra kattintva 100%-ra állítja vissza a nézetet, majd ismét rákattintva középre állítja a diagramot.
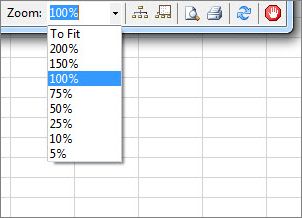
-
Kattintson az Áttekintés ablak megjelenítése gombra egy új ablak megnyitásához, amely a diagram teljes szerkezetét mutatja. Ez olyan diagramok esetében hasznos, amelyek az elemzett cellától a többi cellához sok kapcsolatot kapcsolnak, és túl nagyok ahhoz, hogy elférjenek a diagramban.
-
A diagram egy részének nagyításához kattintással és húzással rajzolhat egy dobozt az áttekintő ablakban, így a főablakban megjelennek a mezőben lévő csomópontok. Ezután húzással áthelyezheti a fókuszt a diagram különböző területeire.
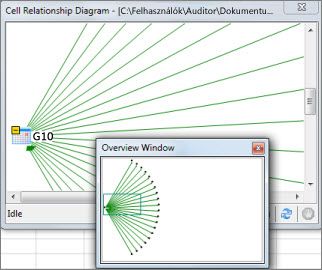
-
Kattintson a Frissítés gombra az elemzés újbóli elindításához.
-
Kattintson a Nyomtatás és a Nyomtatási kép gombra az elemzési eredmények előnézetének megtekintéséhez és nyomtatásához.
-
A Nézetcsomópontok gombra kattintva állítsa vissza a nézetet 100%-ra, majd kattintson rá újra a diagram középre igazításához.
-
Kattintson a Feldolgozás leállítása gombra az elemzési folyamat leállításához (például ha nem a megfelelő cellát jelölte ki).










