Ha egy munkalapcella tartalmát egy alakzatban, szövegdobozban vagy diagramelemben szeretné megjeleníteni, az alakzatot, a szövegdobozt vagy a diagramelemet a megjeleníteni kívánt adatokat tartalmazó cellához kapcsolhatja. A Kamera 
Mivel a cella vagy cellatartomány a grafikus objektumhoz van csatolva, a cella vagy cellatartomány adatain végzett módosítások automatikusan megjelennek a grafikus objektumban.
-
Ha nincs alakzata vagy szövegdoboza a munkalapon, tegye a következőket:
-
Alakzat létrehozásához kattintson a Beszúrás lap Ábrák csoportjában az Alakzatok elemre, majd a használni kívánt alakzatra.

-
Szövegdoboz létrehozásához a Beszúrás lap Szöveg csoportjában kattintson a Szövegdoboz elemre, majd húzással rajzolja meg a szövegdoboz kívánt méretét.

-
-
A munkalapon kattintson arra az alakzatra vagy szövegdobozra, amelyhez a cellatartalmat csatolni szeretné.
-
A szerkesztőlécen írjon be egy egyenlőségjelet (=).
-
Kattintson arra a munkalapcellára, amely a csatolni kívánt adatokat vagy szöveget tartalmazza.
Tipp: A munkalapcellára mutató hivatkozást is beírhatja. Adja meg a lap nevét, majd egy felkiáltójelet; például : =Munka1! F2.
-
Nyomja le az ENTER billentyűt.
A cella tartalma megjelenik a kijelölt alakzatban vagy szövegdobozban.
Megjegyzés: Ez az eljárás nem használható firka-, vonal- vagy összekötőalakzatokban.
-
A diagramon kattintson arra a címre, címkére vagy szövegdobozra, amelyet egy munkalapcellához szeretne csatolni, vagy az alábbiak szerint jelölje ki a diagramelemek listájából.
-
Kattintson egy diagramra.
Ekkor megjelenik a Diagrameszközök eszközcsoport, a Tervezés, az Elrendezés és a Formátum füllel.
-
Kattintson a Formátum lapon az Aktuális kijelölés csoport Diagramelemek mezője melletti nyílra, majd a kívánt diagramelemre.
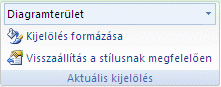
-
-
A szerkesztőlécen írjon be egy egyenlőségjelet (=).
-
Jelölje ki a munkalapon azt a cellát, amely a diagram címében, címkéjében vagy szövegmezőjében megjeleníteni kívánt adatokat vagy szöveget tartalmazza.
Tipp: A munkalapcellára mutató hivatkozást is beírhatja. Adja meg a munkalap nevét, majd egy felkiáltójelet, például : Munka1! F2
-
Nyomja le az ENTER billentyűt.
A cella tartalma megjelenik a kijelölt címben, címkében vagy szövegdobozban.
-
Ha még nem tette meg, vegye fel a Kamera

-
Kattintson az eszköztár melletti nyílra, majd a További parancsok elemre.
-
A Választható parancsok helye listában válassza a Minden parancs lehetőséget.
-
A listában válassza a Kamera lehetőséget, kattintson a Hozzáadás, majd az OK gombra.
-
-
Jelölje ki a cellatartományt.
-
A gyorselérési eszköztáron kattintson a Kamera

-
Kattintson egy olyan helyre a munkalapon vagy diagramon, ahová be szeretné szúrni a cellatartomány képét.
A cellatartomány tartalma megjelenik a képen.
-
A kép formázásához vagy más műveletek elvégzéséhez kattintson a jobb gombbal a képre, és válasszon egy parancsot.
Például a Kép formázása parancsra kattintva módosíthatja a szegélyt, vagy áttetszővé teheti a hátteret.
További segítségre van szüksége?
Kérdéseivel mindig felkeresheti az Excel technikai közösség egyik szakértőjét, vagy segítséget kérhet a közösségekben.










