A Mac Word választhat egy előre definiált papírméretet egy listából, és módosíthatja a dokumentum összes oldalának, egy adott oldalnak vagy egy adott szakasznak a papírméretét. Az új dokumentumokhoz használt alapértelmezett papírméretet is módosíthatja.
Amikor egy új dokumentumot hoz létre, a Word a (normal.dotm) sablonban tárolt alapértelmezett papírméreteket és margókat használja. Ha gyakran használ az alapértelmezettől eltérő papírméret-beállításokat (például US Legal méretet), akkor beállíthat új alapértelmezett értékeket, hogy a Word ezeket használja új dokumentumok létrehozásakor. Ha a jelenlegi dokumentumban a kívánt margóméretek vannak megadva, akkor a dokumentum alapján beállíthatja az új alapértelmezett margóméreteket.
A Mac Word 2016 egyéni papírméretet is létrehozhat, és különböző papírforrásokat választhat a dokumentum lapjaihoz. Ha eltérő papírtálcákat ad meg, akkor különböző papírt használhat az első oldalhoz, amely lehet más színű vagy nagyobb súlyú a többi oldalhoz képest.
-
Kattintson a Fájl menü Oldalbeállítás parancsára.
-
Az Oldalbeállítás párbeszédpanelen válasszon egy méretet a Papírméret listából.
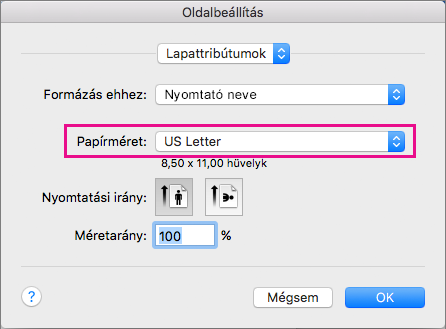
Ha a listából az Egyéni méretek kezelése lehetőséget választja, megadhat egy egyéni papírméretet; Kattintson a pluszjelre egy új papírdefiníció létrehozásához, majd adja meg a szélesség, a magasság és a nem nyomtatható terület méretét.
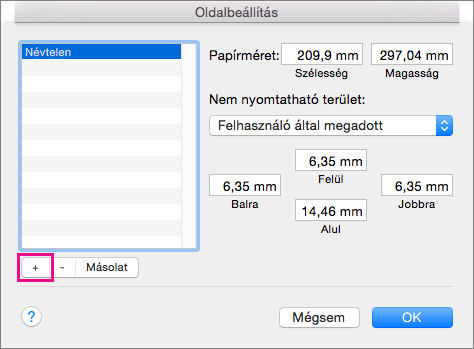
-
Ha végzett a papírméret kiválasztásával, kattintson az OK gombra.
-
Jelölje ki a módosítani kívánt oldalakon található összes szöveget.
-
A Formátum menüben kattintson a Dokumentum > Oldalbeállítás elemre.
-
Válasszon egy papírméretet a Papírméret listából, majd kattintson az OK gombra.
-
A Dokumentum lap Hatókör listájában kattintson a Kijelölt szöveg, majd az OK gombra.
Word a kijelölt szöveg előtt és után szükség szerint beszúrja a szakasztöréseket, és módosítja a szakasz papírméretét.
-
Kattintson a Nézet menü Nyomtatási elrendezés elemére.
-
A nem nyomtatható karakterek, például a bekezdésjelölők (¶) megjelenítéséhez kattintson az Összes nem nyomtatható karakter megjelenítése

-
Jelölje ki a módosítani kívánt szakasz szakasztörését.
-
A Formátum menüben mutasson a Dokumentum elemre, majd kattintson az Oldalbeállítás elemre.
-
A Papírméret listában válassza ki a papírméretet, majd kattintson az OK gombra.
-
A Hatókör listában kattintson a Kijelölt szakaszok elemre.
-
A Formátum menüben kattintson a Dokumentum elemre.
-
Kattintson az Alapértelmezett elemre, majd az Igen gombra.
Megjegyzés: Ha módosítja a Word által az új dokumentumokhoz használt sablon (normal.dotm) papírméret- és margóbeállításait, akkor a későbbiekben minden, a normal.dotm sablont használó dokumentum az új beállításokat fogja használni. Ha módosítja egy másik sablonon alapuló dokumentum papírméret- és margóbeállításait, csak azok a dokumentumok fogják az új beállításokat használni, amelyek azon a sablonon alapulnak.
Válasszon egy papírforrást a dokumentum első, majd az összes többi oldalához. Az elérhető források listáját a számítógép nyomtató-illesztőprogramja biztosítja, és eltérhet az itt láthatótól.
Ha egy oldalforrás automatikus kijelölésre van állítva, Word automatikusan kiválaszt egy papírforrást az oldal mérete és a nyomtató-illesztőprogram által megadott papírméretek alapján.
-
Kattintson a Fájl menü Nyomtatás parancsára.
-
A Nyomtatás párbeszédpanelen válassza a Papíradagoló lehetőséget.
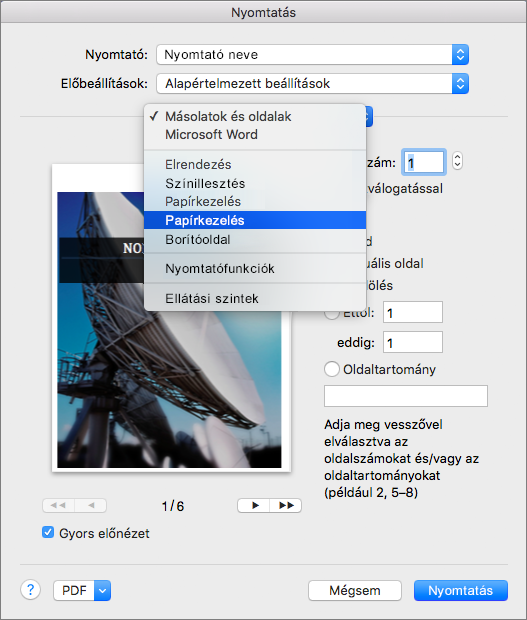
A Word ekkor megjeleníti a papíradagoló beállításait.
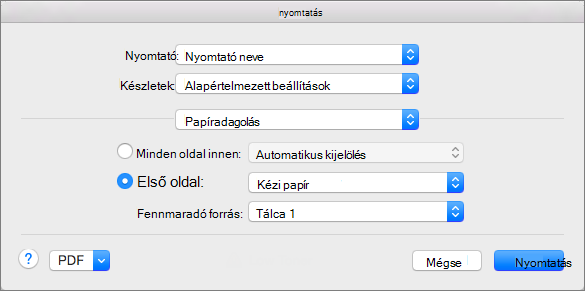
-
A dokumentum első oldalának papírforrását az Első oldal lehetőséget választva, majd az Első oldal listából egy forrást kijelölve adhatja meg.
-
Ha a dokumentumban az első oldal után az összes oldal papírforrását módosítani szeretné, válasszon egy forrást a Többi oldal listából.
-
Ha készen áll a nyomtatásra, kattintson a Nyomtatás gombra.
Ellenkező esetben módosítsa a Papíradagoló beállítás értékét egy másik kategóriára a további módosítások elvégzéshez.
-
A Formátum menüben kattintson a Dokumentum elemre.
-
Kattintson az Oldalbeállítás elemre.
-
A Papírméret előugró menüben válasszon egy papírméretet.
-
Kattintson az OK gombra.
-
A Hatókör előugró menüben kattintson a Teljes dokumentum elemre, majd kattintson az OK gombra.
-
Jelölje ki a módosítani kívánt oldalakon található összes szöveget.
-
A Formátum menüben kattintson a Dokumentum elemre.
-
Kattintson az Oldalbeállítás elemre.
-
A Papírméret előugró menüben válasszon egy papírméretet.
-
Kattintson az OK gombra.
-
A Hatókör előugró menüben kattintson a Kijelölt szöveg elemre, majd kattintson az OK gombra.
Ha szükséges, a Word beszúr egy szakasztörést a kijelölt szöveg előtt és után, és módosítja a szakasz papírméretét.
-
Kattintson a Nézet menü Nyomtatási elrendezés elemére.
-
A nem nyomtatható karakterek, például a bekezdésjelölők (¶) megjelenítéséhez kattintson az Összes nem nyomtatható karakter megjelenítése

-
Jelölje ki a módosítani kívánt szakaszokhoz tartozó szakasztörést.
-
A Formátum menüben mutasson a Dokumentum elemre, majd kattintson az Oldalbeállítás elemre.
-
A Papírméret előugró menüben válasszon egy papírméretet.
-
Kattintson az OK gombra.
-
A Hatókör előugró menüben kattintson a Kijelölt szakaszok lehetőségre.
-
A Formátum menüben kattintson a Dokumentum elemre.
-
Kattintson az Alapértelmezett elemre, majd az Igen gombra.
Megjegyzés: Ha módosítja a Word által az új dokumentumokhoz használt sablon (normal.dotm) papírméret- és margóbeállításait, akkor a későbbiekben minden, a normal.dotm sablont használó dokumentum az új beállításokat fogja használni. Ha módosítja egy másik sablonon alapuló dokumentum papírméret- és margóbeállításait, csak azok a dokumentumok fogják az új beállításokat használni, amelyek azon a sablonon alapulnak.










