Megjegyzés: Ez a cikk elvégezte a feladatát, és hamarosan megszűnik. „A lap nem található” üzenet elkerülése érdekében eltávolítjuk azokat a hivatkozásokat, amelyekről tudomásunk van. Ha létrehozott erre a lapra mutató hivatkozásokat, távolítsa el őket, így közösen naprakészen tartjuk a webet.
Office-adatkapcsolatfájl (.odc) használatával csatlakozhat egy OLAP-adatbázishoz.
-
Az Adatok lapon válassza az Adatok lekérése > Adatbázisból > az Analysis Servicesből lehetőséget.
Megjegyzés: Excel 2013, 2010 vagy 2007 használata esetén az Adatok lap Külső adatok lekérése csoportjában válassza a Más forrásokból > Az Analysis Servicesből lehetőséget.
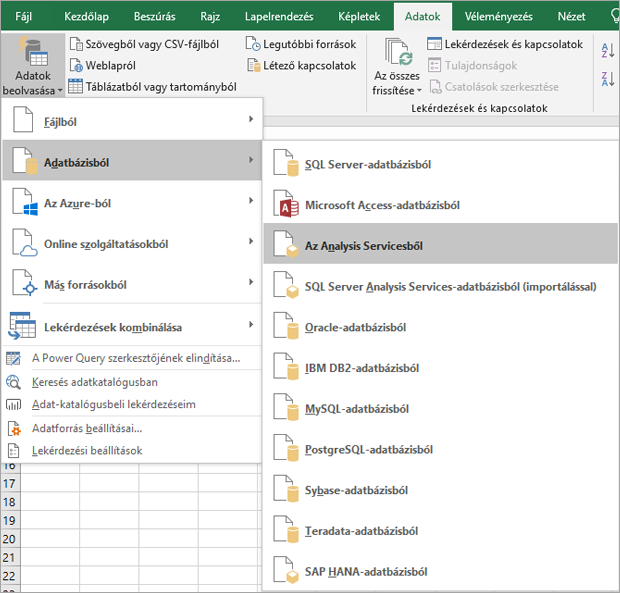
Elindul az Adatkapcsolat varázsló. A varázslónak három képernyője van.
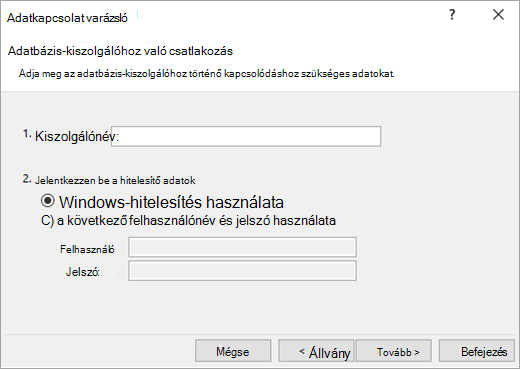
-
Írja be az OLAP-kiszolgáló nevét a Kiszolgálónév szövegmezőbe.
Megjegyzés: Egy kapcsolat nélküli kockafájl megadásához írja be a fájl teljes elérési útját, nevét és kiterjesztését. További információ az offline kockafájlok létrehozásáról: Offline kockafájl létrehozása OLAP-kiszolgálói adatbázisból.
-
A Bejelentkezési hitelesítő adatok területen tegye a következők egyikét:
-
Az aktuális Windows-felhasználónév és -jelszó használatához kattintson a Windows-hitelesítés használata elemre.
-
Adatbázis felhasználónevének és jelszavának megadásához kattintson a Következő felhasználónév és jelszó használata elemre, majd írja be a felhasználónevet és a jelszót a megfelelő Felhasználónév és Jelszó szövegmezőkbe.
Biztonsági megjegyzés:
-
Használjon nagy- és kisbetűket, számokat, valamint szimbólumokat tartalmazó erős jelszót. A gyenge jelszavak nem tartalmazzák ezeket az elemeket. Az Y6dh!et5 például erős jelszó, a House27 pedig gyenge jelszó. A jelszavaknak legalább 8 karaktert kell tartalmazniuk. A 14 vagy több karaktert használó jelszavak jobbak.
-
Nagyon fontos, hogy ne felejtse el a jelszót. Ha mégis elfelejtené, a Microsoft nem tudja visszakeresni. Írja le és tárolja biztonságos helyen a jelszót, messze a védeni kívánt adatoktól.
-
-
-
Kattintson a Tovább gombra a varázsló következő képernyőjének megnyitásához
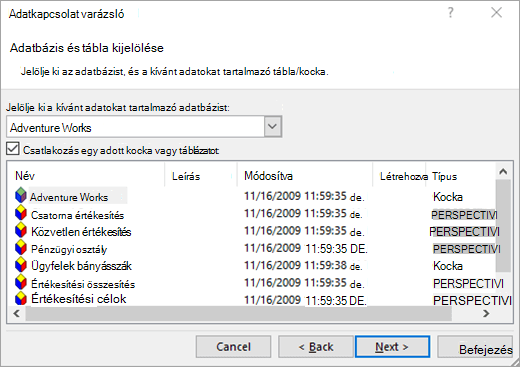
-
Válassza ki az adatbázist a Jelölje ki a kívánt adatokat tartalmazó adatbázist területen.
-
Ha az adatbázisban egy adott kocka szeretne csatlakozni, győződjön meg arról, hogy a Csatlakozás egy adott kockához vagy táblához lehetőség van kiválasztva, majd válasszon ki egy kockát a listából.
-
Kattintson a Tovább gombra a varázsló következő képernyőjének megnyitásához.
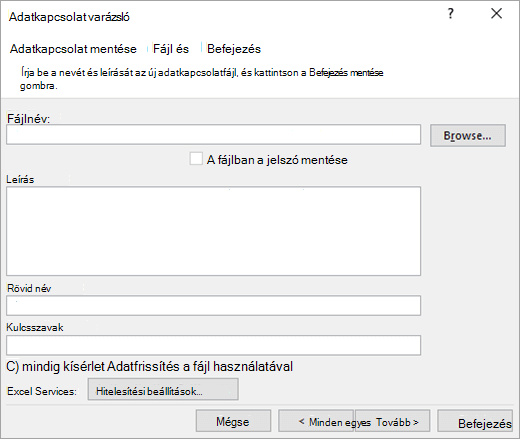
-
Szükség esetén a Fájlnév szövegmezőben módosítsa az alapértelmezett fájlnevet. Kattintson a Tallózás gombra az alapértelmezett fájl helyének módosításához vagy a meglévő fájlnevek kereséséhez.
-
A Leírás, a Rövid név és a Keresési kulcsszavak szövegmezőbe beírhatja a fájl leírását, a rövid nevet és a gyakori keresési szavakat.
-
Ha gondoskodni szeretne arról, hogy a kapcsolatfájl mindig a kimutatás frissítésekor legyen használva, kattintson a Mindig próbálja meg ezt a fájlt használni az adatok frissítéséhez elemre. Ezzel a jelölőnégyzettel garantálható, hogy ha módosul a kapcsolatfájl, akkor mindig az új változatot vegye igénybe minden, ezt a kapcsolatfájlt használó munkafüzet.
-
Ha meg szeretné adni, hogy miként történjen a kimutatás elérése, ha a munkafüzetet Excel Services menti, és Excel Services használatával nyitja meg, kattintson a Hitelesítési beállítások elemre, és válassza az alábbi lehetőségek egyikét az adatforrásba való bejelentkezéshez:
-
Windows-hitelesítés: Akkor válassza ezt a beállítást, ha az aktuális felhasználó Windows-felhasználónevét és -jelszavát szeretné használni. Ez a legbiztonságosabb módszer, de sok felhasználó esetén befolyásolhatja a teljesítményt.
-
SSO Válassza ezt a lehetőséget a Egyszeri bejelentkezés használatához, majd írja be a megfelelő azonosító sztringet az SSO-azonosító szövegmezőbe. A webhelygazdák úgy konfigurálhatják a SharePoint-webhelyeket, hogy egy Egyszeri bejelentkezés adatbázist használjanak, ahol felhasználónév és jelszó tárolható. Ez a módszer lehet a leghatékonyabb, ha sok felhasználó van.
-
Nincs Ezzel a beállítással mentheti a felhasználónevet és a jelszót a kapcsolatfájlba.
Biztonsági megjegyzés: Lehetőség szerint ne mentse a bejelentkezési adatokat az adatforrásokhoz való csatlakozáskor. A fájl esetleg kódolatlan formában tárolhatja ezeket az információkat, így az ártó szándékú felhasználók hozzáférhetnek a felhasználónévhez és a jelszóhoz, és jogosulatlanul érhetik el az adatforrást.
Megjegyzés: A hitelesítési beállítást csak a Excel Services használja, a Microsoft Office Excel nem. Ha biztosítani szeretné, hogy ugyanazok az adatok legyenek elérhetők, függetlenül attól, hogy a munkafüzetet az Excelben vagy Excel Services nyitja-e meg, győződjön meg arról, hogy az Excel hitelesítési beállítása megegyezik.
-
-
Kattintson az OK gombra.
-
Zárja be az Adatkapcsolat varázslót a Befejezés gombra kattintva.
Megjelenik az Adatok importálása párbeszédpanel.
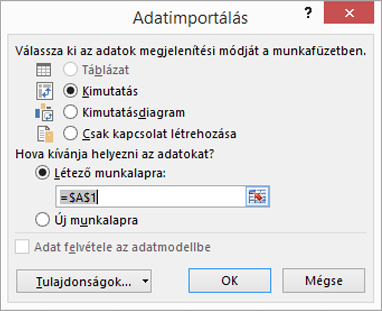
-
A Select how you want to view this data in your workbook (Válassza ki, hogyan szeretné megtekinteni ezeket az adatokat a munkafüzetben) területen tegye a következők egyikét:
-
Ha csak egy kimutatást szeretne létrehozni, kattintson a Kimutatás elemre.
-
Kimutatás és kimutatásdiagram létrehozásához kattintson a Kimutatásdiagram és kimutatás elemre.
-
Ha a kijelölt kapcsolatot későbbi használatra szeretné tárolni a munkafüzetben, kattintson a Csak kapcsolat létrehozása elemre. Ez a jelölőnégyzet biztosítja, hogy a kapcsolatot olyan képletek használják, amelyek az Ön által létrehozott kockafüggvényeket tartalmazzák, és hogy nem szeretne kimutatást létrehozni.
-
-
A Hova kívánja helyezni az adatokat? területen válasszon az alábbi lehetőségek közül:
-
Ha a kimutatást vagy kimutatásdiagramot egy meglévő munkalapra szeretné helyezni, válassza a Meglévő munkalap lehetőséget, majd írja be az első cellát abban a cellatartományban, ahol a kimutatást meg szeretné keresni.
Másik lehetőségként kattintson a Párbeszédpanel összecsukása


-
-
Ha a kimutatást egy új munkalapra szeretné helyezni az A1 cellától kezdve, kattintson az Új munkalap elemre.
-
Ha szeretné, módosíthatja a kapcsolat tulajdonságait, ha a Tulajdonságok gombra kattint, a Módosításokat a Kapcsolat tulajdonságai párbeszédpanelen hajtja végre, majd az OK gombra kattint. További tájékoztatást a Kapcsolat tulajdonságai című témakörben kaphat.
Tipp: Ha egy SQL Server Analysis Services-adatbázishoz csatlakoztatott munkafüzetet használ, további információkra lehet szüksége bizonyos termékkérdések megválaszolásához, például a többdimenziós kifejezésekre (MDX) vonatkozó referenciainformációkra vagy az OLAP-kiszolgáló konfigurációs eljárásaira.










