Csevegést folytathat egy vagy több partnerrel. A csevegőüzenetben kiválaszthatja a betűtípust és a jellemzőket, például félkövér, aláhúzott, dőlt és színes. Hangulatjeleket is beszúrhat, és beillesztheti a más Microsoft Office programokból másolt szöveget és táblázatokat, például a Microsoft Word szövegszerkesztő programot és Microsoft Excel táblázatkezelő szoftvert.
Kapcsolódó műveletek
Csevegőüzenet küldése egy személynek
Ha csevegőüzenetet szeretne küldeni egy személynek, tegye a következőket:
-
Nyissa meg Microsoft Lync 2010 kommunikációs szoftvert, és a partnerlistában vagy a keresési eredmények között kattintson duplán arra a személyre, akivel kapcsolatba szeretne lépni.
-
Az üzenetbeviteli területen írjon be egy üzenetet, majd nyomja le az Enter billentyűt. Azt is megállapíthatja, hogy a másik személy mikor válaszol, amikor egy üzenet jelenik meg az üzenet beviteli területén, amely közli, hogy a személy éppen üzenetet ír be.
Ha többet szeretne tudni arról, hogy miként kereshet partnereket (vagy olyanokat, akik nem partnerek, de akiknek csevegőüzenetet szeretne küldeni), olvassa el a Lync 2010 Keresés funkcióját.
A csevegőüzenetek küldését bemutató videó a Következő videóban olvasható: Csevegőüzenet küldése.
Csevegőüzenet küldése sok személynek
Csevegőüzenetet küldhet egy terjesztési csoport vagy partnercsoport minden tagjának, illetve adott tagoknak.
Csevegőüzenet küldése terjesztési vagy partnercsoportnak
-
A Lync főablakának Partnerlistájában kattintson a jobb gombbal a csoport nevére.
-
Kattintson a Csevegőüzenet küldése gombra.
-
Az üzenetbeviteli területen írjon be egy üzenetet, majd nyomja le az Enter billentyűt. Az üzenet a csoport minden tagja számára el lesz küldve.
Csevegőüzenet küldése egy terjesztési vagy partnercsoport tagjainak kiválasztásához
-
A Lync főablakának Partnerlistájában keresse meg azt a csoportot, amelyből partnereket szeretne kijelölni.
-
(Nem kötelező) Ha a csoporttagok nem láthatók, kattintson a csoport neve melletti kibontás/összecsukás nyílra.
-
Tartsa lenyomva a Ctrl billentyűt, majd kattintson a felvenni kívánt személyekre.
-
Kattintson a jobb gombbal bármelyik kijelölt partnerre, majd kattintson a Csevegőüzenet küldése parancsra.
-
Az üzenetbeviteli területen írjon be egy üzenetet, majd nyomja le az Enter billentyűt. Az üzenet minden kiválasztott személynek el lesz küldve.
Másik partner meghívása egy beszélgetésbe
Csevegés közben az alábbi műveletek egyikével hívhat meg további személyeket:
-
Nyissa meg a Lyncet, és a partnerlistából húzzon egy vagy több partnert a Beszélgetés ablakba.
-
A Beszélgetés ablakban kattintson a Személyek beállításai menüre, kattintson a Meghívás név vagy Telefon Szám alapján elemre, jelöljön ki egy vagy több partnert, vagy keressen rá, majd kattintson az OK gombra.
A kijelölt partnerek hozzá lesznek adva az aktuális beszélgetéshez.
Különálló csevegőüzenetek küldése különböző személyeknek
Egyszerre különböző személyekkel is folytathat külön csevegést. Előfordulhat például, hogy csevegőüzeneteket küld a felettesének egy beszélgetésben, miközben egy másik beszélgetésben egy másik személlyel vagy csoporttal keres.
-
Start menü csevegést a fenti lépésekkel.
-
A meglévő beszélgetés bezárása nélkül ismételje meg a fenti lépéseket egy teljesen új beszélgetés indításához egy másik partnerrel, számmal vagy csoporttal.
Beszélgetés befejezése
Ha befejezte a csevegést, tegye a következőket:
-
Kattintson a Beszélgetés ablak jobb felső sarkában található Bezárás gombra (X ).
Mentett csevegőüzenet-beszélgetések megtekintése
A korábbi csevegőüzenet-beszélgetések megtekintéséhez tegye a következőket:
-
A Lync főablakában kattintson a Fájl, majd a Beszélgetési előzmények megtekintése elemre. Ez megjeleníti a Microsoft Outlook mentett Beszélgetési előzményeket. Az időpontot a résztvevők is feltüntetik.
A csevegések mentésének letiltásához tegye a következőket:
-
A Lync főablakában kattintson a Beállítások, majd a Személyes elemre.
-
A Személyes információkezelő területen törölje a jelet a Csevegések mentése az e-mail beszélgetési előzmények mappájában jelölőnégyzetből.
Betűtípusok módosítása csevegőüzenetben
Az aktuális csevegőüzenetek beviteli területén (a beírási területen) félkövérré, dőltté, aláhúzottsá teheti vagy módosíthatja a kijelölt szavak vagy betűk betűtípusát, színét vagy méretét. Olyan szövegformázási beállításokat is megadhat, amelyek az összes jövőbeli csevegőüzenetre érvényesek lesznek.
Az aktuális üzenet szövegének formázása
-
A Beszélgetés ablak üzenetbeviteli területén jelölje ki a formázni kívánt szöveget.
-
Tegye a következők valamelyikét:
-
Kattintson az üzenetbeviteli területen a Formázás gombra (A), végezze el a kívánt módosításokat, majd kattintson az üzenetterületre a módosítások elfogadásához.
-
Kattintson a jobb gombbal a kijelölt szövegre, kattintson a Csevegés betűtípusának módosítása parancsra, végezze el a kívánt módosításokat, majd kattintson az OK gombra.
-
Tipp: Ha gépelés közben egyszerű módosításokat szeretne végezni, például félkövér, dőlt és aláhúzott, használja a CTRL+B, a CTRL+I és a CTRL+U billentyűparancsot.
Az összes jövőbeli csevegőüzenet szövegformátumának beállítása
-
A Lync főablakában kattintson a Beállítások gombra.
-
A Lync – Beállítások párbeszédpanelen kattintson az Általános gombra.
-
A Csevegőüzenetek csoportban kattintson a Betűtípus módosítása gombra.
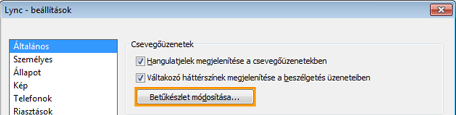
-
A Betűtípus módosítása párbeszédpanelen adja meg a kívánt beállításokat, majd kattintson az OK gombra.
Az elvégzett módosítások csak a beírt szövegre vonatkoznak, a többi fél szövegére nem. Egy másik személy szövegének méretét és betűtípusát nem módosíthatja.
Adatok beillesztése csevegőüzenetbe
A Lync segítségével szöveget, táblázatokat és hivatkozásokat másolhat más Microsoft Office programokból, és beillesztheti őket közvetlenül a csevegőüzenetek beviteli területére. Bár nem illeszthet be képeket (képernyőképeket, fényképeket stb.) közvetlenül a csevegésbe, beillesztheti őket egy rajztáblára, és az alábbiak szerint jelenítheti meg őket másoknak:
-
A csevegési ablakban kattintson a Megosztás, majd az Új rajztábla elemre.
-
Kattintson a rajztábla alján található Kép beszúrása gombra, majd tallózással keresse meg és kattintson duplán a megjeleníteni kívánt képre.
A Lync nem végez helyesírás-ellenőrzést a csevegőszövegek helyesírás-ellenőrzésén, mivel összhangban van a gyors és informális kommunikációs eszközként használni kívánt eszközzel.
Hangulatjelek hozzáadása csevegőüzenethez
Ha a vállalat engedélyezte a hangulatjel (az érzelmeket és érzelmeket kifejező grafikus képek) funkciót, választhat a hangulatjelek gyűjteményéből, és hozzáadhatja őket az üzenetekhez. A Lync hangulatjelei előre be vannak állítva, és nem adhatók hozzá és nem módosíthatók más módon.
-
A Beszélgetés ablak üzenetbeviteli területén kattintson oda, ahová hangulatjelet szeretne felvenni.
-
Kattintson a Hangulatjel gombra (boldog arc), majd az üzenethez hozzáadni kívánt hangulatjelre.
Megjegyzés: Ha ismeri a tipográfiai megfelelőt, beírhatja az üzenetbe. A következő beírás például egy boldog arcot jelenít meg, amint lenyomja az Enter billentyűt az üzenet elküldéséhez. Azok, akik AOL-t® és Yahoo! ® Messengert használnak, a kép helyett a hangulatjel szöveges ábrázolását fogják látni.










