A PowerPoint többféleképpen adhat címeket a diákhoz. Az Elrendezés beállítással önálló címdiát hozhat létre, vagy más szöveget tartalmazó diához adhat címet. A Diák címének létrehozásához és frissítéséhez használhatja a Vázlat nézetet vagy az Akadálymentesség menüszalagot is.
Az alábbi, részletes útmutatást tartalmazó szakaszokat a címükre kattintva nyithatja meg.
Az alábbi, részletes útmutatást tartalmazó szakaszokat a címükre kattintva nyithatja meg.
Az Akadálymentesség menüszalagon felvehet vagy szerkeszthet diacímeket, és gondoskodhat arról, hogy a diák mindenki számára elérhetők legyenek.
-
Válassza a Véleményezés > Akadálymentesség ellenőrzése lehetőséget. Megjelenik az Akadálymentesség menüszalag, és a kijelölt dia jobb oldalán megnyílik a Kisegítő lehetőségek ablaktábla.
-
Az Akadálymentesség menüszalagon bontsa ki a Dia címe menüt a legördülő nyílra kattintva.
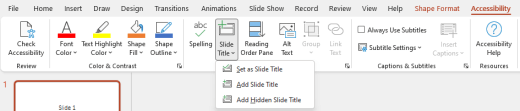
-
Az alábbi beállítások közül választhat:
Megjegyzés: Az elérhető beállítások attól függnek, hogy létezik-e címhelyőrző, és hogy milyen típusú elem van kijelölve a dián.
-
Ha a kurzort a cím helyőrzőjére szeretné helyezni, válassza a Diacím szerkesztése lehetőséget.
-
Ha címhelyőrzőt szeretne hozzáadni a diához, és a kurzort a helyőrzőre szeretné helyezni, válassza a Diacím hozzáadása lehetőséget.
-
Ha dián kívüli címhelyőrzőt szeretne hozzáadni, és a kurzort a helyőrzőre szeretné helyezni, válassza a Rejtett diacím hozzáadása lehetőséget. Mivel a cím a dián kívül van elhelyezve, a diavetítés során láthatatlan lesz, de a cím elérhető, hogy segítse a felhasználókat a dián való navigálásban vagy a dia kiválasztásában.
-
Ha nincs címhelyőrző a dián, az Akadálymentesség-ellenőrző kijelölheti a címnek leginkább tűnő szövegdobozt vagy alakzatot, válassza a Beállítás diacímként lehetőséget. Így a kijelölt objektum lesz a dia címe. Ha egy másik szövegdobozt vagy alakzatot szeretne címként használni, jelölje ki az objektumot, majd válassza ezt a lehetőséget. Csak a csoportokban nem szereplő szöveggel rendelkező objektumok alakíthatók címként.
-
Ha a Dia címe gombot a legördülő menü kibontása nélkül választja ki, a következőt kell követnie:
-
Ha egy címként beállítható objektum van kijelölve a dián, az objektum diacímként lesz beállítva (Diacímként).
-
Ha van cím, de nincs kijelölve objektum, a kurzor a cím helyőrzőjére ugrik (Diacím szerkesztése).
-
Ha nincs cím, és nincs kijelölve objektum, a rendszer hozzáad egy címhelyőrzőt, és a kurzor a helyőrzőre kerül (Diacím hozzáadása).
-
-
-
Írja be vagy szerkessze a dia címét.
Tipp: Ha ellenőrizni szeretné a bemutató hiányzó vagy duplikált diacímeit, futtassa az Akadálymentesség-ellenőrzőt, majd az Akadálymentesség panelen keresse meg őket.
A diákat címhelyőrzővel rendelkező diaelrendezéssel nevezheti el vagy nevezheti át.
-
Jelölje ki azt a diát, amelynek az elrendezését módosítani szeretné, hogy címmel rendelkezzen.
-
Kattintson a Kezdőlap > Elrendezés menügombjára.
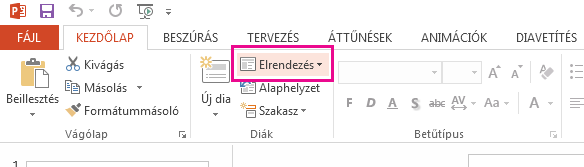
-
Válassza a Címdia lehetőséget egy önálló címlaphoz, vagy válassza a Cím és tartalom lehetőséget egy címet és egy teljes diaszövegmezőt tartalmazó diához. Számos egyéb elrendezési lehetőség is tartalmaz címeket. Válassza ki a bemutatójához legmegfelelőbbet.
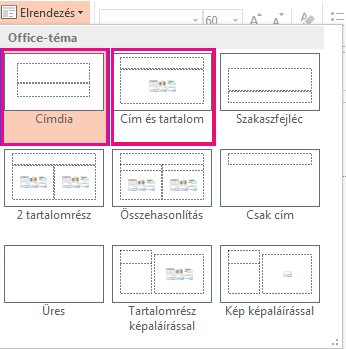
-
Válassza a Cím beírásához kattintson ide szövegmezőt. Adja meg a dia címét.
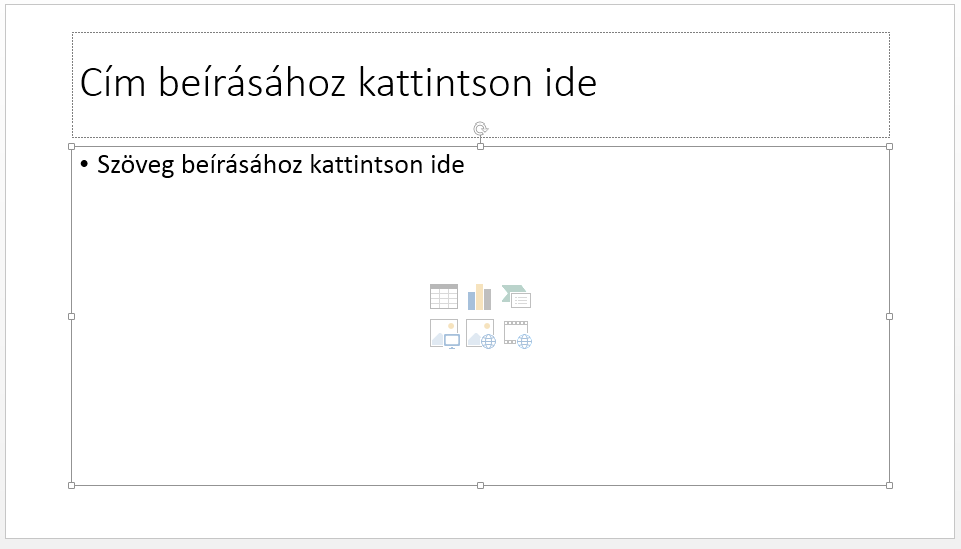
Vázlat nézetben is létrehozhat diacímet. Ebben a nézetben láthatók a bemutató egyéb diáinak címei is.
-
Kattintson a Nézet > Vázlatnézet gombra.
-
A cím nélküli diákon nem lesz szöveg a diaszám jobb oldalán.
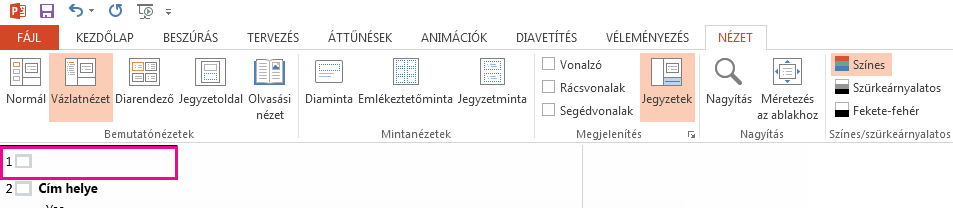
-
Ha a diának már van címe, az a diaszám mellett látható.
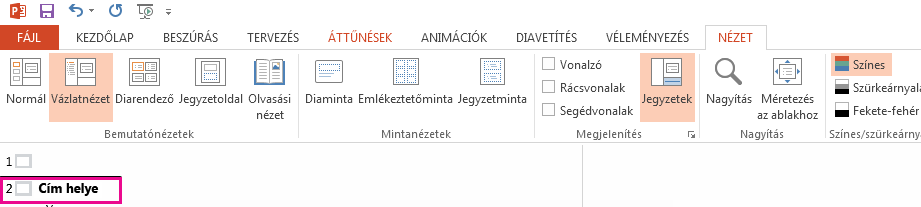
-
-
Kattintson a diaszám jobb oldalára.
-
Írja be ide az új címet, vagy frissítse a meglévő diacímet. Amint beírja, a szöveg megjelenik a dián.
Tipp: A Vázlat nézetet jegyzetekként használhatja bemutatók előadása során.
A címet le is helyezheti a diáról. Így a dia címe akadálymentességi vagy rendezési okokból is szerepel, de más tartalmak esetében helyet takaríthat meg a dián.
-
A Nézet lapon válassza a Nagyítás lehetőséget, majd csökkentse a nagyítási százalékot körülbelül 50%- ra, hogy a dián kívüli margók láthatóak legyenek.
-
Írjon be egy címet a Cím helyőrző mezőbe.
-
Mutasson az egérrel a Cím helyőrző mező szegélyére, hogy a mutató négyágú mozgató mutatóvá váljon.

-
Húzza a Cím helyőrzőt felfelé vagy lefelé, majd húzza a diahatáron kívülre.
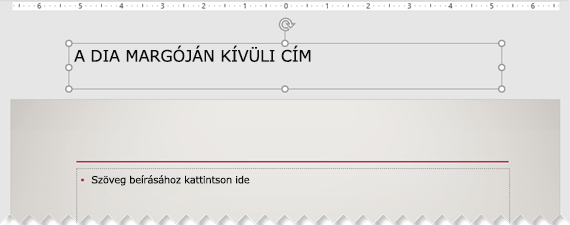
A Diavetítés > Az aktuális diától lehetőséget választva ellenőrizheti, hogy a cím láthatatlan lesz-e a diavetítés során.
Ha azt szeretné, hogy az összes diacím vagy több diacím rejtve legyen, használja a Diaminta nézetet. Duplikálja azt a diaelrendezést, amelyhez rejtett címeket szeretne adni. Ezután a duplikált elrendezésben húzza a címhelyőrzőt a dián kívülre. Ezután alkalmazza az új elrendezést a megfelelő diákra.
Például:
-
A menüszalag Nézet lapjának Mintanézetek csoportjában válassza a Diaminta lehetőséget.
-
A PowerPoint ablak bal oldalán található diaminiatűr-ablaktáblán kattintson a jobb gombbal egy módosítani kívánt diaelrendezésre (például Cím és Tartalomelrendezés), és válassza az Elrendezés duplikálása parancsot.
-
Válassza ki a duplikált elrendezést.
-
Jelölje ki a cím helyőrzőt, húzza felfelé, és húzza a látható dia határain kívülre.
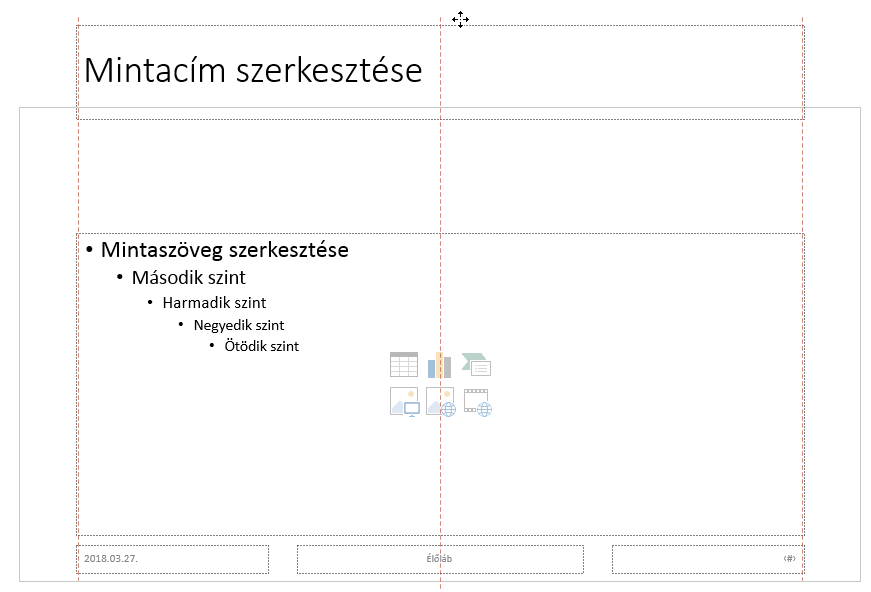
Ha PowerPoint nem teszi lehetővé, hogy a helyőrzőt ilyen messzire húzza, a Nézet > Nagyítás funkcióval állítsa kisebbre a dia felületét, hogy elegendő hely legyen a helyőrző dián kívüli mozgatásához.
-
Zárja be a Mesternézetet, és térjen vissza a Normál nézetbe.
-
Jelölje ki azt a diát, amelynek a címét el szeretné rejteni. Kattintson rá a jobb gombbal, és alkalmazza az imént létrehozott "rejtett cím" diaelrendezést.
A cím a dián kívülre kerül, de még létezik. A dia címét Vázlat nézetre váltva tekintheti meg.
Ha minden dián ugyanazt a címet szeretné használni, gondoljon arra, hogy mi PowerPointaz élőlábat meghívni. Az élőlábak dián való elhelyezéséről az Élőlábak beszúrása és módosítása PowerPoint-diákon című témakörben olvashat.
A diacímek a következő célokra hasznosak:
-
Kisegítő lehetőségek A képernyőolvasót használó látássérültek a diacímekre támaszkodva tudják, melyik dia melyik.
-
A különbözőPowerPoint funkciók megfelelő működésének elősegítése A tervezési ötletek, az elrendezés alkalmazása és a dia alaphelyzetbe állítása jobban működik a címmel rendelkező diákon. A Hivatkozás beszúrása, a Betekintő beszúrása és az egyéni beállítás azt mutatja, hogy az összes dia a címük alapján hivatkozik a diákra.
PowerPoint szakértő Geetesh Bajajnak van egy cikke a webhelyén a Diacímek elrejtése a PowerPointban.
Az alábbi, részletes útmutatást tartalmazó szakaszokat a címükre kattintva nyithatja meg.
Dia elnevezése vagy átnevezése címhelyőrzővel rendelkező diaelrendezéssel
-
Jelölje ki azt a diát, amelynek az elrendezését módosítani szeretné, hogy címmel rendelkezzen.
-
Kattintson a Kezdőlap > Elrendezés menügombjára.
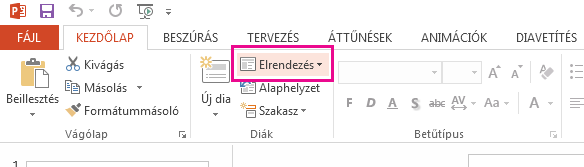
-
Válassza a Címdia lehetőséget egy önálló címlaphoz, vagy válassza a Cím és tartalom lehetőséget egy címet és egy teljes diaszövegmezőt tartalmazó diához. Számos egyéb elrendezési lehetőség is tartalmaz címeket. Válassza ki a bemutatójához legmegfelelőbbet.
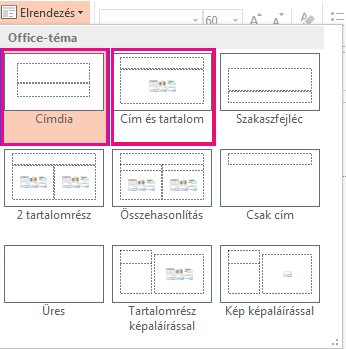
-
Válassza a Cím beírásához kattintson ide szövegmezőt. Adja meg a dia címét.
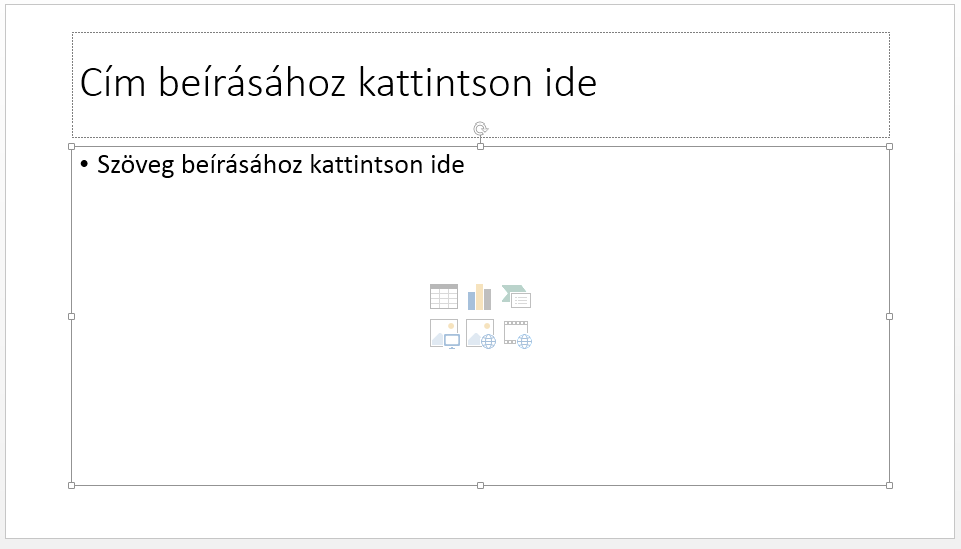
Vázlat nézetben is létrehozhat diacímet. Ebben a nézetben láthatók a bemutató egyéb diáinak címei is.
-
Kattintson a Nézet > Vázlatnézet gombra.
-
A cím nélküli diákon nem lesz szöveg a diaszám jobb oldalán.
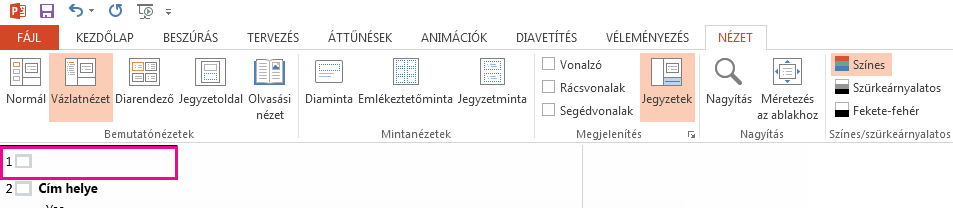
-
Ha a diának már van címe, az a diaszám mellett látható.
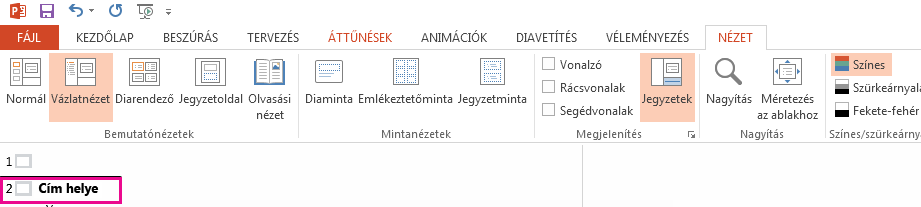
-
-
Kattintson a diaszám jobb oldalára.
-
Írja be ide az új címet, vagy frissítse a meglévő diacímet. Amint beírja, a szöveg megjelenik a dián.
Tipp: A Vázlat nézetet jegyzetekként használhatja bemutatók előadása során.
A címet le is helyezheti a diáról. Így a dia címe akadálymentességi vagy rendezési okokból is szerepel, de más tartalmak esetében helyet takaríthat meg a dián.
-
A Nézet lapon válassza a Nagyítás lehetőséget, majd csökkentse a nagyítási százalékot körülbelül 50%- ra, hogy a dián kívüli margók láthatóak legyenek.
-
Írjon be egy címet a Cím helyőrző mezőbe.
-
Mutasson az egérrel a Cím helyőrző mező szegélyére, hogy a mutató négyágú mozgató mutatóvá váljon.

-
Húzza a Cím helyőrzőt felfelé vagy lefelé, majd húzza a diahatáron kívülre.
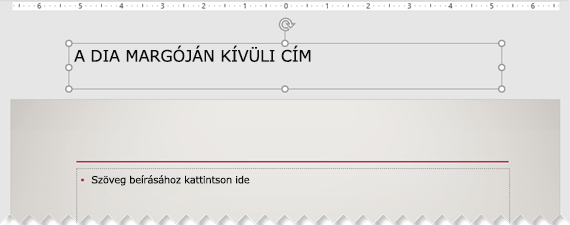
A Diavetítés > Az aktuális diától lehetőséget választva ellenőrizheti, hogy a cím láthatatlan lesz-e a diavetítés során.
Ha azt szeretné, hogy az összes diacím vagy több diacím rejtve legyen, használja a Diaminta nézetet. Duplikálja azt a diaelrendezést, amelyhez rejtett címeket szeretne adni. Ezután a duplikált elrendezésben húzza a címhelyőrzőt a dián kívülre. Ezután alkalmazza az új elrendezést a megfelelő diákra.
Például:
-
A menüszalag Nézet lapjának Mintanézetek csoportjában válassza a Diaminta lehetőséget.
-
A PowerPoint ablak bal oldalán lévő diaminiatűr-ablaktáblán kattintson a jobb gombbal a módosítani kívánt diaelrendezésre (például Cím és Tartalomelrendezés), és válassza az Elrendezés duplikálása parancsot.
-
Válassza ki a duplikált elrendezést.
-
Jelölje ki a cím helyőrzőt, húzza felfelé, és húzza a látható dia határain kívülre.
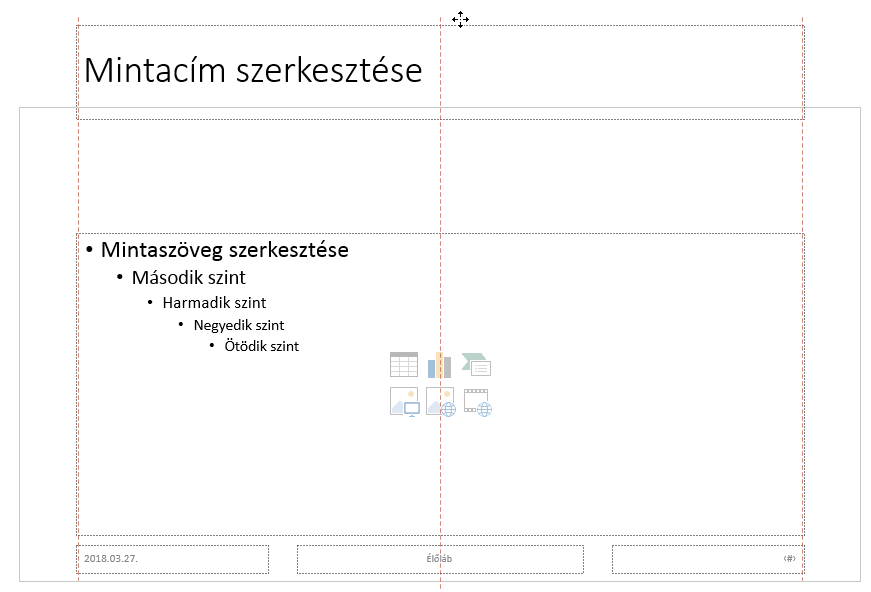
Ha PowerPoint nem teszi lehetővé, hogy a helyőrzőt ilyen messzire húzza, a Nézet > Nagyítás funkcióval állítsa kisebbre a dia felületét, hogy elegendő hely legyen a helyőrző dián kívüli mozgatásához.
-
Zárja be a Mesternézetet, és térjen vissza a Normál nézetbe.
-
Jelölje ki azt a diát, amelynek a címét el szeretné rejteni. Kattintson rá a jobb gombbal, és alkalmazza az imént létrehozott "rejtett cím" diaelrendezést.
A cím a dián kívülre kerül, de még létezik. A dia címét Vázlat nézetre váltva tekintheti meg.
Ha minden dián ugyanazt a címet szeretné használni, gondoljon arra, hogy mi PowerPointaz élőlábat meghívni. Az élőlábak dián való elhelyezéséről az Élőlábak beszúrása és módosítása PowerPoint-diákon című témakörben olvashat.
A diacímek a következő célokra hasznosak:
-
Kisegítő lehetőségek A képernyőolvasót használó látássérültek a diacímekre támaszkodva tudják, melyik dia melyik.
-
A különbözőPowerPoint funkciók megfelelő működésének elősegítése A tervezési ötletek, az elrendezés alkalmazása és a dia alaphelyzetbe állítása jobban működik a címmel rendelkező diákon. A Hivatkozás beszúrása, a Betekintő beszúrása és az egyéni beállítás azt mutatja, hogy az összes dia a címük alapján hivatkozik a diákra.
PowerPoint szakértő Geetesh Bajajnak van egy cikke a webhelyén a Diacímek elrejtése a PowerPointban.
Az alábbi, részletes útmutatást tartalmazó szakaszokat a címükre kattintva nyithatja meg.
Az Akadálymentesség menüszalagon felvehet vagy szerkeszthet diacímeket, és gondoskodhat arról, hogy a diák mindenki számára elérhetők legyenek.
-
Válassza a Véleményezés > Akadálymentesség ellenőrzése lehetőséget. Megjelenik az Akadálymentesség menüszalag, és a kijelölt dia jobb oldalán megnyílik a Kisegítő lehetőségek ablaktábla.
-
Az Akadálymentesség menüszalagon bontsa ki a Dia címe menüt a legördülő nyílra kattintva.

-
Az alábbi beállítások közül választhat:
Megjegyzés: Az elérhető beállítások attól függnek, hogy létezik-e címhelyőrző, és hogy milyen típusú elem van kijelölve a dián.
-
Ha a kurzort a cím helyőrzőjére szeretné helyezni, válassza a Diacím szerkesztése lehetőséget.
-
Ha címhelyőrzőt szeretne hozzáadni a diához, és a kurzort a helyőrzőre szeretné helyezni, válassza a Diacím hozzáadása lehetőséget.
-
Ha dián kívüli címhelyőrzőt szeretne hozzáadni, és a kurzort a helyőrzőre szeretné helyezni, válassza a Rejtett diacím hozzáadása lehetőséget. Mivel a cím a dián kívül van elhelyezve, a diavetítés során láthatatlan lesz, de a cím elérhető, hogy segítse a felhasználókat a dián való navigálásban vagy a dia kiválasztásában.
-
Ha nincs címhelyőrző a dián, az Akadálymentesség-ellenőrző kijelölheti a címnek leginkább tűnő szövegdobozt vagy alakzatot, válassza a Beállítás diacímként lehetőséget. Így a kijelölt objektum lesz a dia címe. Ha egy másik szövegdobozt vagy alakzatot szeretne címként használni, jelölje ki az objektumot, majd válassza a Beállítás diacímként lehetőséget. Csak a csoportokban nem szereplő szöveggel rendelkező objektumok alakíthatók címként.
-
Ha a Dia címe gombot a legördülő menü kibontása nélkül választja ki, a következőt kell követnie:
-
Ha egy címként beállítható objektum van kijelölve a dián, az objektum diacímként lesz beállítva (Diacímként).
-
Ha van cím, de nincs kijelölve objektum, a kurzor a cím helyőrzőjére ugrik (Diacím szerkesztése).
-
Ha nincs cím, és nincs kijelölve objektum, a rendszer hozzáad egy címhelyőrzőt, és a kurzor a helyőrzőre kerül (Diacím hozzáadása).
-
-
-
Írja be vagy szerkessze a dia címét.
Tipp: Ha ellenőrizni szeretné a bemutató hiányzó vagy duplikált diacímeit, futtassa az Akadálymentesség-ellenőrzőt, majd az Akadálymentesség panelen keresse meg őket.
A diákat címhelyőrzővel rendelkező diaelrendezéssel nevezheti el vagy nevezheti át.
-
Jelölje ki azt a diát, amelynek az elrendezését módosítani szeretné, hogy címmel rendelkezzen.
-
Kattintson a Kezdőlap > Elrendezés menügombjára.
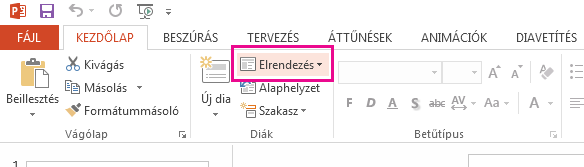
-
Válassza a Címdia lehetőséget egy önálló címlaphoz, vagy válassza a Cím és tartalom lehetőséget egy címet és egy teljes diaszövegmezőt tartalmazó diához. Számos egyéb elrendezési lehetőség is tartalmaz címeket. Válassza ki a bemutatójához legmegfelelőbbet.
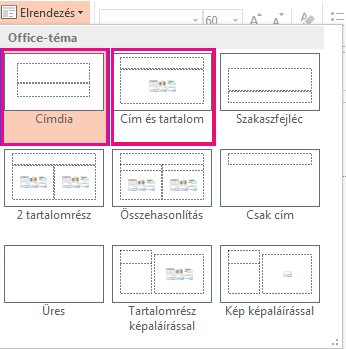
-
Válassza a Cím beírásához kattintson ide szövegmezőt. Adja meg a dia címét.
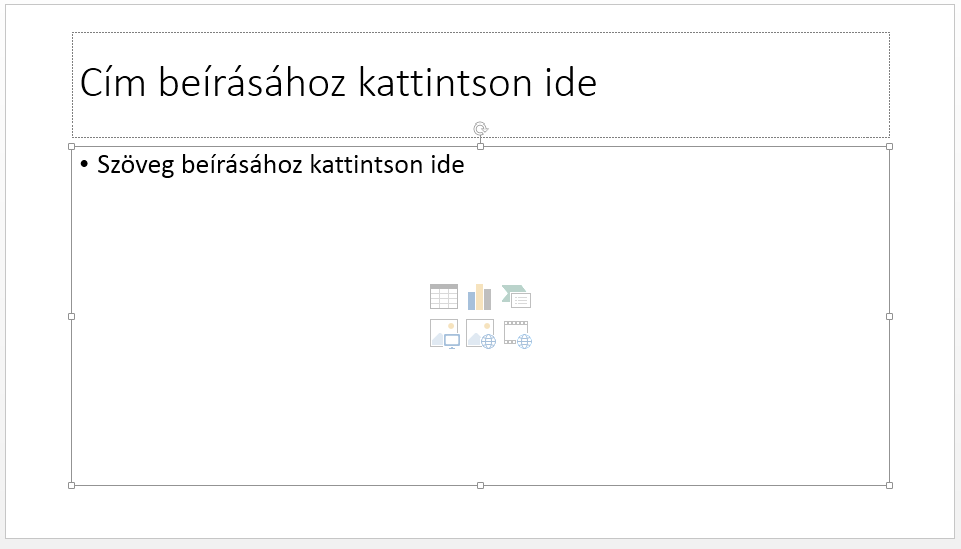
Vázlat nézetben is létrehozhat diacímet. Ebben a nézetben láthatók a bemutató egyéb diáinak címei is.
-
Kattintson a Nézet > Vázlatnézet gombra.
-
A cím nélküli diákon nem lesz szöveg a diaszám jobb oldalán.
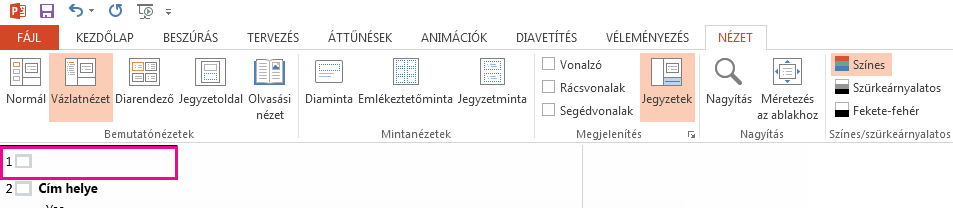
-
Ha a diának már van címe, az a diaszám mellett látható.
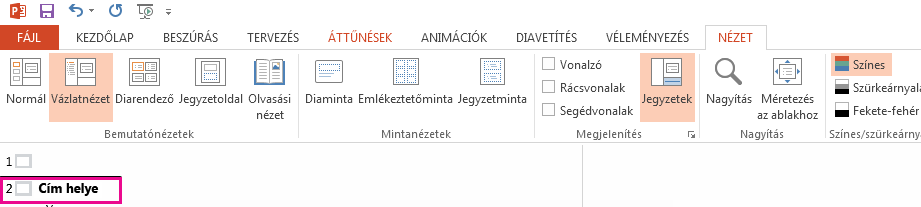
-
-
Kattintson a diaszám jobb oldalára.
-
Írja be ide az új címet, vagy frissítse a meglévő diacímet. Amint beírja, a szöveg megjelenik a dián.
Tipp: A Vázlat nézetet jegyzetekként használhatja bemutatók előadása során.
A címet le is helyezheti a diáról. Így a dia címe akadálymentességi vagy rendezési okokból is szerepel, de más tartalmak esetében helyet takaríthat meg a dián.
-
A Nézet lapon válassza a Nagyítás lehetőséget, majd csökkentse a nagyítási százalékot körülbelül 50%- ra, hogy a dián kívüli margók láthatóak legyenek.
-
Írjon be egy címet a Cím helyőrző mezőbe.
-
Mutasson az egérrel a Cím helyőrző mező szegélyére, hogy a mutató négyágú mozgató mutatóvá váljon.

-
Húzza a Cím helyőrzőt felfelé vagy lefelé, majd húzza a diahatáron kívülre.
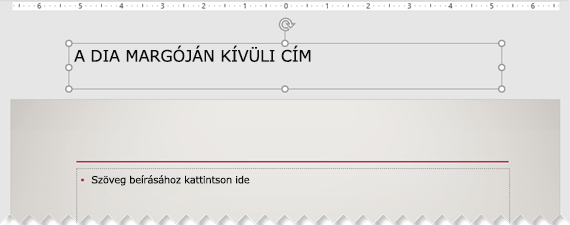
A Diavetítés > Az aktuális diától lehetőséget választva ellenőrizheti, hogy a cím láthatatlan lesz-e a diavetítés során.
Ha azt szeretné, hogy az összes diacím vagy több diacím rejtve legyen, használja a Diaminta nézetet. Duplikálja azt a diaelrendezést, amelyhez rejtett címeket szeretne adni. Ezután a duplikált elrendezésben húzza a címhelyőrzőt a dián kívülre. Ezután alkalmazza az új elrendezést a megfelelő diákra.
Például:
-
A menüszalag Nézet lapjának Mintanézetek csoportjában válassza a Diaminta lehetőséget.
-
A PowerPoint ablak bal oldalán lévő diaminiatűr-ablaktáblán kattintson a jobb gombbal a módosítani kívánt diaelrendezésre (például Cím és Tartalomelrendezés), és válassza az Elrendezés duplikálása parancsot.
-
Válassza ki a duplikált elrendezést.
-
Jelölje ki a cím helyőrzőt, húzza felfelé, és húzza a látható dia határain kívülre.
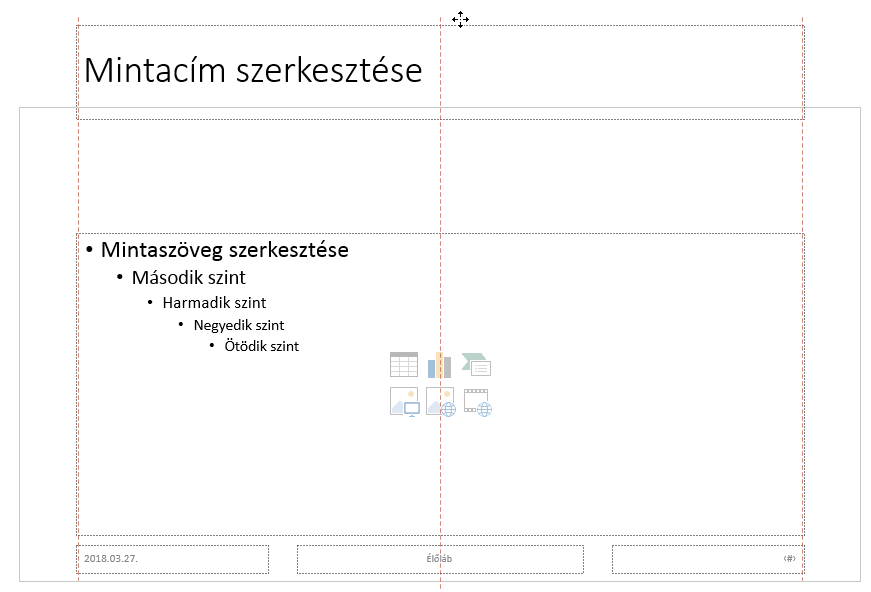
Ha PowerPoint nem teszi lehetővé, hogy a helyőrzőt ilyen messzire húzza, a Nézet > Nagyítás funkcióval állítsa kisebbre a dia felületét, hogy elegendő hely legyen a helyőrző dián kívüli mozgatásához.
-
Zárja be a Mesternézetet, és térjen vissza a Normál nézetbe.
-
Jelölje ki azt a diát, amelynek a címét el szeretné rejteni. Kattintson rá a jobb gombbal, és alkalmazza az imént létrehozott "rejtett cím" diaelrendezést.
A cím a dián kívülre kerül, de még létezik. A dia címét Vázlat nézetre váltva tekintheti meg.
Ha minden dián ugyanazt a címet szeretné használni, gondoljon arra, hogy mi PowerPointaz élőlábat meghívni. Az élőlábak dián való elhelyezéséről az Élőlábak beszúrása és módosítása PowerPoint-diákon című témakörben olvashat.
A diacímek a következő célokra hasznosak:
-
Kisegítő lehetőségek A képernyőolvasót használó látássérültek a diacímekre támaszkodva tudják, melyik dia melyik.
-
A különbözőPowerPoint funkciók megfelelő működésének elősegítése A tervezési ötletek, az elrendezés alkalmazása és a dia alaphelyzetbe állítása jobban működik a címmel rendelkező diákon. A Hivatkozás beszúrása, a Betekintő beszúrása és az egyéni beállítás azt mutatja, hogy az összes dia a címük alapján hivatkozik a diákra.
PowerPoint szakértő Geetesh Bajajnak van egy cikke a webhelyén a Diacímek elrejtése a PowerPointban.
Dia címe az Akadálymentesség menüszalagon
Az Akadálymentesség menüszalagon felvehet vagy szerkeszthet diacímeket, és gondoskodhat arról, hogy a diák mindenki számára elérhetők legyenek.
-
Válassza a Véleményezés > Akadálymentesség ellenőrzése lehetőséget. Megjelenik az Akadálymentesség menüszalag, és a kijelölt dia jobb oldalán megnyílik a Kisegítő lehetőségek ablaktábla.
-
Az Akadálymentesség menüszalagon bontsa ki a Dia címe menüt a legördülő nyílra kattintva.
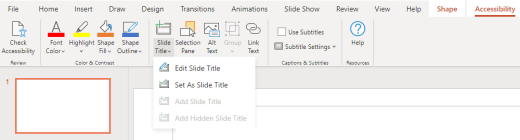
-
Az alábbi beállítások közül választhat:
Megjegyzés: Az elérhető beállítások attól függnek, hogy létezik-e címhelyőrző, és hogy milyen típusú elem van kijelölve a dián.
-
Ha a kurzort a cím helyőrzőjére szeretné helyezni, válassza a Diacím szerkesztése lehetőséget.
-
Ha címhelyőrzőt szeretne hozzáadni a diához, és a kurzort a helyőrzőre szeretné helyezni, válassza a Diacím hozzáadása lehetőséget.
-
Ha dián kívüli címhelyőrzőt szeretne hozzáadni, és a kurzort a helyőrzőre szeretné helyezni, válassza a Rejtett diacím hozzáadása lehetőséget. Mivel a cím a dián kívül van elhelyezve, a diavetítés során láthatatlan lesz, de a cím elérhető, hogy segítse a felhasználókat a dián való navigálásban vagy a dia kiválasztásában.
-
Ha nincs címhelyőrző a dián, az Akadálymentesség-ellenőrző bejelölheti a címnek leginkább tűnő szövegdobozt vagy alakzatot, válassza a Beállítás diacímként lehetőséget. Így a kijelölt objektum lesz a dia címe. Ha egy másik szövegdobozt vagy alakzatot szeretne címként használni, jelölje ki az objektumot, majd válassza a Beállítás diacímként lehetőséget. Csak a csoportokban nem szereplő szöveggel rendelkező objektumok alakíthatók címként.
-
Ha a Dia címe gombot a legördülő menü kibontása nélkül választja ki, a következőt kell követnie:
-
Ha egy címként beállítható objektum van kijelölve a dián, az objektum diacímként lesz beállítva (Diacímként állítva).
-
Ha van cím, de nincs kijelölve objektum, a kurzor a cím helyőrzőjére ugrik (Diacím szerkesztése).
-
Ha nincs cím, és nincs kijelölve objektum, a rendszer hozzáad egy címhelyőrzőt, és a kurzor a helyőrzőre kerül (Diacím hozzáadása).
-
-
-
Írja be vagy szerkessze a dia címét.
Tipp: Ha ellenőrizni szeretné a bemutató hiányzó vagy duplikált diacímeit, futtassa az Akadálymentesség-ellenőrzőt, majd az Akadálymentesség panelen keresse meg őket.
Dia elnevezése az Elrendezés menügomb segítségével
A diákat címhelyőrzővel rendelkező diaelrendezéssel nevezheti el vagy nevezheti át.
-
Jelölje ki azt a diát, amelynek az elrendezését módosítani szeretné, hogy címmel rendelkezzen.
-
Kattintson a Kezdőlap > Elrendezés menügombjára.
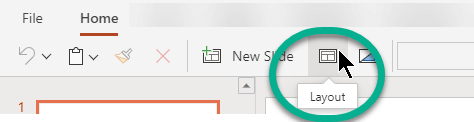
-
Válassza a Címdia lehetőséget egy önálló címlaphoz, vagy válassza a Cím és tartalom lehetőséget egy címet és egy teljes diaszövegmezőt tartalmazó diához. Számos egyéb elrendezési lehetőség is tartalmaz címeket. Válassza ki a bemutatójához legmegfelelőbbet.
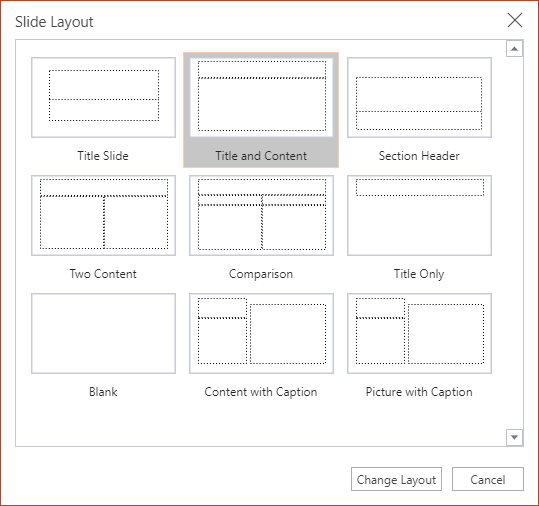
-
Válassza a Cím beírásához kattintson ide szövegmezőt. Adja meg a dia címét.
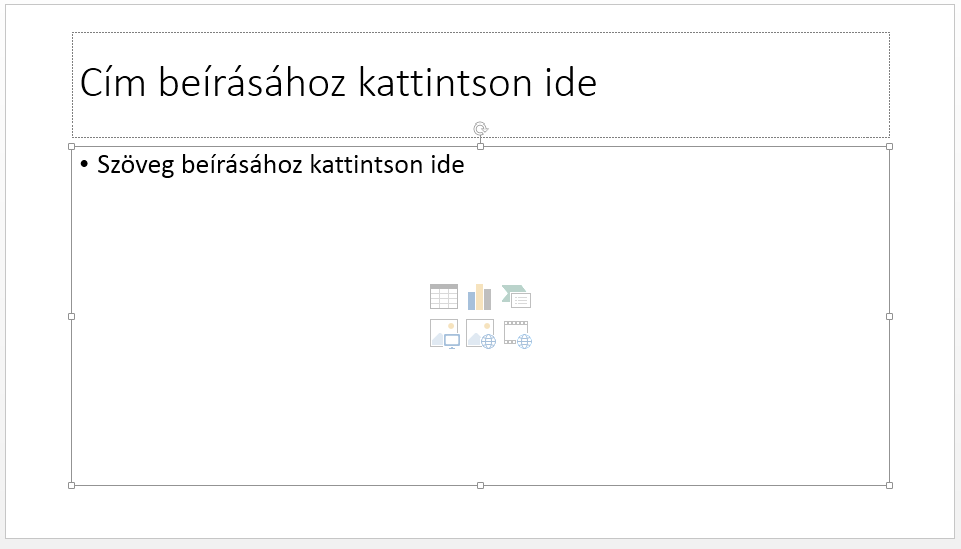
Cím elhelyezése a dián, de a cím láthatatlanná tétele
A címet le is helyezheti a diáról. Így a dia címe akadálymentességi vagy rendezési okokból is szerepel, de más tartalmak esetében helyet takaríthat meg a dián.
-
A Nézet lapon válassza a Nagyítás lehetőséget, majd csökkentse a nagyítási százalékot körülbelül 50%- ra, hogy a dián kívüli margók láthatóak legyenek.
-
Írjon be egy címet a Cím helyőrző mezőbe.
-
Mutasson az egérrel a Cím helyőrző mező szegélyére, hogy a mutató négyágú mozgató mutatóvá váljon.

-
Húzza a Cím helyőrzőt felfelé vagy lefelé, majd húzza a diahatáron kívülre.
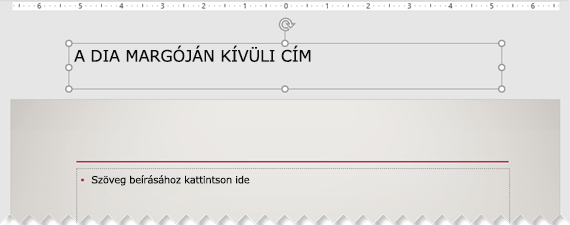
A Diavetítés> Az aktuális diától lehetőséget választva ellenőrizheti, hogy a cím láthatatlan lesz-e a diavetítés során.










