Ha diagramot kell nyomtatnia Excel 2013 vagy Excel 2016, használhatja a Nyomtatás lehetőséget a Fájl lapon. A Beállítások menüben pontosan megadhatja a munkafüzetből nyomtatni kívánt elemet.
-
Kattintson a diagramra a munkafüzeten belül.
-
Kattintson a Fájl > Nyomtatás parancsra.
Tipp: A Nyomtatás lehetőség megnyitásához használhatja a Ctrl + P billentyűparancsot is.
-
Kattintson a Nyomtató legördülő menüre, és válassza ki a használni kívánt nyomtatót.
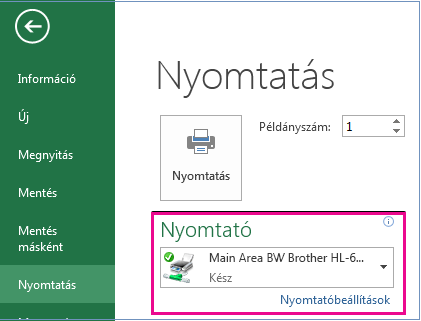
-
Kattintson a Nyomtatás gombra.
Tipp: A Beállítások lehetőséggel azonosíthatja a nyomtatni kívánt elemet. Kattintson a Beállítások legördülő menüre, majd a Kijelölt diagram nyomtatása elemre, ha csak a diagramot szeretné kinyomtatni, vagy a Teljes munkafüzet nyomtatása gombra kattintva kinyomtathatja a teljes munkafüzetet.
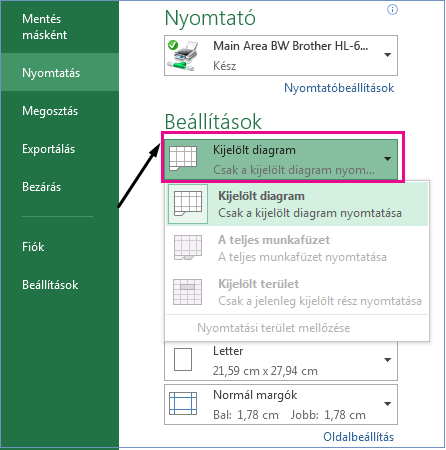
Kapcsolódó témakörök
Oldalanként egy diagramot nyomtathat munkalapadatok nélkül.
-
Kattintson a nyomtatni kívánt diagramra.
Ha a diagram egy külön diagramlap található, kattintson a diagramlap fülre.
-
Kattintson a Microsoft Office gombra

Alapértelmezés szerint a Kijelölt diagram lehetőség van kijelölve a Nyomtatandó területen.
Az Előnézet gombra kattintva megtekintheti, hogyan fog kinézni a diagram a nyomtatott oldalon.
Megjegyzés: Nyomtatás előtt nem skálázhat diagramokat. Ehelyett igény szerint áthelyezheti és méretezheti a diagram diagramterületét. További információ: Diagram áthelyezése vagy átméretezése.
-
A Lapelrendezés lap Oldalbeállítás csoportjában kattintson a Párbeszédpanel-megnyitó ikonra

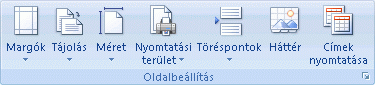
-
Válasszon az alábbi lehetőségek közül:
-
Az Oldal lapon adja meg a tájolást, a papírméretet, a nyomtatási minőséget és az első oldal oldalszámát.
Megjegyzés: A diagramok skálázása nem módosítható.
-
A nyomtatott oldalak tájolásának gyors megadásához kattintson a Lapelrendezés lap Oldalbeállítás csoportjában a Tájolás, majd az Álló vagy a Fekvő elemre.
-
Kattintson a Lapelrendezés lap Lapbeállítás csoportjának Margók pontjára.
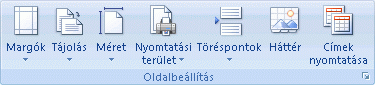
-
Tegye a következők valamelyikét:
-
Az előre definiált margók használatához kattintson a kívánt margóbeállításra.
-
Egyéni oldalmargók megadásához kattintson az Egyéni margók elemre, majd a Felső, az Alsó, a Bal és a Jobb mezőbe írja be a kívánt margóméreteket.
-
Az élőfej- vagy élőlábmargók beállításához kattintson az Egyéni margók elemre, majd adjon meg egy új margóméretet az Élőfej vagy élőláb mezőben. Az élőfej és élőláb margóinak beállításakor az élőfej és a papír felső széle, valamint az élőláb és a papír alsó széle közötti távolságot módosítja.
Megjegyzés: Az élőfej és az élőláb margóértékeinek kisebbnek kell lenniük, mint a felső, illetve az alsó margó értéke, valamint legalább akkorának, mint a nyomtató minimális margói.
-
Ha meg szeretné tudni, hogy a margók milyen hatással lesznek a nyomtatott munkalapra, kattintson a Nyomtatási kép gombra. Ha nyomtatási képen szeretné módosítani a margókat, kattintson a Margók megjelenítése gombra, majd húzza a fekete margó fogópontjait az oldal mindkét oldalán és tetején.
-
Megjegyzés: Diagramok esetén nem lehet vízszintesen vagy függőlegesen középre középre húzni az oldalt.
-
Kattintson a nyomtatni kívánt diagramra.
-
A Lapelrendezés lap Oldalbeállítás csoportjában kattintson a Párbeszédpanel-megnyitó ikonra

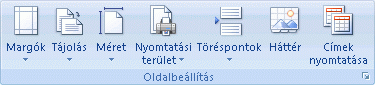
-
A Diagram lap Nyomtatott minőség csoportjában jelölje be a Piszkozatminőség jelölőnégyzetet, a Nyomtatás fekete-fehérben jelölőnégyzetet vagy mindkettőt.
A kiválasztott nyomtatási minőségi beállítások eredményének megtekintéséhez kattintson a Nyomtatási kép gombra.
-
Kattintson a Nyomtatás gombra.










