Megjegyzés: Ez a cikk elvégezte a feladatát, és hamarosan megszűnik. „A lap nem található” üzenet elkerülése érdekében eltávolítjuk azokat a hivatkozásokat, amelyekről tudomásunk van. Ha létrehozott erre a lapra mutató hivatkozásokat, távolítsa el őket, így közösen naprakészen tartjuk a webet.
Ha a fájlokat a felhőben menti, bárhonnan elérheti és könnyen megoszthatja őket családtagjaival és barátaival. Ha a dokumentumokat online szeretné menteni OneDrive, bejelentkezés az Office-ba.
Megjegyzés: Ha Mac gépen kell OneDrive telepítenie, a Mac App Store áruházban találja a következőt: OneDrive.
Bejelentkezhet az Office-ba a Word indításakor, vagy a fájl menü új létrehozása sablonból parancsára kattintva. A rendelkezésre álló sablonokat megjelenítő nézetben kattintson a Bejelentkezésgombra.
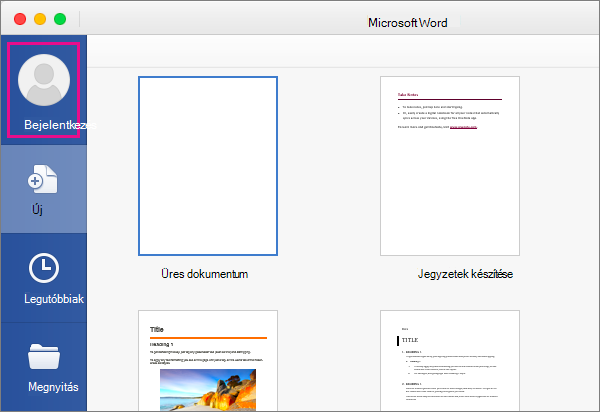
Ha fájlokat ment a OneDrive-ra, a program az online-ra menti a OneDrive. com-on és a számítógépén lévő OneDrive-mappába. Fájlok tárolása a OneDrive mappában: lehetővé teszi az online munkavégzést, és a módosításokat szinkronizálja a rendszer a internet hoz való ismételt csatlakozáskor. A OneDrive ról a OneDrive.com című témakörben olvashat bővebben.
Fájl mentése a OneDrive
-
Kattintson a Fájl menü Mentés másként parancsára.
-
Az online helyek elemre kattintva keresse meg az Office-fiókjához társított online helyeket.
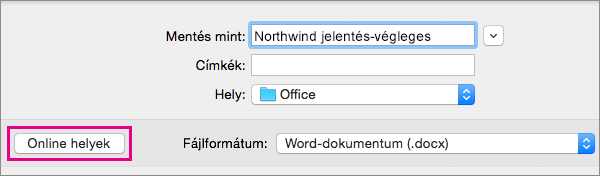
-
Kattintson a használni kívánt OneDrive-fiókra.
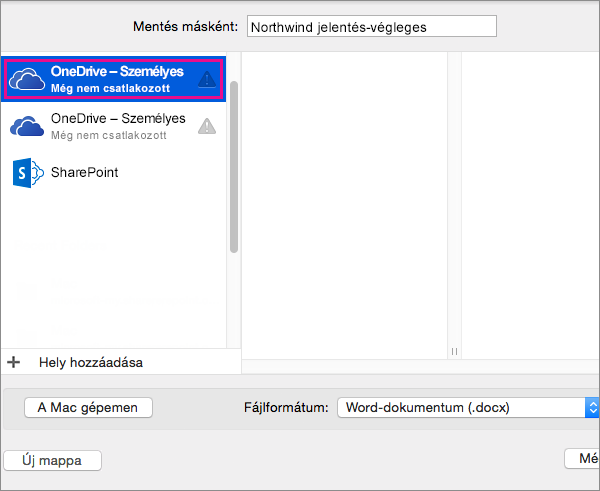
Ha még nem jelentkezett be OneDrive a Word ekkor megnyitja a Microsoft-fiókba a bejelentkezést, ahol megadhatja a hitelesítő adatait.
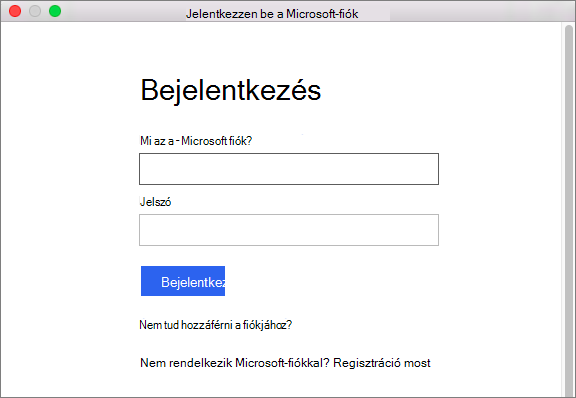
-
A bejelentkezés után mentse a dokumentumot OneDrive.
Tipp: A számítógépén a OneDrive mappán kívül a legutóbbi fájlok listájáról is betölthet fájlokat, amelyeket a OneDrive nemrégiben mentett. A lista elérésének egyik módja, ha a fájl menüre, majd a legutóbbiak megnyitásaparancsra kattint.
A fájlok elérése a OneDrive.com webhelyről
A fájlok OneDrive-ban bármely számítógépről, táblaszámítógépről vagy telefonról elérheti őket a OneDrive webhelyről. Kattintson a OneDrive.com és a Bejelentkezés gombra.
A fájlok elérése telefonról vagy táblagépről
A jobb felhasználói élmény érdekében töltse le eszközére a OneDrive appot.
Vagy használja az Office Mobile-appokat. Windows Phone esetén az appok már telepítve vannak. Az alábbi listából az iOS- vagy Android-eszközét kiválasztva megtudhatja, hogy hogyan telepítheti és állíthatja be Word, az Excel, a PowerPoint és a OneNote appot az Microsoft 365-előfizetésével társított fiók használatával.










