A Kijelölés panelen kezelheti a dokumentumban lévő objektumokat: átrendezheti őket, megjelenítheti vagy elrejtheti őket, valamint csoportosíthatja vagy megszüntetheti a csoportosításukat.
Tipp: A Word érdemes lehet beállítani az objektumok helyét egy bekezdésen belül. Bekezdés áthelyezésekor a megfelelő rögzített kép(ek) a bekezdéssel együtt mozognak.
Objektumok mozgatása előre vagy hátra
Az objektumok előre vagy hátra mozgatásával módosíthatja az egymást átfedő objektumok sorrendjét.
-
Jelölje ki egy vagy több elem nevét a Kijelölés panel listájában. (Használja a Ctrl + Kattintás a többszörös kijelöléshez) lehetőséget.
-
Húzza a kijelölt objektum nevét felfelé vagy lefelé a listában. Használhatja az Előrehozás vagy a Visszaküldés parancsot is. gombokat a Kijelölés panelen.
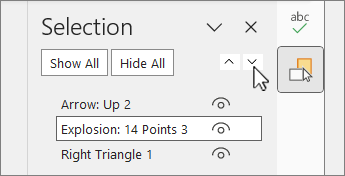
Megjegyzés: A csoportban lévő objektumok csak a csoporton belül helyezhetők át.
Objektumok csoportosítása
-
A Ctrl + Kattintással jelölje ki a csoportosítani kívánt elemeket.
-
Az Alakzatformátum lapon válassza a


Objektumok csoportosításának megszüntetése
-
Válassza ki azt a csoportot, amelyből fel szeretné bontani a csoportot.
-
Az Alakzatformátum lapon válassza a


Megjegyzés: Az objektumok csoportosítása után egyetlen entitásként formázhatja vagy áthelyezheti őket a vásznon. További információ: Alakzatok, képek vagy más objektumok csoportosítása vagy csoportosításának megszüntetése.
Tipp: Ha egy objektumot vagy objektumot egy csoporton kívül szeretne hozzáadni, ki kell jelölnie a csoportot, majd ki kell jelölnie a további objektumokat.
Objektumok elrejtése/felfedése
Ha elrejt egy objektumot, az a fájlban marad, de nem láthatóvá teszi a dokumentumon.
Fontos: Ezt a funkciót körültekintően kell használni, mert könnyen elfelejthet egy rejtett objektumot.
-
Jelöljön ki egy elemet a Kijelölés panel objektumlistájában.
-
Az objektum elrejtéséhez válassza a

-
Az objektum felfedéséhez válassza a

Tipp: Ha egy másik objektum alatt lévő objektumot szeretne látni, ideiglenesen elrejtheti az objektumot a tetején, elvégezheti a kívánt módosításokat, majd ismét megjelenítheti az objektumot felülre.
Billentyűparancsok
|
Művelet |
Billentyűparancs |
|---|---|
|
A Kijelölés panel megnyitása |
Alt+F10 |
|
A billentyűzetfókusz mozgatása a főbb régiók között, amíg a Kijelölés munkaablakba nem kerül |
F6 |
|
Navigálás billentyűzettel a panel gombjai között, majd a listába |
Tab |
|
A fókusz áthelyezése a lista elemei között |
Felfelé mutató nyíl, lefelé mutató nyíl |
|
Elem kijelölése a listában |
Enter vagy szóköz |
|
A fókuszban lévő listaelem nevének szerkesztése |
F2 |
|
A fókuszban lévő elem láthatóságának váltása |
Ctrl+Shift+S |
|
Kijelölt elem zárolása, amelynek fókusza megakadályozza a szerkesztést Az objektum szerkesztéséhez fókuszban lévő kijelölt elem zárolásának feloldása |
Ctrl+Shift+L |
Hozzáférés a Kijelölés panelhez
-
A Kezdőlap lapon válassza az alábbiak egyikét a Szerkesztés csoportban.
-
Word vagy PowerPoint esetén válassza

-
Az Excelben válassza a

-
A Kijelölés panel az egyes beszúrt objektumok nevét jeleníti meg a beszúrt számozott sorrendben. Az átfedésben lévő objektumok esetében a megjelenítés a legfelső objektumot jeleníti meg a lista tetején.
Megjegyzés: A Worda beágyazott objektumok a Kijelölés panelen jelennek meg, de nem rendezhetők át, nem rejthetők el és nem jelölhetők ki többszörösen.
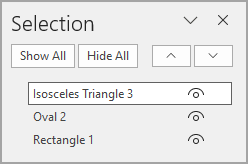
Megjegyzés: Miután kijelölt egy elemet a Kijelölés panelen, újra kijelölheti az elemet az elem nevének módosításához.
Objektumok mozgatása előre vagy hátra
Az objektumok előre vagy hátra mozgatásával módosíthatja az egymást átfedő objektumok sorrendjét.
-
Jelöljön ki egy vagy több elemet a Kijelölés panel listájában. A Ctrl + Kattintás billentyűkombinációval több elem kijelölését is választhatja.
-
Húzza a kijelölt objektum nevét felfelé vagy lefelé a listában. Használhatja az Előrehozás vagy a Visszaküldés parancsot is. gombokat a Kijelölés panelen.
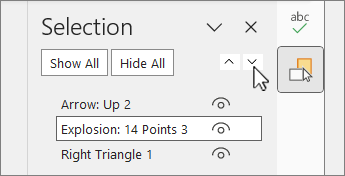
Megjegyzés: A csoportban lévő objektumok csak a csoporton belül helyezhetők át.
Objektumok csoportosítása
-
A Ctrl + Kattintással jelölje ki a csoportosítani kívánt elemeket.
-
Az Alakzatformátum lapon válassza


Megjegyzés: Az objektumok csoportosítása után egyetlen entitásként formázhatja vagy áthelyezheti őket a vásznon. További információ: Alakzatok, képek vagy más objektumok csoportosítása vagy csoportosításának megszüntetése.
Tipp: Ha egy objektumot vagy objektumot egy csoporton kívül szeretne hozzáadni, ki kell jelölnie a csoportot, majd ki kell jelölnie a további objektumokat.
Objektumok elrejtése vagy felfedése
Ha elrejt egy objektumot, az a fájlban marad, de nem láthatóvá teszi a dokumentumon.
Fontos: Ezt a funkciót körültekintően kell használni, mert könnyen elfelejthet egy rejtett objektumot.
-
Jelöljön ki egy elemet a Kijelölés panel objektumlistájában.
-
Az objektum elrejtéséhez válassza a

-
Az objektum felfedéséhez válassza a

Tipp: Ha egy másik objektum alatt lévő objektumot szeretne látni, ideiglenesen elrejtheti az objektumot a tetején, elvégezheti a kívánt módosításokat, majd ismét megjelenítheti az objektumot felülre.
Billentyűparancsok
|
Művelet |
Billentyűparancs |
|---|---|
|
A Kijelölés panel megnyitása |
Alt+F10 |
|
A billentyűzetfókusz mozgatása a főbb régiók között, amíg a Kijelölés munkaablakba nem kerül |
F6 |
|
Navigálás billentyűzettel a panel gombjai között, majd a listába |
Tab |
|
A fókusz áthelyezése a lista elemei között |
Felfelé mutató nyíl, lefelé mutató nyíl |
|
Elem kijelölése a listában |
Enter vagy szóköz |
|
A fókuszban lévő listaelem nevének szerkesztése |
F2 |
|
A fókuszban lévő elem láthatóságának váltása |
Ctrl+Shift+S |
Miután beszúrt alakzatokat, szövegdobozokat, SmartArt-ábrák, képeket vagy más objektumokat, megnyithatja a Kijelölés panelt az összes kezeléséhez.
Megjegyzés: Ez a funkció a Microsoft 365 Mac újabb verzióiban érhető el. A Mac Office 2011 nem érhető el.
Objektumok mozgatása előre vagy hátra
-
Jelölje ki a kezelni kívánt objektumok egyikét.
-
Az Alakzatformátum lapon válassza a Kijelöléspanel lehetőséget.
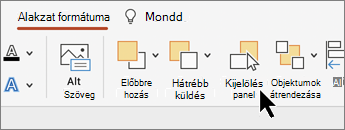
Megjegyzés: A Kijelölés panel az egyes beszúrt objektumok nevét jeleníti meg a beszúrt számozott sorrendben. Az átfedésben lévő objektumok esetében a megjelenítés a legfelső objektumot jeleníti meg a lista tetején.
-
Jelöljön ki egy objektumot a listában.
-
Egy objektumot felfelé húzva előre vagy lefelé mozgathatja, hogy visszafelé mozgassa.
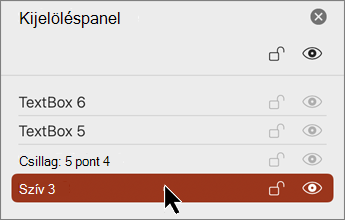
Objektumok elrejtése vagy felfedése
Ha elrejt egy objektumot, az a fájlban marad, de nem láthatóvá teszi a dokumentumon.
Fontos: Ezt a funkciót körültekintően kell használni, mert könnyen elfelejthet egy rejtett objektumot.
-
Jelöljön ki egy elemet a Kijelölés panel objektumlistájában.
-
Az objektum elrejtéséhez válassza a

-
Az objektum felfedéséhez válassza a

Tipp: Ha egy másik objektum alatt lévő objektumot szeretne látni, ideiglenesen elrejtheti az objektumot a tetején, elvégezheti a kívánt módosításokat, majd ismét megjelenítheti az objektumot felülre.
Objektumok csoportosítása vagy csoportosításának megszüntetése
-
Több objektum kiválasztásához válassza a ⌘ + kattintás lehetőséget.
-
Az Alakzatformátum lapon válassza




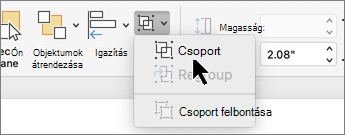
AWebes PowerPoint a Kijelölés panelen megjelenítheti vagy elrejtheti a dián lévő elemeket, illetve átrendezheti őket.
-
Egy vagy több alakzat kijelölése
-
A Kezdőlap vagy az Alakzat lapon válassza

Az objektumok vizualizációs halmozási sorrendben jelennek meg a panelen – fentről lefelé. A legutóbb beszúrt objektum a lista tetején található.
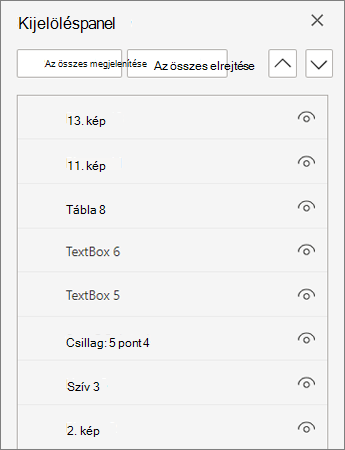
Az objektumok sorrendjének módosítása
-
Jelöljön ki egy vagy több elemet a listában. Több elem kijelöléséhez használja a Ctrl + Kattintás parancsot.
-
Húzza a kijelölt elemet felfelé vagy lefelé, vagy válassza az Előrehozás vagy a Hátraküldés nyilat.
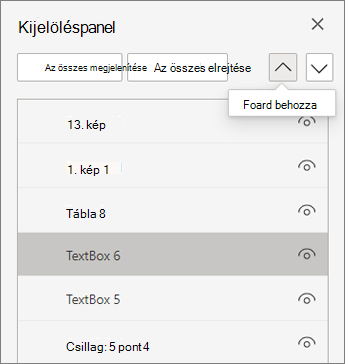
Megjegyzés: Ha egy objektum egy csoportban található, csak a csoporton belül rendezheti át.
Objektumok megjelenítése vagy elrejtése
Egyéni objektum elrejtése vagy megjelenítése a dián
-
Jelöljön ki egy elemet a Kijelölés panel objektumlistájában.
-
Az objektum elrejtéséhez válassza a

-
Az objektum felfedéséhez válassza a

-
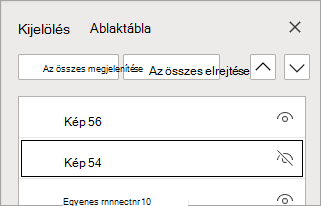
Ha egy másik objektum alatt lévő objektumot szeretne szerkeszteni, ideiglenesen rejtse el az objektumot a tetején, végezze el a kívánt módosításokat, majd jelenítse meg újra az objektumot felül.
Objektumok csoportosítása
-
A Ctrl + Kattintással jelölje ki a csoportosítani kívánt elemeket.
-
A Kezdőlapon válassza az elrendezés


Az objektumok csoportosítása után egyetlen entitásként formázhatja vagy áthelyezheti őket a vásznon. További információ: Alakzatok, képek vagy más objektumok csoportosítása vagy csoportosításának megszüntetése.
Megjegyzés: Egy csoporton belül több objektumot is kijelölhet, de nem jelölhet ki csoporton belüli objektumokat a csoportokban nem szereplő objektumokkal együtt.
Tippek
-
Kattintson duplán egy elemre az átnevezéséhez. A Microsoft 365-höz készült PowerPoint ez a képesség hasznos az Alakváltás áttűnés használatához. Részletekért lásd: Alakváltás áttűnés: Tippek és trükkök.
-
Alapértelmezés szerint a legutóbb beszúrt objektum a lista tetején található a Kijelölés panelen, az első beszúrt objektum pedig a lista alján található.
Billentyűparancsok
Ezeket a billentyűparancsokat a Kijelölés panelen használhatja:
|
Művelet |
Billentyűparancs |
|---|---|
|
A billentyűzetfókusz mozgatása a főbb régiók között, amíg a Kijelölés munkaablakba nem kerül |
Ctrl+F6 |
|
Navigálás billentyűzettel a panel gombjai között, majd a listába |
Tab |
|
A fókusz áthelyezése a lista elemei között |
Felfelé mutató nyíl, lefelé mutató nyíl |
|
Elem kijelölése a listában |
Enter vagy szóköz |
|
A fókuszban lévő listaelem nevének szerkesztése |
F2 |
|
Elem hozzáadása vagy eltávolítása a kijelölésből (többszörös kijelölés) |
Ctrl+Enter |
|
A fókuszban lévő elem láthatóságának váltása |
Ctrl+Shift+S |
|
A kijelölt elemek hátraküldése |
Ctrl+Shift+B |
|
A kijelölt elemek előrehozása |
Ctrl+Shift+F |
|
Az aktuális csoport összecsukása |
Balra nyílbillentyű |
|
Az aktuális csoport kibontása |
Jobbra nyílbillentyű |
|
Az összes csoport összecsukása |
Alt+Shift+1 |










