A Google-, iCloud-, Yahoo- és IMAP-alapú e-mail-fiókok felvétele az új Mac Outlook-ba mostantól szinkronizálva javítja a szinkronizálás teljesítményét, megbízhatóságát, és további funkciókat nyújt az Microsoft 365- és Outlook.com-fiókokhoz.
Amint az alábbi utasításokból is láthatja, lehetősége van letiltani a Microsoft Cloud-val való szinkronizálást, ha anélkül szeretné konfigurálni a fiókját.
Fiók hozzáadása a Microsoft Cloudban
Ha az e-mail-szolgáltató nem lett automatikusan kiválasztva, kattintson a Not [Google, iCloud, Yahoo stb.] elemre. hivatkozást az ablak jobb felső felében, és manuálisan válassza ki a szolgáltatót a listából.
-
Kattintson az Eszközök > Fiókok... > Új fiók... (+ legördülő gombra).
-
Írja vagy illessze be a használni kívánt e-mail-fiókot, és kattintson a Folytatás gombra.
-
A Folytatás gombra kattintva folytathatja a fiók Microsoft Cloud használatával való beállítását.
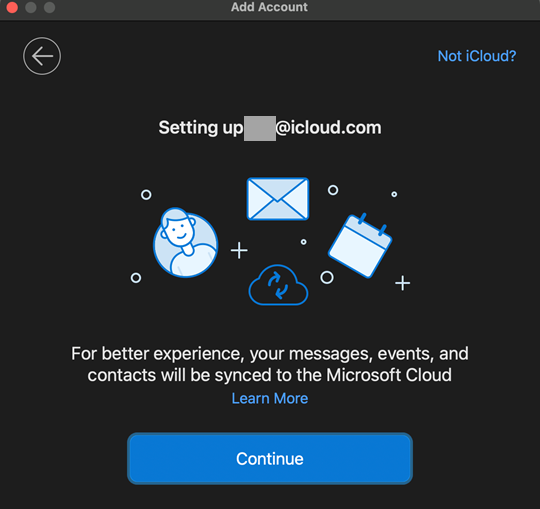
Ha nem választotta ki automatikusan az e-mail-szolgáltatót, kattintson az ablak jobb felső sarokban lévő Not [Google, iCloud, Yahoo stb.]? hivatkozásra, és válasszon a listából.
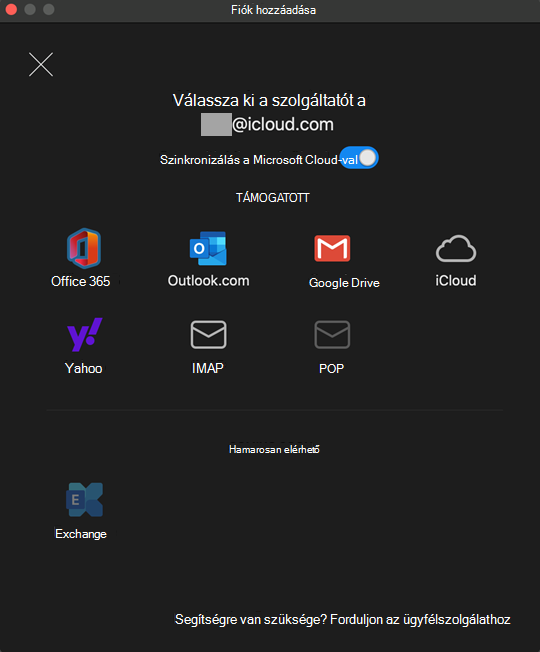
-
Ha megnyílik a böngészőablak, az utasításokat követve engedélyezze az e-mail-fiókja hozzáférését a Microsoft Outlook a fiók sikeres eléréséig. Ez általában az e-mail-cím és a jelszó megadásával, valamint annak engedélyezésével, hogy a Microsoft hozzáférjen a fiókjához, lehetővé teszi a szinkronizálást.
-
Kattintson az Allow (Megengedve) gombra, ha a program arra kéri, hogy engedélyezze a lapon a Microsoft Outlook.
-
A fiók most már fel van véve. Ha végzett, kattintson a Másik fiók hozzáadása vagy a Kész gombra.
Fiók hozzáadása a Microsoft Cloud használata nélkül
Ha nem szeretné kihasználni a Microsoft Cloud előnyeit, az alábbi utasítások szerint felveheti a fiókot anélkül.
-
Kattintson az Eszközök > Fiókok... > Új fiók... (+ legördülő gombra).
-
Írja vagy illessze be a használni kívánt e-mail-fiókot, és kattintson a Folytatás gombra.
-
Kattintson az ablak jobb felső sarokban lévő Not [Google, iCloud, Yahoo stb.] hivatkozásra.
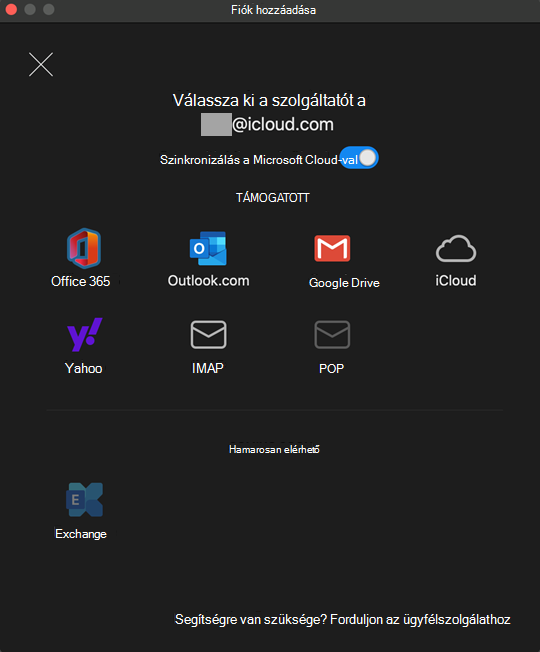
Megjegyzés: A POP-fiókok nem választhatók ki, mert nem szinkronizálódnak a Microsoft Cloudtal.
-
Kapcsolja ki a Szinkronizálás a Microsoft Cloud-val kapcsolót, jelölje ki a kívánt levelezőszolgáltatót, és kattintson a Folytatás gombra.
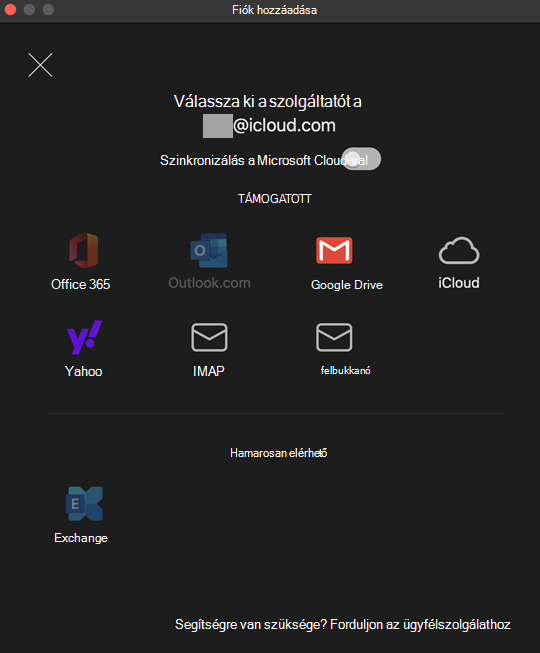
Megjegyzés: Office 365 és a Outlook.com-fiókok nem választhatók ki, mert szükségük van a Microsoft Cloudra.
-
Ha megnyílik a böngészőablak, az utasításokat követve engedélyezze az e-mail-fiókja hozzáférését a Microsoft Outlook a fiók sikeres eléréséig. Ez általában az e-mail-cím és a jelszó megadásával, valamint annak engedélyezésével, hogy a Microsoft hozzáférjen a fiókjához, lehetővé teszi a szinkronizálást.
-
Kattintson az Allow (Megengedve) gombra, ha a program arra kéri, hogy engedélyezze a lapon a Microsoft Outlook.
-
A fiók most már fel van véve. Ha végzett, kattintson a Másik fiók hozzáadása vagy a Kész gombra.










