Ha meg kell védenie egy e-mail adatait, titkosítsa azt. Ha titkosít egy e-mailt az Outlookban, az azt jelenti, hogy az olvasható egyszerű szövegről titkosított titkosított szöveggé alakul át. Csak az a címzett tudja elolvasni az üzenetet, aki rendelkezik az üzenet titkosításához használt nyilvános kulcsnak megfelelő titkos kulccsal. A megfelelő titkos kulcs nélküli címzettek azonban nem láthatják a beírhatatlan szöveget.
Az S/MIME-titkosítás csak akkor használható, ha a feladónak és a címzettnek olyan levelezőalkalmazással kell lennie, amely támogatja az S/MIME szabványt. Az Outlook támogatja az S/MIME szabványt.
Titkosított üzenet küldése S/MIME-fájlban
Mielőtt elkezdené ezt az eljárást, hozzá kell adni egy tanúsítvány számítógép kulcskarikáját. A digitális tanúsítványok hitelesítésszolgáltatótól való igénylésére vonatkozó információkért lásd a Mac súgóját. Az egyes címzettek névjegyeit is tanúsítvány outlookos bejegyzésekkel együtt kell mentenie.
Ha a címzett szerepel egy LDAP címtárszolgáltatásban, például a Microsoft Exchange Server által használt globális címlistán (GAL), a címzett tanúsítványa közzé lesztéve a címtárszolgáltatásban, és más kapcsolattartási adatokkal együtt elérhető.
Ha a címzett szerepel egy LDAP címtárszolgáltatásban, a címzett tanúsítványa közzé lesztéve a címtárszolgáltatásban, és más kapcsolattartási adatokkal együtt elérhető.
-
Válassza az Outlookot, majd a Beállítások lehetőséget.
-
Jelölje ki azt a fiókot, amelyről titkosított üzenetet szeretne küldeni, és válassza a Biztonság lehetőséget.
-
A Tanúsítvány mezőbenválassza ki a használni kívánt tanúsítványt. Ezek a tanúsítványok csak a Mac OSX-felhasználói fiók kulcskarikára felvett és a digitális aláíráshoz vagy titkosításhoz használható tanúsítványok. A tanúsítványok kulcskarikába való felvételének mikéntjére vonatkozó további tudnivalók a Mac súgóját segítik.
-
Válassza az OKgombot, majd zárja be a Fiókok párbeszédpanelt.
-
Egy üzenetben válassza a ... menüt, és válassza az S/MIME > Titkosítás S/MIME-sel lehetőséget.
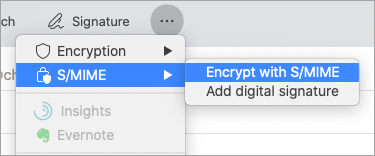
Tipp: Ha nem látja az S/MIME-et a ... menüben válassza a Testre szabható eszköztár lehetőséget, és vegye fel az S/MIME-et az eszköztárra.
6. Fejezze be az üzenet meg írását, majd kattintson a Küldés gombra.
Megjegyzés: Amikor titkosított üzenetet küld, a program a címzett tanúsítványát használja az üzenet saját példányának titkosításához. Ezzel a tanúsítvánnyal titkosítja az Outlook Elküldött elemek vagy Piszkozatok mappájába mentett másolatot.
Digitálisan aláírt üzenet küldése
Mielőtt elkezdené ezt az eljárást, hozzá kell adni egy tanúsítványt a számítógép kulcskarikáját. A digitális tanúsítványok hitelesítésszolgáltatótól való igénylésére vonatkozó információkért lásd a Mac súgóját.
-
Válassza az Outlookot, majd a Beállítások lehetőséget.
-
Jelölje ki azt a fiókot, amelyről titkosított üzenetet szeretne küldeni, és válassza a Biztonság lehetőséget.
-
A Tanúsítvány mezőbenválassza ki a használni kívánt tanúsítványt. Ezek a tanúsítványok csak a Mac OSX-felhasználói fiók kulcskarikára felvett és a digitális aláíráshoz vagy titkosításhoz használható tanúsítványok. A tanúsítványok kulcskarikába való felvételének mikéntjére vonatkozó további tudnivalók a Mac súgóját segítik.
-
Végezze el a következő műveletek egyikét:
Ha meg kell győződni arról, hogy a digitálisan aláírt üzeneteket minden címzett meg tudja nyitni, még akkor is, ha nincs S/MIME levelezőalkalmazásuk, és nem tudják ellenőrizni a tanúsítványt, jelölje be a Digitálisan aláírt üzenetek küldése világos szövegként jelölőnégyzetet.
Ha engedélyeznie kell, hogy a címzettek titkosított üzeneteket küldjenek Önnek, győződjön meg arról, hogy kijelölte az aláírási és titkosítási tanúsítványokat, majd válassza a Saját tanúsítványok küldése az aláírt üzenetekbenlehetőséget.
-
Válassza az OKgombot, majd zárja be a Fiókok párbeszédpanelt.
-
Egy üzenetben válassza a ... menüt, és válassza az S/MIME > Digitális aláírás hozzáadása lehetőséget.
Tipp: Ha nem látja az S/MIME-et a ... menüben válassza a Testre szabható eszköztár lehetőséget, és vegye fel az S/MIME-et az eszköztárra.
-
Fejezze be az üzenet meg írását, majd kattintson a Küldés gombra.










