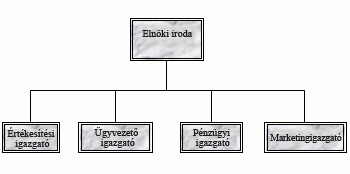
A kiadványokban létrehozhat egyszerű szervezeti diagramot, ha alakzatokat használ a vezető beosztások és a jelentési pozíciók ábrázolása érdekében, majd összekötő vonalakkal összekapcsolja őket.
Szervezeti diagram összeállítása
Alakzatok felvétele
-
A Beszúrás menüben kattintson az Alakzatokelemre, majd a beszúrni kívánt alakzatra.
-
Kattintson arra a kiadványra, ahová beszúrni kívánta az alakzatot.
-
Módosíthatja az alakzat méretét, színét, kitöltését vagy vonalát.
-
Kattintson a jobb gombbal az alakzatra, és válassza az Alakzat formázása parancsát.
-
Az Alakzat formázása párbeszédpanelen adja meg a kívánt beállításokat. A kitöltést például a Színek és vonalak fülre kattintva módosíthatja. A Kitöltéscsoport színlistában kattintson egy új színre, vagy a Kitöltési effektusok elemre kattintva hozzon létre anyagmintát, mintázatot vagy átmenet.
-
-
Amikor az alakzat a diagramnak megfelelő módon néz ki, kattintson a jobb gombbal az alakzatra, és válassza a Másolás gombra.
-
Kattintson a jobb gombbal arra a pontra, ahová az objektum másolatát el szeretné illeszteni, majd kattintson a Beillesztés parancsra.
-
Ismételje meg az 5. lépést, amíg el nem érte a diagramhoz használni kívánt összes alakzatot.
Alakzatok összekapcsolása
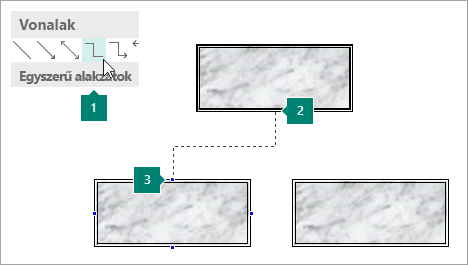
1 Összekötő vonal kiválasztása
2 Első kapcsolati webhely
3 Második csatlakozási webhely; A csatlakozási webhelyek kék színben jelennek meg, amikor egy alakzatra mutat.
-
A Beszúrásmenüben kattintson az Alakzatok parancsra, majd a kívánt összekötő vonalra (például a Fogaskút) elemre.
-
Mutasson arra a pontra, ahová az összekötőt szeretné csatolni, például a vezető felső pozícióját ábrázoló alakzat alján a szervezeti diagramon.
A csatlakozási webhelyek kék színben jelennek meg, amikor egy alakzatra mutat.
-
Kattintson az első csatlakozási webhelyre, mutasson a második objektumra (például a szervezeti diagram első jelentési pozíció alakzatára), majd kattintson a második csatlakozási webhelyre.
-
Ismételje meg az 1–3. lépést az összes kívánt összekötő vonal hozzáadásához.
-
Nem kötelező: Módosíthatja az összekötő vonalak színét vagy súlyát.
-
Jelölje ki a módosítani kívánt összekötő vonalakat. Több összekötő kijelöléséhez tartsa lenyomva a SHIFT billentyűt, miközben az egyes összekötő vonalakra kattint.
-
Kattintson a jobb gombbal, válassza az Alakzatformázása parancsát, majd kattintson a Színek és vonalak fülre.
-
A Vonalalatt adja meg a kívánt beállításokat.
-
Szöveg beírása
-
Ha szöveget szeretne hozzáadni egy alakzathoz a szervezeti diagramon, kattintson az alakzatra, majd írja be a kívánt szöveget.
-
A szöveg formázása: jelölje ki az alakzaton belüli szöveget, majd használja a Szövegdobozeszközök – Formátum lap beállításait.
Alakzatok és összekötő vonalak áthelyezése a szervezeti diagramon
Most, hogy alakzatokat és összekötőket adott hozzá a szervezeti diagramhoz, előfordulhat, hogy minden egyes rész elhelyezkedését finomhangolni szeretné.
Alakzat áthelyezése
-
Kattintson az áthelyezni kívánt alakzatra.
-
Hajtsa végre a megfelelő műveletet:
Az alakzat húzása új helyre
-
Helyezze az egérmutatót az alakzat fölé. Amikor az egérmutató

Megjegyzés: Ha az Illesztés parancs valamelyike be van kapcsolva, az egérgomb felengedéskor az alakzat a legközelebbi segédvonalhoz, alakzathoz vagy vonalzóhoz illeszthet.
Alakzat elmozdítása
-
Az alakzatot a nyílbillentyűk egyikének lenyomása után mozgatja az irányba.
Az objektum a nyílbillentyűk minden egyes lenyomása után áthelyez egy meghatározott távolságot. Az alapértelmezett elmozdítás távolsága 0,13 hüvelyk (vagy annak megfelelője, ha másik mértékegységet használ). A elmozdítás távolságát azonban módosíthatja.
-
Válassza a Fájl > Beállítások > Speciális kategóriát.
-
A Szerkesztésibeállítások csoportban jelölje be az Objektumok elmozdítása jelölőnégyzetet, majd írja be, hogy az objektumok milyen távolságra mozognak az elmozdításkor.
-
Objektum pontos pozicionása az oldalon
-
Kattintson a jobb gombbal az alakzatra.
-
Kattintson a helyi menü Alakzat formázásaparancsára, majd az Elrendezés lapra.
-
Az oldal elhelyezkedése csoportbanírja be az objektum vagy objektumcsoport vízszintes és függőleges elhelyezésének pozitív mérőszámát.
-
Kattintson az OK gombra.
Tipp: Amikor egy objektumra kattint, láthatja a pontos helyét az ablak alján lévő állapotsoron.
-
Összekötő áthelyezése
-
Kattintson az áthelyezni kívánt összekötőre.
-
Végezze el az alábbi műveleteket:
-
Ha az összekötő egyik végét szeretné áthelyezni, vigye az egérmutatót az áthelyezni kívánt végére, amíg a mutató szálkereszt alakúvá nem válik, majd húzza a végét, és csatlakoztassa egy másik ponthoz.
Az automatikus kapcsolódás felülbírálása érdekében tartsa lenyomva az ALT billentyűt, miközben húzza az összekötő végét. A végét bárhol el is használhatja az objektumon, de a vége nem lesz csatlakoztatva.
-
Ha a teljes összekötő vonalat leválasztja, húzza középre (ne a sárga rombuszhoz).
-
A szervezeti diagram egyetlen objektumként való létrehozása
Amikor a szervezeti diagram a kívánt módon néz ki, előfordulhat, hogy az összes alakzatot és összekötő vonalat egyetlen objektumként szeretné csoportosítni. Az objektumok csoportosítása megkönnyíti a teljes szervezeti diagram áthelyezését és átméretezését, és segít elkerülni az alakzatok vagy összekötő vonalak véletlen áthelyezését.
Objektumok csoportosítása
-
Az egérmutatót húzva rajzoljon egy kijelölési mezőt a szervezeti diagram alakzatai és összekötő vonalai köré.
-
A Rajzeszközök Eszközcsoport Formátum lapján kattintson a Csoportosítás gombra.
Ha módosításokat kell végre kell látnia a diagramon, az alakzatok és az összekötők csoportosítását a Csoportbontás gombra kattintva tudja szétszedni.
A kiadvány beállítása szervezeti diagram építéséhez
A diagram összeállítása előtt jelenítse meg az Egyszerű alakzatok és összekötők almenük lebegő eszköztárakat, így nem kell minden alkalommal megjelenítenie az almenüket, amikor alakzatot vagy összekötő vonalat szeretne hozzáadni.
-
Nyissa meg vagy hozza létre azt a kiadványt, amelybe fel szeretné adni a szervezeti diagramot.
-
Az Objektumok eszköztáron kattintson az Alakzatok

-
Húzza az összekötők

Az Összekötők almenü lebegő eszköztárlá válik.
-
Az Objektumok eszköztáron kattintson az Alakzatok

-
Húzza a

Az Egyszerű alakzatok almenü lebegő eszköztárlá válik.
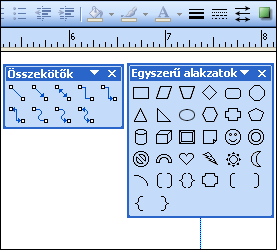
Szervezeti diagram összeállítása
Most, hogy megjelenik az Összekötők és az Egyszerű alakzatok eszköztár, készen áll a szervezeti diagram építésére.
Alakzatok létrehozása
-
Az Egyszerű alakzatok eszköztáron kattintson a kívánt alakzatra a szervezeti diagramban (például téglalap alakú

-
Módosíthatja az alakzat méretét, színét, kitöltését vagy vonalát.
hogyan
-
Kattintson a jobb gombbal az alakzatra, és válassza az Alakzat formázása parancsát.
Megjelenik az Alakzat formázása párbeszédpanel.
-
Válassza ki a kívánt lehetőségeket. A kitöltést például a Színek és vonalak fülre kattintva módosíthatja. A Kitöltéscsoport színlistában kattintson egy új színre, vagy a Kitöltési effektusok elemre kattintva hozzon létre anyagmintát, mintázatot vagy átmenet.
-
-
Amikor az alakzat a diagramnak megfelelő módon néz ki, kattintson a jobb gombbal az alakzatra, és válassza a Másolás gombra.
-
Kattintson a jobb gombbal arra a pontra, ahová az objektumot be szeretné illeszteni, majd kattintson a Beillesztés parancsra.
-
Ismételje a 4. lépést, amíg el nem érte a diagramhoz használni kívánt összes alakzatot.
Alakzatok összekapcsolása
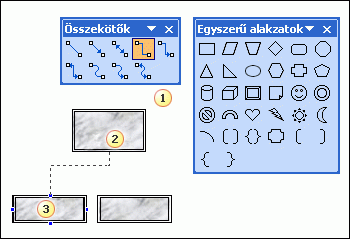
1 Összekötő vonal
2 Első kapcsolati webhely
3 Második csatlakozási webhely; A csatlakozási webhelyek kék körökként jelennek meg, amikor egy alakzatra mutat.
-
Az Összekötők eszköztáron kattintson duplán a kívánt összekötő vonalára, például a Fogó összekötőre.
Megjegyzés: Amikor duplán egy összekötő vonalra kattint, a gomb kijelölve marad a kívánt összekötők hozzáadása közben.
-
Mutasson arra a pontra, ahová az összekötőt szeretné csatolni, például a vezető felső pozícióját ábrázoló alakzat alján a szervezeti diagramon.
A csatlakozási webhelyek kék körökként jelennek meg, amikor egy alakzatra mutat.
-
Kattintson a kívánt első csatlakozási webhelyre, mutasson a másik objektumra (például a szervezeti diagram első jelentési pozíció alakzatára), majd kattintson a második csatlakozási webhelyre.
-
Ismételje meg a 2–3. lépést az összes kívánt összekötő vonal hozzáadásához.
-
Miután hozzáadta a kívánt összekötő vonalakat, kattintson az 1. lépésben az Összekötők eszköztáron kijelölt összekötő vonalra, vagy az ESC billentyűt lenyomva törölje az összekötő vonal gombjának kijelölését.
-
Módosíthatja az összekötő vonalak színét vagy súlyát.
-
Jelölje ki a módosítani kívánt összekötő vonalakat. Több összekötő kijelöléséhez tartsa lenyomva a SHIFT billentyűt, miközben az egyes összekötő vonalakra kattint.
-
A Formátum menüben kattintson az Alakzat elemre,majd a Színek és vonalak fülre.
-
A Vonalalatt adja meg a kívánt beállításokat.
-
Szöveg beírása
-
Ha szöveget szeretne hozzáadni egy alakzathoz a szervezeti diagramon, kattintson az alakzatra, majd írja be a kívánt szöveget.
-
A szöveg formázásához jelölje ki az alakzaton belüli szöveget, majd használja a Formázás eszköztár beállításait.
Alakzatok és összekötő vonalak áthelyezése a szervezeti diagramon
Most, hogy alakzatokat és összekötőket adott hozzá a szervezeti diagramhoz, előfordulhat, hogy minden egyes rész elhelyezkedését finomhangolni szeretné.
Alakzat áthelyezése
-
Kattintson az áthelyezni kívánt alakzatra.
-
Hajtsa végre a megfelelő műveletet:
Az alakzat húzása új helyre
-
Helyezze az egérmutatót az alakzat fölé. Amikor az egérmutató

Megjegyzés: Ha az Illesztés parancs valamelyike be van kapcsolva, az egérgomb felengedéskor az alakzat a legközelebbi segédvonalhoz, alakzathoz vagy vonalzóhoz illeszthet.
Alakzat elmozdítása
-
Az alakzatot a nyílbillentyűk egyikének lenyomása után mozgatja az irányba.
Az objektum a nyílbillentyűk minden egyes lenyomása után áthelyez egy meghatározott távolságot. Az alapértelmezett elmozdítás távolsága 0,13 hüvelyk (vagy annak megfelelője, ha másik mértékegységet használ). A elmozdítás távolságát azonban módosíthatja.
-
Az Eszközök menüben kattintson a Beállításokelemre, majd a Szerkesztés fülre.
-
Jelölje be a nyílbillentyűkkel az objektumok elmozdítása jelölőnégyzetet, majd írja be, hogy az objektumok milyen távolságra mozognak az elmozdításkor.
-
Objektum pontos pozicionása az oldalon
-
Kattintson a jobb gombbal az alakzatra.
-
Kattintson a helyi menü Alakzat formázásaparancsára, majd az Elrendezés lapra.
-
Az oldal elhelyezkedése csoportbanírja be az objektum vagy objektumcsoport vízszintes és függőleges elhelyezésének pozitív mérőszámát.
-
Kattintson az OK gombra.
Tipp: Amikor egy objektumra kattint, láthatja a pontos helyét az ablak alján lévő állapotsoron.
-
Összekötő áthelyezése
-
Kattintson az áthelyezni kívánt összekötőre.
-
Végezze el az alábbi műveleteket:
-
Ha az összekötő egyik végét szeretné áthelyezni, vigye az egérmutatót az áthelyezni kívánt végére, amíg a mutató szálkereszt alakúvá nem válik, majd húzza a végét, és csatlakoztassa egy másik ponthoz.
Az automatikus kapcsolódás felülbírálása érdekében tartsa lenyomva az ALT billentyűt, miközben húzza az összekötő végét. A végét bárhol el is használhatja az objektumon, de a vége nem lesz csatlakoztatva.
-
Ha a teljes összekötő vonalat leválasztja, húzza középre (ne a sárga rombuszhoz).
-
A szervezeti diagram egyetlen objektumként való létrehozása
Amikor a szervezeti diagram a kívánt módon néz ki, előfordulhat, hogy az összes alakzatot és összekötő vonalat egyetlen objektumként szeretné csoportosítni. Az objektumok csoportosítása megkönnyíti a teljes szervezeti diagram áthelyezését és átméretezését, és segít elkerülni az alakzatok vagy összekötő vonalak véletlen áthelyezését.
Objektumok csoportosítása
-
Az Objektumok eszköztáron kattintson az Objektumok kijelölése

-
A kijelölési mező alatt kattintson az Objektumok csoportosítása

Ha módosításokat kell még el kell látnia a diagramon, fel is használhatja az alakzatok és összekötők csoportosítását.
Objektumok csoportosításának megszüntetése
-
Jelölje ki a csoportosított objektumokat (a szervezeti diagramot).
-
A kijelölési mező alatt kattintson az Objektumok csoportosításának felbontása











