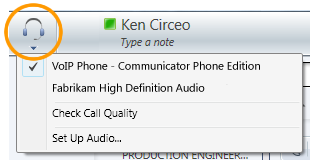Megjegyzés: Ez a cikk elvégezte a feladatát, és hamarosan megszűnik. „A lap nem található” üzenet elkerülése érdekében eltávolítjuk azokat a hivatkozásokat, amelyekről tudomásunk van. Ha létrehozott erre a lapra mutató hivatkozásokat, távolítsa el őket, így közösen naprakészen tartjuk a webet.
Ez a rövid Start menü a Microsoft® Lync™ 2010 Attendant kommunikációs szoftver használatakor leggyakrabban végrehajtott feladatokat ismerteti.
Kapcsolódó műveletek
Navigálás a főablakban
A főablak két részből áll: a beszélgetési területből és a partnerlistából. A beszélgetési területen kezelheti a bejövő hívásokat, az aktív beszélgetést és a függőben lévő (várakozó) beszélgetéseket.
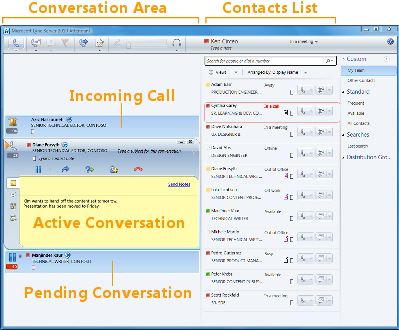
Hívások kezdeményezése és fogadása
A Lync 2010 Attendant egyszerűsített felületet biztosít a hívások indításához és fogadásához. Hívás közben továbbra is fogadhat csevegőüzeneteket.
Hívás kezdeményezése
Ha fel szeretne hívni valakit a partnerlistában, kattintson duplán a nevére, vagy kattintson a neve melletti telefon gombra.

Hívás fogadása
Amikor valaki felhívja Önt, egy értesítés jelenik meg a főablak Bejövő üzenetek területén. A hívás fogadásához kattintson duplán az értesítés tetszőleges pontjára.

Tárcsázás szám szerint
Írja be a számot a keresőmezőbe, majd kattintson duplán a találatra.
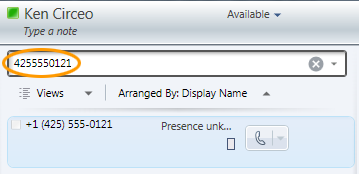
Jegyzetelés beszélgetés közben
A beszélgetések során jegyzetelhet, hogy megjegyezze a fontos elemeket. Ha a beszélgetés véget ér, mentheti a jegyzeteket úgy, hogy elküldi őket egy e-mailben.
-
Ha szükséges, kattintson a Jegyzet gombra.
-
Kattintson bárhová a jegyzetterületen, és írja be a jegyzetet.
-
Ha e-mailben szeretne jegyzeteket küldeni, kattintson a Jegyzetek küldése gombra.
Megjegyzés: A jegyzetek automatikusan a beszélgetési előzmények részeként lesznek mentve, ha engedélyezve vannak a Beállítások területen.
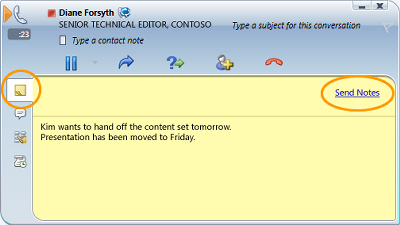
Konferenciahívás kezdeményezése
Konferenciahívást kezdeményezhet több partnerrel a beszélgetésben.
-
Válassza ki a partnerlistából a meghívni kívánt partner(eke)t. Több partner kijelöléséhez tartsa lenyomva a Ctrl billentyűt.
-
Kattintson a jobb gombbal a kijelölt névjegyek egyikére.
-
Kattintson Start menü konferenciahívásra.
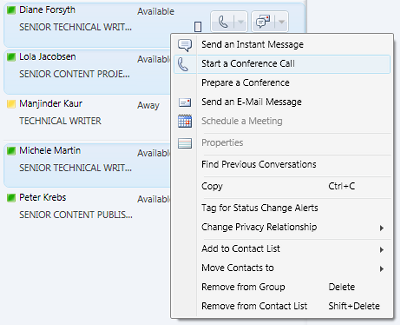
Partnerek felvétele konferenciahívás közben
Konferenciahívás közben is felvehet partnereket.
-
A konferenciaterületen vagy a beszélgetési ablakban kattintson a Hozzáadás gombra.

-
Kattintson duplán a partner nevére, vagy húzza a partnert a partnerlistáról a konferenciaterületre. A tárcsázóval mobiltelefonszámot is megadhat.
Partner keresése
A partnereket úgy keresheti meg, hogy beírja a nevüket a keresőmezőbe. A beíráskor az egyező nevek megjelennek a keresési eredmények listájában.
-
Írja be egy partner nevét a keresőmezőbe.
-
Keresse meg a nevet a keresési eredmények listájában.
Megjegyzés: A keresés a kezdeti indexelés befejezéséig eltarthat egy percig.
Névjegyek rendezése
A névjegyeket különböző feltételek, például megjelenítendő név, elérhetőség vagy vállalat szerint rendezheti. A névjegyek rendezése megkönnyíti a csapattagok gyors rendszerezését, megkeresését és kapcsolatfelvételét.
-
A partnerlista tetején kattintson a Rendezés menügomb melletti nyílra. A Attendant alapértelmezett rendezési sorrendje a Megjelenítendő név.
-
A legördülő listában válasszon ki egy rendezési feltételt (például rendelkezésre állás).
Megjegyzés: Nem rejtheti el az offline állapotú vagy ismeretlen jelenléti állapotú partnereket.
Hívásátadás
A hívásokat az alábbi lépésekkel viheti át egy másik partnerhez vagy számhoz:
-
Kattintson az Átvitel gombra. A hívás átvitele előtt várakoztathatja a hívókat, így nem hallanak mindent az átvitel során.
-
Kattintson duplán a partnerlistában arra a névre, amelyre át szeretné vinni a hívást.
A hívás egyszerűen eltűnik a beszélgetési ablakból. Ha az átvitel sikertelen, hibaüzenet jelenik meg.

Hangeszköz váltása
Hangbeszélgetés közben a beszélgetés megszakítása nélkül válthat a hangeszközre.
-
A felső eszköztáron kattintson az Aktuális eszköz gombra.
-
A legördülő listában válassza ki a megfelelő eszközt.