Ha rendelkezik időalapú előzményadatokkal, segítségükkel előrejelzést készíthet. Előrejelzés készítésekor az Excel egy új munkalapot hoz létre, amelyen az előzmény- és az előre jelzett értékek táblázata, valamint az ezeket megjelenítő diagram látható. Az előrejelzéssel előre jelezheti többek között például a jövőbeli értékesítéseket, készletgazdálkodási követelményeket vagy fogyasztói trendeket.
A cikk alján tájékozódhat arról, hogy miként történik az előrejelzés kiszámítása és hogy milyen beállításokat módosíthat.
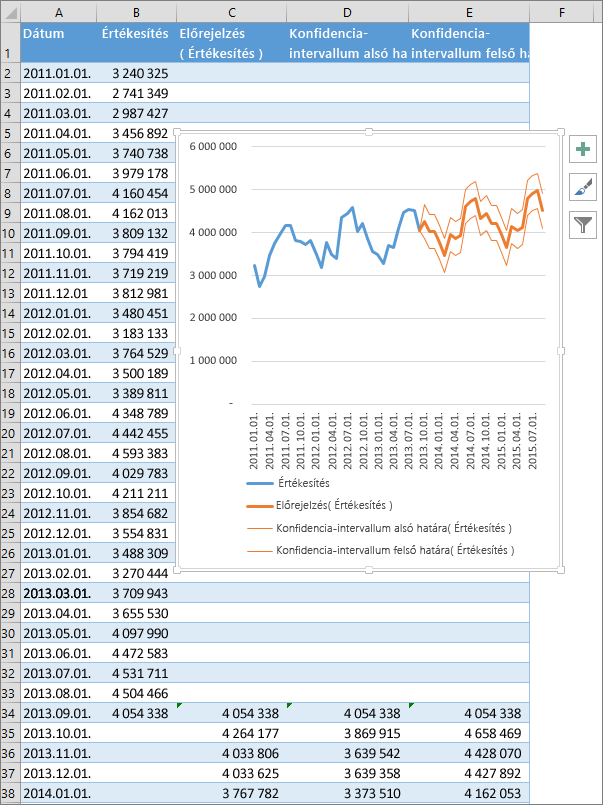
Előrejelzés létrehozása
-
Egy munkalapon adjon meg két, egymásnak megfelelő adatsort:
-
Egy, az idősorhoz dátumokat vagy időpontokat tartalmazó adatsort
-
Egy megfelelő értékeket tartalmazó adatsort
Ezek az értékek előre jelezhetők a jövőbeli dátumokhoz.
Megjegyzés: Az idősorhoz konzisztens időközökre van szükség az adatpontok között. Például minden hónap 1-én értékeket tartalmazó havi intervallumok, éves intervallumok vagy számintervallumok. Nem probléma, ha az idősorból hiányzik az adatpontok 30%-a, vagy ha több szám azonos időbélyeggel rendelkezik. Az előrejelzés továbbra is pontos lesz. Az előrejelzés létrehozása előtt az adatok összegzése azonban pontosabb előrejelzési eredményeket hoz létre.
-
-
Jelölje ki mindkét adatsort.
Tipp: Ha az egyik adatsorban kijelöl egy cellát, az Excel automatikusan kijelöli a többi adatot is.
-
Az Adatok lap Előrejelzés csoportjában kattintson az Előrejelzési munkalap lehetőségre.
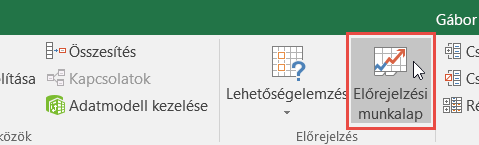
-
Az Előrejelzési munkalap létrehozása párbeszédpanelen válasszon egy vonaldiagramot vagy egy oszlopdiagramot az előrejelzés vizuális megjelenítéséhez.
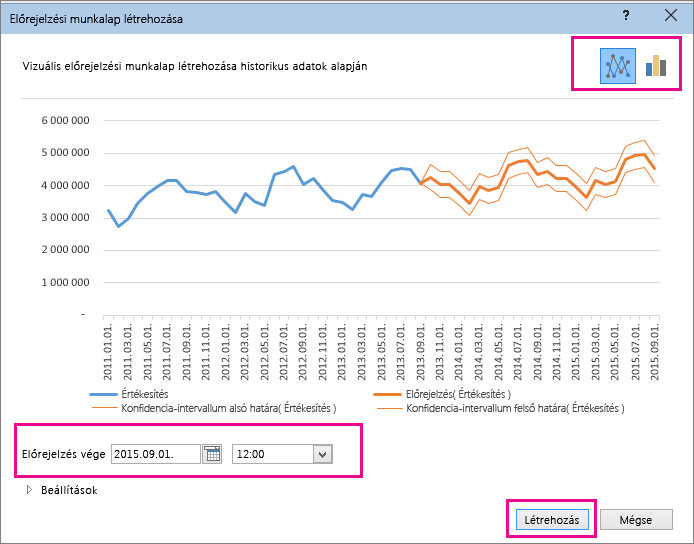
-
Az Előrejelzés vége legördülő listában válasszon egy záró dátumot, és kattintson a Létrehozás gombra.
Az Excel ekkor létrehoz egy új munkalapot, amelyen az előzményértékek és a várható értékek együtt szerepelnek az adatokat megjelenítő diagrammal.
Az új munkalap az adatsort tartalmazó munkalap bal oldalán („előtte”) található.
Az előrejelzés testreszabása
Ha módosítani szeretné az előrejelzés valamelyik speciális beállítását, kattintson a Beállítások gombra.
Az alábbi táblázatban megtalálja az egyes beállításokra vonatkozó információkat.
|
Előrejelzési beállítások |
Leírás |
|
Előrejelzés kezdete |
Megadhatja az előrejelzés kezdetének dátumát. Ha az előzményadatok záró dátumánál korábbi dátumot választ, akkor csak a kezdő dátumnál korábbi adatokat fogja használni az előrejelzésben (ezt néha „visszamérésnek” is nevezik). Tippek:
|
|
Konfidencia-intervallum |
A konfidencia-intervallum megjelenítéséhez jelölje be a Konfidencia-intervallum jelölőnégyzetet, elrejtéséhez pedig törölje a jelölését. A konfidencia-intervallum az egyes előre jelzett értékeket körülvevő tartomány, amelyben a jövőbeli pontok 95%-a esni fog az előrejelzés alapján (normális eloszlással). A konfidencia-intervallum használatával megállapítható az előrejelzés pontossága. A kisebb intervallum nagyobb megbízhatóságra utal az adott pont előrejelzésében. Az alapértelmezett 95%-os konfidencia a fel- vagy a lefelé mutató billentyűvel módosítható. |
|
Szezonalitás |
A szezonalitás a szezonális minta hosszát (a pontok számát) meghatározó szám, amelynek észlelése automatikusan történik. Egy év értékesítési ciklusában például, amikor minden egyes pont egy hónapot képvisel, a szezonalitás 12. Az automatikus észlelés felülbírálásához válassza a Manuális beállítás lehetőséget, majd adjon meg egy számot. Megjegyzés: A szezonalitás kézi beállításakor ne használjon olyan értéket, amely kisebb az előzményadatok 2 ciklusánál. A 2 ciklusnál kisebb értékkel az Excel nem tudja azonosítani a szezonális összetevőket. Ha pedig a szezonalitás nem elég jelentős ahhoz, hogy az algoritmus észlelje, az előrejelzésből ismét lineáris trend lesz. |
|
Idősor tartománya |
tt módosíthatja az idősorhoz használt tartományt. Ennek a tartománynak meg kell egyeznie az Értéktartomány beállításhoz megadott értékkel. |
|
Értéktartomány |
Itt módosíthatja az értéksorhoz használt tartományt. Ennek a tartománynak meg kell egyeznie az Idősor tartománya beállítás értékével. |
|
A hiányzó pontok kitöltési módszere |
A hiányzó pontok kezeléséhez az Excel interpolálást használ, ami azt jelenti, hogy a hiányzó pontokat a velük szomszédos pontok súlyozott átlagaként veszi figyelembe, amennyiben a pontok kevesebb mint 30%-a hiányzik. Ha ehelyett nullaként szeretné kezelni a hiányzó pontokat, kattintson a listában a Nullák elemre. |
|
Ismétlődések összesítése |
Amikor az adatok több, azonos időbélyeggel ellátott értéket tartalmaznak, az Excel összesíteni fogja az értékeket. Ha másik számítási módszert (például Medián vagy Darab) szeretne használni,válassza ki a kívánt számítást a listából. |
|
Előrejelzési statisztika elhelyezése |
A jelölőnégyzet bejelölésével további statisztikai információkat jeleníthet meg az előrejelzésről az új munkalapokon. Ezzel felvesz egy, az ELŐREJELZÉS használatával létrehozott statisztikai táblázatot. EETS. STAT függvény, amely mérőszámokat, például simítási együtthatókat (alfa, béta, gamma) és hibametrikákat (MASE, SMAPE, MAE, RMSE) tartalmaz. |
Az adatok előrejelzésére használható képletek
Amikor egy képlet segítségével készít előrejelzést, az egy olyan táblázatot ad vissza, amelyben az előzmény- és az előre jelzett adatok szerepelnek, valamint megtalálható benne egy diagram. Az előrejelzés a jövőbeli adatok előrejelzéséhez az Ön meglévő időalapú adatait, valamint az exponenciális simítási (ETS) algoritmus AAA verzióját használja.
A táblázat az alábbi oszlopokat tartalmazza, amelyek közül három számított oszlop:
-
Előzményidő oszlopa (az időalapú adatsor)
-
Előzményértékek oszlopa (a megfelelő értékek adatsora)
-
Előre jelzett értékek oszlopa (az ELŐREJELZÉS.ESIM függvénnyel számítva)
-
A konfidenciaintervallumot jelentő két oszlop (az ELŐREJELZÉS.ESIM.KONFINT függvénnyel számítva). Ezek az oszlopok csak akkor jelennek meg, ha be van jelölve a Megbízhatósági intervallum jelölőnégyzet a mező Beállítások szakaszában.
Mintamunkafüzet letöltése
További segítségre van szüksége?
Kérdéseivel mindig felkeresheti az Excel technikai közösség egyik szakértőjét, vagy segítséget kérhet a közösségekben.










