Megjegyzés: Ez a cikk elvégezte a feladatát, és hamarosan megszűnik. „A lap nem található” üzenet elkerülése érdekében eltávolítjuk azokat a hivatkozásokat, amelyekről tudomásunk van. Ha létrehozott erre a lapra mutató hivatkozásokat, távolítsa el őket, így közösen naprakészen tartjuk a webet.
A mentett Excel számolótábla adatait vagy képleteit összekapcsolhatja a macOS PowerPoint bemutatóba. A számolótáblában módosított összes adatot egyszerűen frissítheti a PowerPoint-bemutatóban.
Teljes Excel munkafüzet csatolása PowerPoint hoz
-
A PowerPointBeszúrás lapján kattintson az objektumgombra.

-
Az objektum beszúrása párbeszédpanelen kattintson a fájlbólelemre.
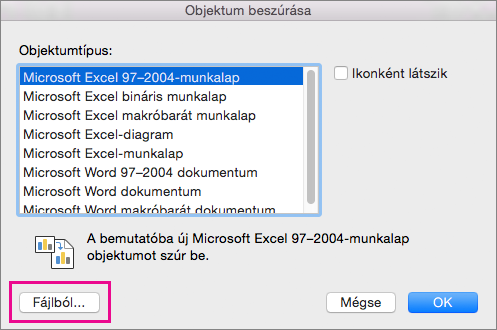
-
Keresse meg azt az Excel-munkafüzetet, amelyre hivatkozni szeretne, és kattintson a Beszúrásgombra.
-
Az objektum beszúrása párbeszédpanelen válassza a Megjelenítés ikonkéntlehetőséget, majd kattintson az OK gombra.
Fontos: A bemutatóban szereplő csatolt objektum a csatolt Excel-munkafüzet minden adatát megjeleníti az aktív, felső számolótáblalapról. Az Excel-munkafüzet mentésekor ügyeljen arra, hogy az a számolótábla legyen legfelül, amelyet el szeretne helyezni a bemutatóban.
Adatszakasz csatolása ExcelPowerPoint
-
A Excel-ban nyissa meg a mentett munkafüzetet a beszúrni és csatolni kívánt adatokkal.
-
Jelölje ki és másolja a csatolni kívánt adatterületet.
-
A PowerPoint alkalmazásban kattintson arra a diára, ahová be szeretné illeszteni a munkafüzet másolt adatait.
-
A Kezdőlap lapon kattintson a Beillesztésgomb melletti nyílra, majd az Irányított beillesztésparancsra.
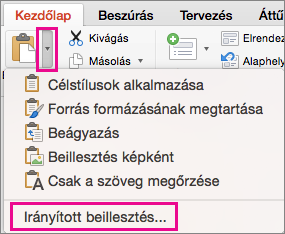
-
Az Irányított beillesztés párbeszédpanelen válassza a Megjelenítés ikonkéntlehetőséget, majd a Beillesztés máskéntcsoportban válassza a Microsoft Excel munkalap objektumlehetőséget.
Adat Excel másolása és beillesztése (csatolása) PowerPoint
Ebben az esetben az Excel-adatkapcsolat nem lesz társítva az PowerPoint bemutatóhoz. Az adatokat az Excel-munkalapról kimásolva egyszerűen beillesztheti a bemutatóba. A munkalap nem küld automatikus frissítéseket a PowerPoint-ra.
-
A Excel nyissa meg a munkafüzetet, amelyben a másolni kívánt adatok láthatók.
-
Jelölje ki a másolni kívánt adatterületet.
-
Kattintson a PowerPoint alkalmazásban arra a diára, ahová be szeretné illeszteni a munkafüzet másolt adatait.
-
A Kezdőlap lapon kattintson a Beillesztésgomb melletti nyílra, majd válasszon az alábbi lehetőségek közül:
-
Az adatforrások segítségével PowerPoint- táblázatként másolhatja az értékeket a bemutató formátumával.
-
Forrásformátum megőrzése: ezt a lehetőséget választva a számolótábla formátumában PowerPoint-táblázatként illesztheti be az adatokat.
-
Beágyazás: ezt a lehetőséget választva olyan információkként illesztheti be az adatokat, amelyeket később az Excelben szerkeszthet.
-
Beillesztés képként: Ha az adatot képként szeretné másolni, az Excelben nem szerkeszthető.
-
Csak a szöveg megőrzése: ezt a lehetőséget választva egyetlen szövegdobozként illesztheti be az adatokat.
-
Teljes Excel munkafüzet csatolása PowerPoint hoz
-
Kattintson PowerPoint a Beszúrás menü objektumparancsára.
-
Az objektum beszúrása párbeszédpanelen válassza a Létrehozás fájlbóllehetőséget.
Ekkor megnyílik az objektum beszúrása párbeszédpanel.
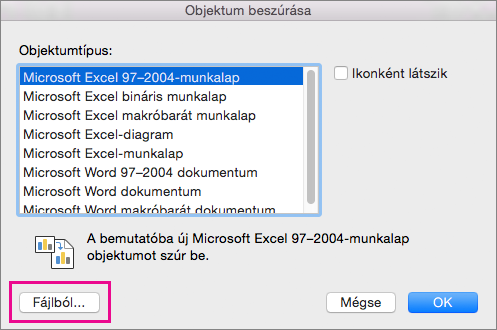
-
Keresse meg a csatolni kívánt adatok Excel munkafüzetet, jelölje ki, és kattintson a Beszúrásgombra.
-
Az objektum beszúrása párbeszédpanelen válassza a Megjelenítés ikonkéntlehetőséget, majd kattintson az OK gombra.
Fontos: A bemutatóhoz kapcsolt objektum az aktív, a legfelső számolótábla lapról jeleníti meg az összes adatot a kapcsolt Excel munkafüzetben. A Excel munkafüzet mentésekor győződjön meg arról, hogy a bemutatóban használni kívánt számolótábla a munkafüzet első megnyitásakor látható.
Adatszakasz csatolása ExcelPowerPoint
-
A Excel-ban nyissa meg a mentett munkafüzetet a beszúrni és csatolni kívánt adatokkal.
-
Jelölje ki és másolja a csatolni kívánt adatterületet.
-
A PowerPoint miniatűrök ablaktábláján jelölje ki azt a diát, amelybe be szeretné illeszteni a másolt munkalapokat.
-
Válassza a Szerkesztés menü Irányított beillesztésparancsát.
-
Az Irányított beillesztés párbeszédpanelen válassza a Megjelenítés ikonkéntlehetőséget, majd a Beillesztés máskéntcsoportban válassza a Microsoft Excel munkalap objektumlehetőséget. Kattintson az OK gombra.
Excel-adatkapcsolatok másolása és beillesztése PowerPoint ban
Ebben az esetben az Excel-adatkapcsolat nem lesz társítva az PowerPoint bemutatóhoz. Az Excel munkalapról másolhatja az adatait, és beillesztheti a bemutatóba. A munkalap nem küld automatikus frissítéseket a PowerPoint-ra.
-
A Excel nyissa meg a munkafüzetet, amelyben a másolni kívánt adatok láthatók.
-
Jelölje ki a másolni kívánt adatterületet.
-
A PowerPoint miniatűrök ablaktábláján kattintson arra a diára, amelybe be szeretné illeszteni a másolt munkalapokat.
-
A Szerkesztés menüben válassza a Beillesztésparancsot.
Az adatsorok a dián jelennek meg.










