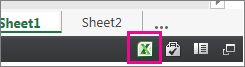Megosztás a OneDrive-ról? Menjen ide.
Mivel a beágyazott Webes Excel munkafüzetek mostantól engedélyezve vannak SharePoint Online, használhatja őket a weblapján vagy blogján, ahol mások anélkül tekinthetik meg és használhatják őket, hogy be kellene jelentkezniük SharePoint Online. A Microsoft 365 által üzemeltetett munkafüzetek URL-címét lekérheti, és közvetlenül beágyazhatja őket a weblapra vagy a blogba egy <iframe> elem SRC attribútumának beállításával.
Az alábbi utasításokat követve ágyazhatja be a SharePoint Online által üzemeltetett Webes Excel BI-munkafüzeteket a weblapjára vagy blogjára.
Munkafüzet-engedélyek beállítása
Mielőtt beágyaz egy munkafüzetet a weblapjára vagy blogjára, győződjön meg arról, hogy meg van osztva az összes releváns személyrel. Ha például nyilvános blogot futtat, a munkafüzetet mindenkivel meg kell osztania, beleértve a szervezethez nem tartozó személyeket is. Így oszthat meg munkafüzeteket:
-
A SharePoint Online válassza a megosztani kívánt munkafüzet melletti Egyebek menüt (...), majd kattintson a Megosztás gombra.
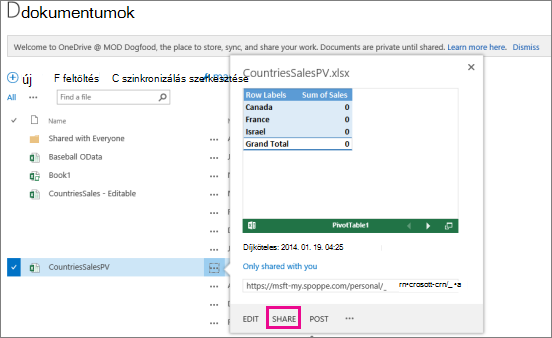
-
A Személyek meghívása mezőben válassza a Mindenki lehetőséget, majd a Megtekintheti a tartalmat.
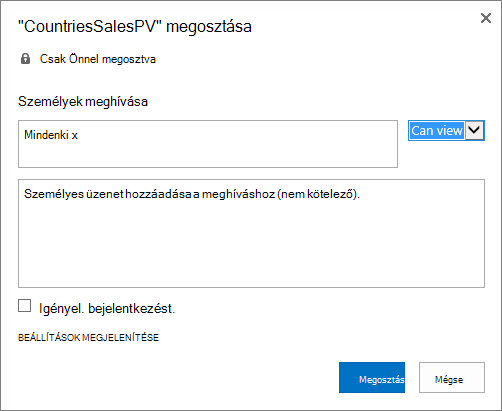
Megjegyzések:
-
Lehetséges, hogy egy SharePoint rendszergazda letiltja azt a lehetőséget, hogy mindenkit meghívjon a munkafüzet megtekintésére. Ebben az esetben válassza a Mindenki lehetőséget, kivéve a külső felhasználókat , vagy forduljon a rendszergazdához.
A Bejelentkezés megkövetelése jelölőnégyzetet a fenti jelölőnégyzettől függetlenül meg kell szüntetni a nyilvános névtelen hozzáféréshez.
-
Előfordulhat, hogy egy SharePoint rendszergazda letiltja a névtelen hozzáférést a Bejelentkezés megkövetelése jelölőnégyzet eltávolításával, és az alapértelmezett értéke True (Igaz). Ebben az esetben forduljon a rendszergazdához.
-
Beágyazott Webes Excel munkafüzet nem szerkeszthető, de a megfelelő engedéllyel rendelkezők megnyithatják a beágyazott munkafüzetet az Excelben, ahol szerkeszthetik az adatokat.
-
-
Ha engedélyezni szeretné a munkafüzet vendégekkel való megosztását, törölje a jelet a Bejelentkezés megkövetelése jelölőnégyzetből , és kattintson a Megosztás gombra.
A nyilvános munkafüzet URL-címének lekérése
-
Válassza ismét a munkafüzet melletti Egyebek menüt (...), és kattintson egy vendéghivatkozásra.
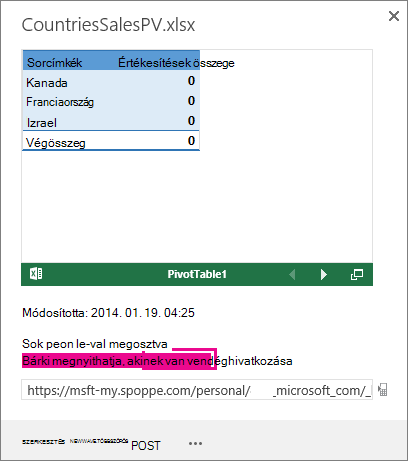
-
Jelölje ki a vendéghivatkozás URL-címét, másolja ki, majd illessze be a Jegyzettömbbe.
-
A beágyazott munkafüzet engedélyezéséhez módosítsa az URL-címet az alábbiak szerint:
-
Ha a munkafüzetet beágyazott munkafüzetként szeretné bemutatni, adja hozzá az URL-paraméter action=embedview paramétert az URL-sztring végéhez.
-
A munkafüzet szűrőivel és kimutatástábláival való interaktivitás engedélyezéséhez adja hozzá a wdAllowInteractivity=True URL-paramétert.
-
Ha azt szeretné, hogy a bi-funkciók, például a Power View-vizualizációk, a kimutatások és az adatmodell-alapú szeletelők működjenek a beágyazott munkafüzetben, adja hozzá a &wdbipreview=True sztringet.
-
Tippek:
-
A végső URL-címnek a következőhöz hasonlónak kell lennie:
-
https://host/personal/user/_layouts/15/guestaccess.aspx?guestaccesstoken=2UdAHGlFpWVaJjkI32xuisKCQsULG6M6b%2fIjG1LYpRM%3d&docid=166d02b42f5a1443781a1de428d9518ee&action=embedview&wdbipreview=true
További paraméterek megadása
A további URL-paraméterek megváltoztathatják a beágyazott munkafüzet megjelenítési módját.
Íme egy példa egy TOVÁBBI paraméterekkel rendelkező URL-címre:
<iframe width="500" height="200" frameborder="0" scrolling="no" src=" https://host/personal/user/_layouts/15/guestaccess.aspx?guestaccesstoken=2UdAHGlFpWVaJjkI32xuisKCQsULG6M6b%2fIjG1LYpRM%3d&docid=166d02b42f5a1443781a1de428d9518ee&action=embedview&wdbipreview=true&wdHideSheetTabs=true&wdAllowInteractivity=True& Item=PivotTable1& ActiveCell=B4&wdHideGridlines=True &wdHideHeaders=True& wdDownloadButton=True">
Az alábbi táblázat azokat a paramétereket mutatja be, amelyeket ebben a példában használt URL-címben használtunk, és röviden ismerteti a munkafüzet megjelenítésére gyakorolt hatásukat. Íme az alapértelmezett paraméterbeállítások listája:
|
URL-paraméter |
Hatás |
Alapértelmezett állás |
|---|---|---|
|
wdHideSheetTabs=True |
Elrejti a munkafüzet összes lapjának alján megjelenő lapfüleket. |
Hamis |
|
wdAllowInteractivity=True |
Lehetővé teszi az adatokkal való interakciót, ha a munkafüzet rendezett és szűrhető táblázattal vagy kimutatással rendelkezik. |
Igaz |
|
Item=itemName |
Egy adott elemet jelenít meg. Ha a munkafüzet diagramot, táblázatot, kimutatást vagy névvel ellátott tartományt tartalmaz, és csak az egyik elemet szeretné megjeleníteni a weblapon, az Elem paraméterrel adja meg az elemet. Az Excel-munkafüzetek névvel ellátott tartományairól és elnevezett elemeiről további információt a Nevek definiálása és használata képletekben című témakörben talál. |
Nincs beállítva |
|
ActiveCell=Cellanév |
Megadja a beágyazott munkafüzet aktív (kijelölt) celláját a weblap megnyitásakor. Az aktív cellát cellahivatkozás (például A1) vagy név alapján is megadhatja. Ezzel a paraméterrel az aktív munkalapot is definiálhatja, ha kijelöl egy cellát a munkalapon. Ha aktívként szeretne kijelölni egy Power View-lapot, állítsa ezt a paramétert A1 értékre, annak ellenére, hogy a Power View-munkalapon nincs rács. Ha nem adja meg az aktív cellát, az utolsó mentett nézet jelenik meg. |
Ekkor megjelenik az utolsó mentett nézet. |
|
wdHideGridlines=True |
Elrejti a munkalap rácsvonalait a letisztultabb megjelenés érdekében. |
Hamis |
|
wdHideHeaders=True |
Elrejti az oszlop- és sorfejléceket. |
Hamis |
|
wdDownloadButton=True |
Tartalmazza a Letöltés gombot, hogy a megtekintők letölthessék a munkafüzet saját példányát.
|
Hamis |
A keret méretének beállítása
A munkafüzetet megjelenítő keret átméretezhető a weblapon szabványos HTML iframe-tulajdonságok használatával. Keresse meg a szélességi és magassági értékeket (képpontban) az iframe címkén belül, és módosítsa az értékeket a kívánt keretméret eléréséhez.
<iframe width="201" height="173" frameborder="0" scrolling="no"
A közzétett munkafüzet tesztelése
Bloggerként tesztelnie kell, hogy a közzétett beágyazott munkafüzet elérhető-e névtelen személyek számára. Íme néhány megfontolandó szempont:
-
A Power View teljes körű támogatásához Silverlight szükséges. HTML 5 korlátozhatja a Power View egyes funkcióit.
-
Olyan licenccsomag, amely az iframe létrehozójának vagy a fájltulajdonosnak olyan jogosultsági hozzáférést biztosít, amellyel mások esetleg nem rendelkeznek. Annak érdekében, hogy a nyilvános megtekintők megtekinthessék a beágyazott munkafüzetet, futtasson egy nem hitelesített tesztet úgy, hogy privát módban nyitja meg a böngészőt, és hozzáfér a beágyazott munkafüzethez. Ennek menete:
-
Nyisson meg egy böngészőt privát módban. Kattintson például a Start gombra a privát böngészésben az IE-ben vagy az Új inkognitó ablakban a Chrome-ban.
-
Nyissa meg a közzétett blogot.
-
A beágyazott munkafüzet megtekintése és használata.
-
A beágyazott munkafüzetek korlátai
|
Jellemző |
Maximum |
|---|---|
|
Munkafüzet mérete |
10 MB |
|
Egyidejű megtekintők száma |
1000 Megjegyzések:
|
Lásd még
A Power View interaktív vizualizációi és kimutatásai mostantól beágyazhatók blogokba és webhelyekbe