Fontos: 2022. január 1-től véget ér a OneDrive Windows 7, 8 és 8.1 rendszereken futó kijelölt asztali alkalmazások támogatása. További információ
Ha Windows 7-et használ, és új számítógépet kap, valószínűleg sok fájllal rendelkezik, amelyet át szeretne helyezni az új számítógépre– több, mint egy USB-meghajtón egyszerűen átvihető. A OneDrive használatával gyorsan beállíthatja az új számítógépet, így a fájlok úgy vannak rendszerezve, mintha a régi számítógépen lennének, és azonnal visszatérhet a munkához.
A fájlok OneDrive való tárolása más előnyökkel is jár:
-
A fájlokat más eszközökről is elérheti. A fájlokat az Android OneDrive mobilappból vagy az iOS OneDrive-ról tekintheti meg és szerkesztheti. Bármelyik számítógépen megnyithatja a OneDrive webhelyét , és bejelentkezhet a fájlok eléréséhez.
-
Ha az új számítógépe elveszik vagy megsérül, a fájlok biztonsági mentése és védelme továbbra is a felhőben történik.

A OneDrive telepítése és beállítása Windows 7 rendszerű pc-n
Egy Microsoft-fiók 5 GB OneDrive tárterülettel rendelkezik. Feliratkozhat Microsoft 365, és személyenként 1 TB tárterületet kaphat. Csomagok összehasonlítása
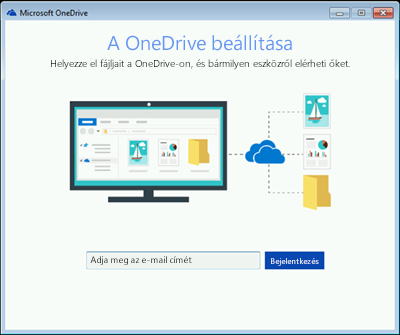
-
Telepítse a OneDrive szinkronizálási alkalmazás Windows-verzióját.
Megjegyzések:
-
Ha Microsoft 365 vagy Office 2016-ot használ, akkor már rendelkezik a OneDrive szinkronizálási app. Ha ellenőrizni szeretné, hogy telepítve van-e, kattintson a Start gombra, és keresse meg a OneDrive-ot.
-
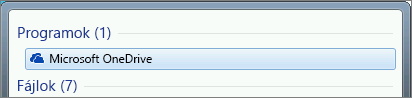
-
-
Indítsa el a OneDrive telepítőjét.
-
Ha nincs Microsoft-fiókja, regisztráljon egyet. Ingyenes, és hozzáférést biztosít OneDrive, Skype, Microsoft 365 webes verzió stb. Használhatja az aktuális e-mail-címét vagy telefonszámát, vagy létrehozhat egy új Outlook.com e-mail-címet. További információ a Microsoft-fiókokról
-
Kövesse a képernyőn megjelenő lépéseket, amíg OneDrive telepítés befejeződik.
-
Megjegyzés: Ha sok nagy fájl található a Windows 7 rendszerű számítógépén, javasoljuk, hogy kövesse a következő lépéseket, ha a lehető leggyorsabb internetkapcsolattal rendelkezik. Ha lehetséges, kapcsolódjon például vezetékes kapcsolathoz a vezeték nélküli kapcsolat helyett, és válasszon egy olyan időpontot, amikor a háztartásában lévő más személyek nem visznek át sok adatot az internetkapcsolaton keresztül.
Az értesítési területen, a tálca jobb szélén kattintson a jobb gombbal a OneDrive fehér felhő ikonra, majd kattintson a Beállítások parancsra.
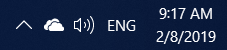
(Előfordulhat, hogy az értesítési terület mellett a Rejtett ikonok megjelenítése nyílra (

-
A Mappák biztonsági mentése párbeszédpanelen jelölje ki az összes olyan mappát, amely az új számítógépre áthelyezni kívánt fájlokat tartalmazza.
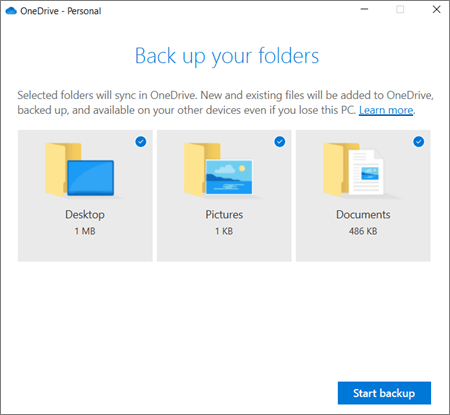
-
Válassza a Biztonsági mentés indítása lehetőséget (vagy a OneDrive régebbi verzióiban válassza a Védelem indítása lehetőséget).
-
Ha a Dokumentumok, Képek és Asztali mappákon kívül vannak olyan fájljai, amelyeket át szeretne helyezni az új számítógépre, használja a Windows Intézőt. A Windows billentyű +E billentyűkombinációt lenyomva nyissa meg a Windows Intézőt, és tallózással keresse meg az áthelyezni kívánt mappákat. Húzza őket a bal oldali ablaktáblán lévőOneDrive .
-
Az értesítési területen, a tálca jobb szélén mutasson a OneDrive fehér felhő ikonra aOneDrive feltöltendő fájlok állapotának ellenőrzéséhez.
Fontos:
-
Győződjön meg arról, hogy a számítógépe mindaddig csatlakoztatva van az internethez, amíg az összes fájl feltöltése be nem fejeződik , és a felhő ikonja a "Naprakész" szöveget nem adja vissza. Ha hiba jelenik meg, a felhő ikonra kattintva további információt kaphat arról, hogy mi történt, és hogyan háríthatja el a hibát.
-
Ha azt tervezi, hogy a windowsos 7 rendszerű számítógépről törli a fájlokat, mielőtt újraindul, először válassza le a OneDrive-ot . Ellenkező esetben a fájlokat a felhőből és az összes eszközéről is törli, beleértve az új Windows 10-et is.
-
Az új számítógép beállítása
Ha még nem állította be az új számítógépet, a windowsos telepítés befejezéséhez kövesse a képernyőn megjelenő lépéseket, és győződjön meg arról, hogy a folyamat során csatlakoztatta a számítógépet az internethez. Amikor a rendszer kéri, jelentkezzen be ugyanazzal a Microsoft-fiókkal, amellyel beállította a OneDrive a Windows 7 rendszerű számítógépén.
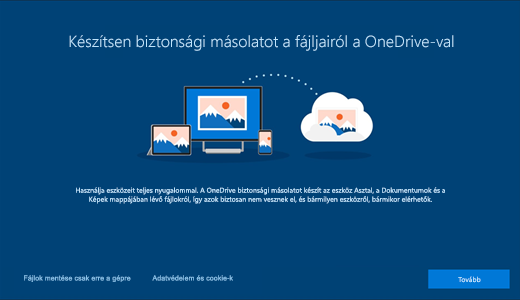
Ha a Windows telepítésének végéig a Tovább gombra kattint, beleértve a "Fájlok biztonsági mentése OneDrive " képernyőt is, a fájlokat a telepítés befejezése után a Fájlkezelőben böngészheti. A Windows 7 rendszerű számítógép Asztal, Dokumentumok és Képek mappájából származó fájlok automatikusan megjelennek a Windows 10-számítógép ezen helyei között.
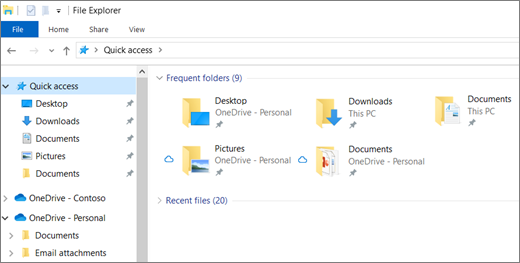
A Windows telepítőjében OneDrive további információt a Fájlok mentése a OneDrive-ra alapértelmezés szerint a Windows 10-ben című témakörben talál.
Fontos: A régi számítógép újrahasznosítása előtt egy ideig használja az új számítógépet, és győződjön meg arról, hogy nem felejtette el az áthelyezni kívánt fájlokat.
Ha nem látja a fájlokat a Fájlkezelőben a Windows 10 rendszerű számítógépén, előfordulhat, hogy be kell kapcsolnia a számítógép mappáinak biztonsági mentését.

A pc-mappák biztonsági mentésének bekapcsolása
Az alábbi lépéseket követve győződjön meg arról, hogy OneDrive fut, és szinkronizálja a fájlokat.
-
Válassza a fehér OneDrive felhő ikont az értesítési területen, a tálca jobb szélén.
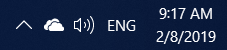
Megjegyzések:
-
Ha szürke OneDrive felhőikon jelenik meg (fehér helyett), kattintson a szürke felhőre, és jelentkezzen be, hogy OneDrive ugyanazzal az e-mail-címmel, amelyet a Windows 7 rendszerű pc-n OneDrive használt.
-
Előfordulhat, hogy a OneDrive ikon megjelenítéséhez az értesítési terület mellett a Rejtett ikonok megjelenítése nyílra

-
-
Válassza a

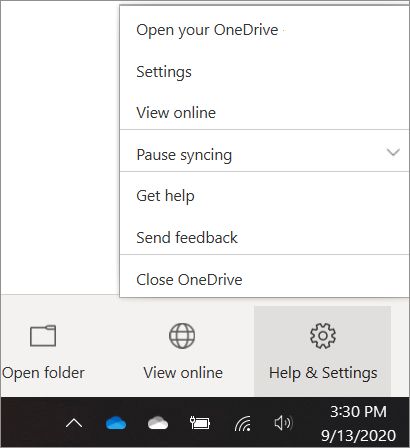
-
A OneDrive Beállítások területen válassza a Biztonsági mentés > Biztonsági mentés kezelése lehetőséget.
-
A Mappák biztonsági mentése párbeszédpanelen győződjön meg arról, hogy a biztonsági másolatot készíteni kívánt mappák ki vannak jelölve.
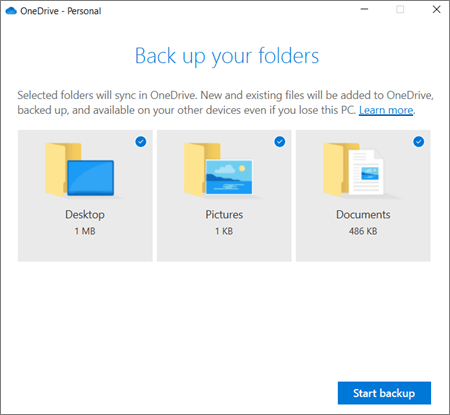
-
Válassza a Biztonsági mentés indítása lehetőséget.
-
Bezárhatja a párbeszédpanelt, miközben a fájlok szinkronizálódnak OneDrive. Vagy a fájlok szinkronizálásának megtekintéséhez válassza a Feltöltési folyamat megtekintése lehetőséget. Ha már bezárta a párbeszédpanelt, válassza ki a felhőt az értesítési területen a OneDrive tevékenységközpont megnyitásához.
OneDrive rendelkezik egy Igény szerinti fájlok funkcióval, amellyel anélkül tallózhat a OneDrive fájljai között a Fájlkezelőben, hogy ténylegesen letölti őket a számítógépére. Ha azt szeretné, hogy egy fájl vagy mappa akkor is elérhető legyen az eszközön, ha offline dolgozik, kattintson rá a jobb gombbal, és válassza a Mindig tartsa meg ezt az eszközt lehetőséget. Tudnivalók az igény szerinti fájlokról.
További információ
A fájlok átvitelének egyéb lehetőségeiről további információt a fájlok PC-ről PC-re történő átviteléről szóló cikkben talál (görgessen le a felül található OneDrive-adatok között a "Beállítások összehasonlítása..." szakaszt).
További segítségre van szüksége?
|
|
Kapcsolatfelvétel az ügyfélszolgálattal Ha segítségre van szüksége a Microsoft-fiókjával és -előfizetéseivel kapcsolatban, keresse fel a Microsoft-fiókkal és számlázással kapcsolatos súgó webhelyét. Technikai támogatásért keresse fel a Kapcsolatfelvétel a Microsoft ügyfélszolgálatával lapot, írja be a problémát, és válassza aSegítség kérése lehetőséget. Ha további segítségre van szüksége, válassza a Kapcsolatfelvétel az ügyfélszolgálattal lehetőséget, hogy a legjobb támogatási lehetőséghez irányíthassuk. |
|
|
|
Rendszergazdák A rendszergazdák tekintsék meg a Súgó OneDrive rendszergazdáknak című részt, a OneDrive technikai közösséget vagy forduljanak a Microsoft 365 Vállalati verzió ügyfélszolgálatához. |












