Megjegyzés: Szeretnénk, ha minél gyorsabban hozzáférhetne a saját nyelvén íródott súgótartalmakhoz. Ez az oldal gépi fordítással lett lefordítva, ezért nyelvtani hibákat és pontatlanságokat tartalmazhat. A célunk az, hogy ezek a tartalmak felhasználóink hasznára váljanak. Kérjük, hogy a lap alján írja meg, hogy hasznos volt-e az Ön számára az itt található információ. Az eredeti angol nyelvű cikket itt találja.
A beSzúrt fájlok segítségével egyszerűen elérheti a dokumentumokat, a számolótáblákat, a bemutatókat és más forrásokból származó információkat, ha az összeset egy helyen tartja. Ahelyett, hogy több helyen másolta ezeket az információkat, a OneNote-ba közvetlenül szükséges mindent megteheti, akár csatolt felhőalapú fájlként, akár független fájlmellékletekként, akár virtuális nyomatként, amelynek lapjait megtekintheti és széljegyzetekkel láthatja el.
Megjegyzés: A cikkben szereplő információk a Windows 10 OneNote és a Mac OneNote legújabb frissítéseire vonatkoznak.
Fájl beszúrása
Ha a OneNote-ban szeretne fájlt beszúrni, tegye az alábbiakat:
-
Helyezze a kurzort bárhová az aktuális lapon, majd kattintson a >- fájlbeszúrása elemre.
-
A megjelenő párbeszédpanelen keresse meg és jelölje ki a beszúrni kívánt fájlt, majd kattintson a Megnyitásgombra.
-
A megjelenő párbeszédpanelen válasszon egyet a következő három lehetőség közül az alábbiakban ismertetett módon.
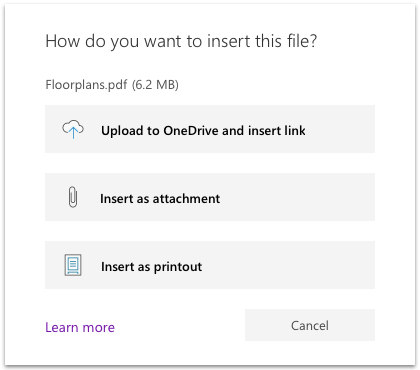
Feltöltés a OneDrive-ra és a Beszúrás hivatkozásra
Ezt a lehetőséget választva egy vagy több fájl másolatát feltölti az OneDrive-fiókjába (ez ugyanaz a fiók, amelyen az aktuális OneNote-jegyzetfüzetet tárolhatja). Ezután a program beszúrja az egyes fájlokra mutató hivatkozást a jegyzetfüzet aktuális lapjára. Ezzel a beállítással csökkentheti a jegyzetfüzetek méretét azáltal, hogy megtartja a forrásfájlokat a OneDrive-on, és könnyen meghívhat másokat, hogy megtekintsék és hozzájáruljanak ezekhez a fájlokhoz.
Megjegyzés: Ha a OneNote-ot csak korlátozott vagy nem internetes hozzáféréssel (például légi utazás közben) szeretné használni, akkor ez a lehetőség korlátozhatja, hogy az adott időpontokban az összes információhoz hozzáférhessen.
Minden feltöltött fájl esetében a OneNote beszúr egy kattintható hivatkozást a OneDrive. A Microsoft Office-alkalmazásokhoz (például Word-dokumentumokhoz, Excel-számolótáblához vagy PowerPoint-bemutatóhoz) társított bármely beszúrt fájl esetében a OneNote a fájl tartalmának élő előnézetét is megjeleníti a jegyzetekben. Így gyorsan és egyszerűen megtekintheti és megkeresheti a fájl tartalmát, anélkül, hogy meg kellene nyitnia a fájlt a hozzá tartozó alkalmazásban.
Beszúrás mellékletként
Ezt a lehetőséget választva egy vagy több fájl másolatát külön mellékletekként szúrja be a OneNote-ban. A beszúrt fájlok között nincs hivatkozás a forrásfájlokat, ezért a OneNote-ban végzett módosítások csak ott lesznek. Ez a beállítás jó választás a több forrásból származó információk statikus "Pillanatképek" begyűjtéséhez (például egy projekt kutatásakor), illetve a OneNote-ban való elérhetőséget akkor is, ha offline módban dolgozik.
Megjegyzés: A melléklet az eredeti forrásfájl leválasztatlan példánya. A forrásfájlban vagy a másolt mellékletben végzett módosítások nem lesznek érvényesek a másikra.
Minden csatolt fájlhoz a OneNote beszúr egy fájlt a jegyzetekbe. Az ikonra duplán kattintva megnyithatja a tartalmat szerkesztésre a kapcsolódó alkalmazásban (például Word-dokumentum megnyitásakor a Microsoft Wordben).
Beszúrás nyomatként
Ha ezt a lehetőséget választja, a program a PDF (Portable Document Format) fájlt virtuális "nyomatként" szúrja be, ha a fájl tartalmát képként (egy "oldal") importálja. A feljegyzések elhelyezése után minden nyomatot kijelölheti, átméretezheti, áthelyezheti és széljegyzetként megjelenítheti, de nem szerkeszthető, mint a normál szöveg. Ez a beállítás olyan PDF-fájlok számára ajánlott, amelyek eredeti formázását meg szeretné őrizni (például a táblázatokat és diagramokat, diagramokat és gazdagon formázott listákat tartalmazó fájlok).
A Windows 10 OneNote-ban azt is megteheti, hogy beilleszti a Microsoft Word-, Excel-vagy PowerPoint-fájlok tartalmát nyomatként. A további fájltípusok támogatása jelenleg a vevők számára érhető el.
Megjegyzés: A Beszúrás nyomtatásként beállítás csak akkor jelenik meg, ha kijelölt egy fájlt a "fájl beszúrása" szakasz második lépésében, a jelen cikkben ismertetett módon.
Ha a forrásfájl nagy méretű, eltarthat egy kis időt, amíg a nyomat képei megjelennek a jegyzetek között. Ha a képeket elhelyezte a jegyzetek között, kattintson bármelyik képre az átméretezéshez, helyezze át máshová a lapon, vagy kattintson rá a jobb gombbal, ha a képet kivágni, másolni, beilleszteni, menteni vagy törölni szeretné.
A nyomatok képét egyszerűen a jobb gombbal kattintva, a kép beállítása háttérként gombra kattintva, majd a kép fölött beírhatja vagy átírhatja.
Tipp: Noha a nyomat képe nem szerkeszthető a többi feljegyzéshez hasonlóan, lehet, hogy a kép szövegét is másolhatja. A képekből sikeresen másolt szövegek szerkesztésre és formázásra is beilleszthető a jegyzetekbe. További információt a szöveg másolása képekből a OneNote-bancímű témakörben találhat.
Fájlok konverziójának ismertetése a Microsoft Online Services használatával
Mielőtt bizonyos fájlokat szúrhat be a jegyzetekbe, előfordulhat, hogy a OneNote-ot a Microsoft Online Services segítségével kell konvertálnia más formátumba.
Ha szükséges, a OneNote az interneten keresztül küldi el az ilyen fájlokat egy biztonságos Microsoft-szolgáltatásba átalakítás céljából. Az átAlakított fájlok azonnal visszaérkeznek a számítógépre vagy az eszközre, ekkor a OneNote ekkor beszúrja őket a jegyzetekbe.
A Microsoft Online Services nem tárolja a fájlok tartalmát a kiszolgálóin. Az átalakított fájlokat a OneNote-ban vagy más Office-alkalmazásokban akkor is használhatja, ha offline módban dolgozik.










