Csatolhat egy fájlt a beszélgetéshez, vagy válaszolhat a Viva Engageben úgy, hogy feltölt egy fájlt a számítógépről, vagy kiválaszt egy mellékletet vagy GIF-et.
Az egyes bejegyzésindítók vagy válaszok alján válassza ki azt az ikont, amely a melléklet helyét jelöli.
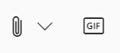
|
Ikon |
A fájl helye |
|
|
Töltsön fel egy fájlt a számítógép bármely pontjáról. |
|
|
Válasszon ki egy GIF-et az elérhető GIF-ek listájából. |
Fájl feltöltése a számítógépről
-
Válassza a feltöltés ikont

-
Jelölje ki a feltölteni kívánt fájlt.
-
Válassza az Open > Post (Közzététel megnyitása) lehetőséget.
Megjegyzés: A rendszer nem őrzi meg a kép- és videofájlok EXIF-adatait a Viva Engage mobilalkalmazásba (iOS vagy Android) való feltöltéskor, a platformra vonatkozó konvenciók szerint.
GIF kiválasztása
Ezt a beállítást csak akkor használja, ha a weben keres GIF-et. Ha olyan fájlt ad hozzá helyileg, amely történetesen GIF-fájl, használja a Fájl feltöltése lehetőséget.
-
Válassza a GIF ikont

-
Írjon be egy kifejezést a Keresés GIF-hez mezőbe, amely rögzíti a kommunikáció lényegét, például a köszönetnyilvánítást vagy a meglepetést.
-
Jelölje ki a használni kívánt GIF-fájlt, majd válassza a Közzététel lehetőséget.
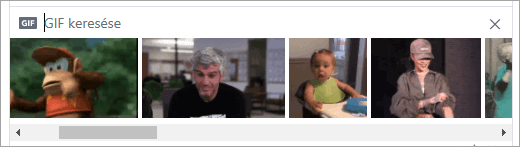
GYIK Fájlok csatolása
K: Mi történik a fájllal a csatoláskor?
A: Ha a beszélgetést egy közösségben tették közzé, a fájl hozzá lesz adva annak a közösségnek a Fájlok listájához, amelybe a beszélgetést közzétette. A fájl megkereséséhez válassza ki a közösséget, majd válassza a Fájlok lehetőséget, majd válassza ki a fájlt, vagy lépjen a fájlt tartalmazó beszélgetésre. Ha a fájl egy Microsoft 365 csatlakoztatott közösségben lévő beszélgetéshez van csatolva, a fájl SharePoint a Microsoft 365-ben lesz mentve. Ellenkező esetben a fájl a Viva Engage cloud storage (Felhőbeli tároló bevonása) szolgáltatásba lesz mentve.
K: Meg tudom adni, hogy hová töltsek fel egy fájlt?
V: Nem. Ha a csatlakoztatott csoport fájlokat tud menteni SharePoint a Microsoft 365-ben, a közösség összes új fájlja ott lesz mentve. Minden más fájlt a Rendszer a Viva Engage felhőalapú tárolóba ment.
K: Minden közösség tárolhatja a Viva Engage-fájlokat SharePoint a Microsoft 365-ben ?
V: Nem. Még ha a Viva Engage-fájlok SharePoint a Microsoft 365-ben-ben való tárolása is elérhető a vállalat számára, bizonyos típusú közösségek csak a Viva Engage szolgáltatásban tárolhatnak fájlokat:
-
Személyes üzenetek
-
Külső közösségek
-
Bármely nem csatlakoztatott közösség
K: Felvehetek fájlokat közvetlenül az Alkalmazások/Viva Engage mappába a SharePoint a Microsoft 365-ben, és megtekinthetik őket a Viva Engage Fájlok listájában?
V: Nem. Ha meg szeretne tekinteni vagy keresni egy fájlt a Viva Engage Fájlok listájában, csatolnia kell azt egy beszélgetéshez, vagy fel kell töltenie a Viva Engagebe. Javasoljuk, hogy ne törölje, ne helyezze át és ne nevezze át a fájlokat az Alkalmazások/Viva Engage almappában.
Fájlok használata
K: Hogyan rögzíthetek egy fájlt a csoport kezdőlapján?
V: A közösség kezdőlapján, a lap jobb oldalán található Rögzített szakaszban válassza a Hozzáadás, majd a Hivatkozás hozzáadása lehetőséget.
Csak a fájlhoz hozzáféréssel rendelkező felhasználók férhetnek hozzá a rögzített fájlhoz.
K: Hogyan tekinthetik meg más felhasználók a Viva Engage szolgáltatásban közzétett fájlokat?
A: A melléklet hírcsatornában való megjelenítése a fájl típusától függ. A nem képfájlmellékletek hivatkozásként láthatók az üzenet alatt. A felhasználók a hivatkozásra kattintva megtekinthetik a fájlt. A képmellékletek miniatűrként láthatók a beszélgetési bejegyzés vagy válasz alatt. A kép megtekintéséhez a felhasználók kiválaszthatják a miniatűrt.
A felhasználók megtekinthetik és letölthetik a fájlokat a csoport Fájlok listájából vagy a Fájlok listából is. Jelölje ki a fájlt, majd a jobb oldali panel Fájlműveletek szakaszában válassza a Letöltés lehetőséget.
K: Ki tekintheti meg a Viva Engage szolgáltatásban közzétett fájlokat?
A: Ez különbözik a Viva Engage a Viva Engage cloud storage és a Viva Engage files stored in SharePoint a Microsoft 365-ben esetében.
A Viva Engageben tárolt fájlok esetén:
-
Ha a fájlt nyilvános közösségbe töltik fel, a Viva Engage hálózat minden felhasználója hozzáférhet a fájlhoz.
-
Ha a fájlt egy privát közösségnek küldi el, csak a közösség tagjai tekinthetik meg és szerkeszthetik a fájlt. A fájlokat megoszthatja olyan személyekkel is, akik nem tagjai a közösségnek.
-
A hálózati szintű vendégek megtekinthetik és feltölthetik a fájlokat azokban a közösségekben, amelyekhez tartoznak.
-
A beszélgetési szintű vendégek megtekinthetik a beszélgetésben hivatkozott fájlokat, és fájlokat tölthetnek fel a beszélgetésbe.
-
A külső vendégek megtekinthetik és feltölthetik a fájlokat azokban a közösségekben, amelyekhez tartoznak.
A SharePoint a Microsoft 365-ben-ben tárolt fájlok esetében:
-
Ha a fájlt feltöltik egy nyilvános közösségbe, a Viva Engage hálózat bármely rendszeres Viva-bevonó felhasználója hozzáférhet a fájlhoz.
-
Ha a fájlt egy privát közösségnek iktatják, a közösség tagjai normál felhasználói megtekinthetik és szerkeszthetik a fájlt. A közösség tagjai más Viva-felhasználókkal is megoszthatnak fájlokat, akik nem közösségi tagok.
-
A hálózati szintű vendégeknek nincs alapértelmezett hozzáférésük a SharePoint a Microsoft 365-ben mentett Viva Engage-fájlok megtekintéséhez.
-
Ha azt szeretné, hogy hozzáférést kérhessenek bizonyos fájlok megtekintéséhez, azure B2B-vendégként kell hozzáadni őket a Microsoft 365 bérlőhöz. További információ: Az Azure Active Directory B2B dokumentációja.
-
Ha azt szeretné, hogy fájlokat töltsenek fel egy adott közösségbe, vagy alapértelmezett hozzáféréssel rendelkezzenek az SharePoint a Microsoft 365-ben-be feltöltött fájlokhoz, adja hozzá őket közösségi tagként a SharePoint a Microsoft 365-ben.
-
-
A beszélgetési szintű vendégek nem rendelkeznek alapértelmezett hozzáféréssel az SharePoint a Microsoft 365-ben-ben mentett fájlokhoz. Ha azt szeretné, hogy hozzáférést kérjenek a beszélgetés adott fájljaihoz, adja hozzá őket Azure B2B-vendégként a Microsoft 365 bérlőhöz. Nem tudnak fájlokat feltölteni.
-
Külső vendégek csak külső közösségek tagjai lehetnek. A külső közösségek csak a Viva Engage-ben tárolják a fájlokat.
K: Hogyan oszthatok meg egy fájlt adott munkatársakkal?
Válasz: Küldjön privát üzenetet ezeknek a munkatársaknak, és csatolja a fájlt az üzenethez, vagy ha a fájl már szerepel a Fájlok lapon, jelölje ki a fájlt, majd válassza a Megosztás lehetőséget.
K: A keresés a fájlok tartalmában, vagy csak a fájlnévben keres?
V: A Viva Engageben tárolt fájlok esetében a Viva Engage-keresés tartalmazza a .docx legújabb verziójának első 5000 karakterét, .pptx és .pdf formátumú fájlokat, valamint metaadatokat, például a címet és a szerzőt.
A SharePoint a Microsoft 365-ben tárolt fájlok esetében a Viva Engage search csak a címben és a szerzőben keres. Ha tartalomkeresést kell végeznie a SharePoint a Microsoft 365-ben tárolt fájlokban, akkor a dokumentumtárba kell lépnie.
K: Hogyan törölhetek egy fájlt?
A: Csak a fájltulajdonos és a csoport rendszergazdái törölhetik a fájlokat. A Viva Engage (Viva bevonása) területen válassza ki a fájlt, majd a Fájlműveletek szakaszban válassza a Delete this File (Fájl törlése) lehetőséget.
Megjegyzés: Mindig törölje a fájlt a Viva Engage segítségével. Ne törölje a Viva Engage-fájlt közvetlenül abból a SharePoint a Microsoft 365-ben dokumentumtárból, ahol a fájlt tárolja, vagy a rá mutató hivatkozások a Viva Engageben maradnak.
K: Mi történik a fájllal, ha törölöm azt az üzenetet, amelyhez csatoltam?
A: A fájl abban a csoportban marad, amelyben az üzenetet közzétette. Ha törölni szeretné, válassza a Fájlok lehetőséget, jelölje ki a fájlt, majd a Fájlműveletek területen válassza a Fájl törlése lehetőséget.
K: Amikor a vállalatom elkezdi használni a SharePoint a Microsoft 365-ben tárolt fájlokat, mi történik a Viva Engageben már meglévő fájlokkal?
A: A nem összekapcsolt közösségek nem változnak. A csatlakoztatott csoportok esetében a meglévő fájlok a Viva Engage felhőalapú tárolóban maradnak, és írásvédetté lesznek téve. A csatlakoztatott csoportok összes új fájlja a következő helyen található: SharePoint a Microsoft 365-ben. Ez azt jelenti, hogy egy korábban a Viva Engageben tárolt fájl szerkesztéséhez újra fel kell töltenie a fájlt. A jövőbeli változatok a következő helyen lesznek tárolva: SharePoint a Microsoft 365-ben.
Támogatott fájlok és méretek
Pdf-fájlokat, képfájlokat, videofájlokat, Microsoft Office-fájlokat és egyebeket csatolhat. Minden bejegyzés legfeljebb 100 fájllal rendelkezhet.
A Viva Engage cloud storage (Felhőbeli tárolás bevonása) szolgáltatásban tárolt képek esetén:
-
Egyetlen fájlmelléklet maximális mérete 5 gigabájt (GB) a Vállalati hálózatok bevonása és 100 megabájt (MB) az Alapszintű hálózatok bevonása esetén.
-
A maximális méret 7680 képpont széles és 4320 képpont magas, a maximális képméret pedig 10 megabájt (MB).
-
A következő videótípusok támogatottak a videó beágyazott megtekintéséhez: .wmv, .avi, .mpeg, .3gp, .flv, .mov, .mp4, .mpg, .ogm, .mkv, .ogv és .ogg, a Felhasználók a miniatűr kiválasztásával beágyazottan tekinthetik meg a videót. A Viva Engage az Azure Media Services használatával jelenít meg videókat.
A Viva Engage SharePointban tárolt fájljai esetén:
-
Egyetlen fájlmelléklet maximális mérete 15 gigabájt (GB).
-
A képekre nincsenek dimenziókorlátozások, de a szervezet SharePoint maximális méretbeállításai érvényesek.
-
Bármilyen fájltípus hozzáadható.










