Megjegyzés: Ez a cikk elvégezte a feladatát, és hamarosan megszűnik. „A lap nem található” üzenet elkerülése érdekében eltávolítjuk azokat a hivatkozásokat, amelyekről tudomásunk van. Ha létrehozott erre a lapra mutató hivatkozásokat, távolítsa el őket, így közösen naprakészen tartjuk a webet.
Folyamatábrák használatával bemutathat egy folyamatot. Az alapvető folyamatábrák könnyedén létrehozhatók, és mivel az alakzatok egyszerűek és jól megkülönböztethetők, az ilyen ábrák könnyen átláthatók.
Kövesse az alábbi lépéseket egy folyamatábra létrehozásához.
-
Kattintson a Beszúrás lapon található Alakzatok gombra.
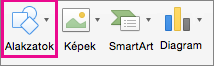
-
Egy alakzat kiválasztásához mutasson rá egy Elemleíráshoz, és nézze meg az alakzat nevét. Például:
-
A téglalap a folyamat fő lépéseihez használt folyamatalakzat.
-
A rombusz egy döntés alakzat, amellyel megjeleníthetők a döntési pontok a folyamatban.
-
A nyújtott ellipszis pedig egy befejezés alakzat, amely a folyamat indítására és befejezésére szolgál.
Győződjön meg róla, hogy a megfelelő alakzatot a megfelelő célból használja.
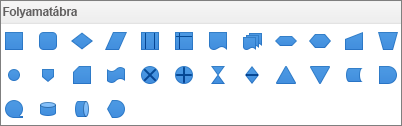
-
-
Ha kész, kattintson a kívánt alakzatra, és húzza a fonalkeresztet a fájlba történő rajzoláshoz.
Az alakzatok összekötése előtt győződjön meg róla, hogy a középpontok megfelelően vannak igazítva. Nyomja le a Shift billentyűt az alakzatok kiválasztásához, majd az Alakzatformátum lapon kattintson az Igazítás elemre, és válassza ki valamelyik lehetőséget.

-
Ezután használja a Vonalak galériát az alakzatok közötti összekötőkhöz.

Lásd még
Egy SmartArt-ábra Excelben, PowerPointban vagy Wordben történő használatával létrehozhat egy folyamatábrát, amelyet belefoglalhat a munkalapjába, bemutatójába vagy dokumentumába.
Melyik Office-alkalmazást használja?
Excel
Az alábbi lehetőségek közül választhat:
Alakzat hozzáadása
-
A Szokásos eszköztáron kattintson A Médiaböngésző megjelenítése vagy elrejtése

-
Kattintson az

-
Kattintson a hozzáadni kívánt alakzatra.
-
A dokumentumban húzza a mutatót a kívánt méretre.
Tipp: Az alakzat arányainak megőrzéséhez a mutató húzása közben tartsa lenyomva a SHIFT billentyűt.
Vonalösszekötő rajzolása két alakzat közé
-
A Szokásos eszköztáron kattintson A Médiaböngésző megjelenítése vagy elrejtése

-
Kattintson az

-
Kattintson a használni kívánt vonalstílusra.
-
Húzza az egeret a vonal megrajzolásához úgy, hogy az összekösse a két alakzatot.
Tippek:
-
Ha úgy szeretne összekötőt csatolni az alakzatokhoz, hogy az alakzatokkal együtt mozogjon, húzzon egy összekötőt az egyik vörös fogótól a másikig.
-
Ha egy előre meghatározott szögben szeretne vonalat húzni, például vízszintesen vagy függőlegesen, tartsa lenyomva a SHIFT billentyűt a vonal rajzolása közben.
-
Szöveg hozzáadása alakzathoz
-
Jelöljön ki egy alakzatot.
-
Írja be a kívánt szöveget.
Tipp: Az alakzat szövegének formázásához jelölje ki a szöveget, majd a Kezdőlapon válassza ki a kívánt formázási beállításokat (pl. betűtípus, -szín vagy félkövérítés).
Szöveg hozzáadása egy vonalösszekötőhöz
-
Kattintson a Beszúrás menü Szövegmező elemére.
-
A dokumentumban húzza az egeret a kívánt méretű szövegmező megrajzolásához.
-
Írja be a kívánt szöveget.
PowerPoint
Az alábbi lehetőségek közül választhat:
Alakzat hozzáadása
-
A KezdőlapBeszúrás területén kattintson az Alakzat elemre, mutasson bármelyik alakzattípusra, majd kattintson a kívánt alakzatra.

-
A dokumentumban húzza a mutatót a kívánt méretre.
Tipp: Az alakzat arányainak megőrzéséhez a mutató húzása közben tartsa lenyomva a SHIFT billentyűt.
Vonalösszekötő rajzolása két alakzat közé
-
A KezdőlapBeszúrás területén kattintson az Alakzat elemre, mutasson a Vonalak és összekötők elemre, majd kattintson a kívánt vonalstílusra.

-
Húzza az egeret oda, ahol a vonalat meg szeretné rajzolni úgy, hogy az összekösse a két alakzatot.
Tippek:
-
Ha úgy szeretne összekötőt csatolni az alakzatokhoz, hogy az az alakzatokkal együtt mozogjon, húzza az összekötőt az egyik vörös fogótól a másikig.
-
Ha egy előre meghatározott szögben szeretne vonalat húzni, például vízszintesen vagy függőlegesen, tartsa lenyomva a SHIFT billentyűt a vonal rajzolása közben.
-
Szöveg hozzáadása alakzathoz
-
Jelöljön ki egy alakzatot.
-
Írja be a kívánt szöveget.
Tipp: Az alakzat szövegének formázásához jelölje ki a szöveget, majd a Kezdőlapon válassza ki a kívánt formázási beállításokat (pl. betűtípus, -szín vagy félkövérítés).
Szöveg hozzáadása egy vonalösszekötőhöz
-
A KezdőlapBeszúrás területén kattintson a Szöveg, majd a Szövegmező elemre.
-
A dokumentumban húzza az egeret a kívánt méretű szövegmező megrajzolásához.
-
Írja be a kívánt szöveget.
Word
Az alábbi lehetőségek közül választhat:
Alakzat hozzáadása
-
A KezdőlapBeszúrás területén kattintson az Alakzat elemre, mutasson bármelyik alakzattípusra, majd kattintson a kívánt alakzatra.
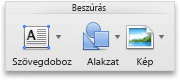
-
A dokumentumban húzza a mutatót a kívánt méretre.
Tipp: Az alakzat arányainak megőrzéséhez a mutató húzása közben tartsa lenyomva a SHIFT billentyűt.
Vonalösszekötő rajzolása két alakzat közé
-
A KezdőlapBeszúrás területén kattintson az Alakzat elemre, mutasson a Vonalak és összekötők elemre, majd kattintson a kívánt vonalstílusra.
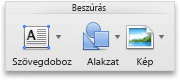
-
Húzza az egeret oda, ahol a vonalat meg szeretné rajzolni úgy, hogy az összekösse a két alakzatot.
Tippek:
-
Ha úgy szeretne összekötőt csatolni az alakzatokhoz, hogy az alakzatokkal együtt mozogjon, létrehozhat egy csoportosítást. Először jelölje ki az alakzatot és az összekötőket. Kattintson a lila színű Formázás fülre. Az Elrendezés területen kattintson a Csoportosítás legördülő listára, majd a Csoportosítás elemre.
-
Ha egy előre meghatározott szögben szeretne vonalat húzni, például vízszintesen vagy függőlegesen, tartsa lenyomva a SHIFT billentyűt a vonal rajzolása közben.
-
Szöveg hozzáadása alakzathoz
-
Jelöljön ki egy alakzatot.
-
Írja be a kívánt szöveget.
Tipp: Az alakzat szövegének formázásához jelölje ki a szöveget, majd a Kezdőlapon válassza ki a kívánt formázási beállításokat (pl. betűtípus, -szín vagy félkövérítés).
Szöveg hozzáadása egy vonalösszekötőhöz
-
A KezdőlapBeszúrás területén kattintson a Szöveg, majd a Szövegmező elemre.
-
A dokumentumban húzza az egeret a kívánt méretű szövegmező megrajzolásához.
-
Írja be a kívánt szöveget.
Nem kapott választ a Worddel kapcsolatos kérdésére?
Tegye közzé a kérdését a Word Answers-közösségben.
Segítsen a Word továbbfejlesztésében
Ha igényelni szeretne egy funkciót, kérjük, küldjön nekünk visszajelzést, hogy segítsen nekünk fontossági sorrendbe adni a jövőbeli frissítések új funkcióit. További információt a Hogyan küldhetek visszajelzést Microsoft Office? oldalon.










