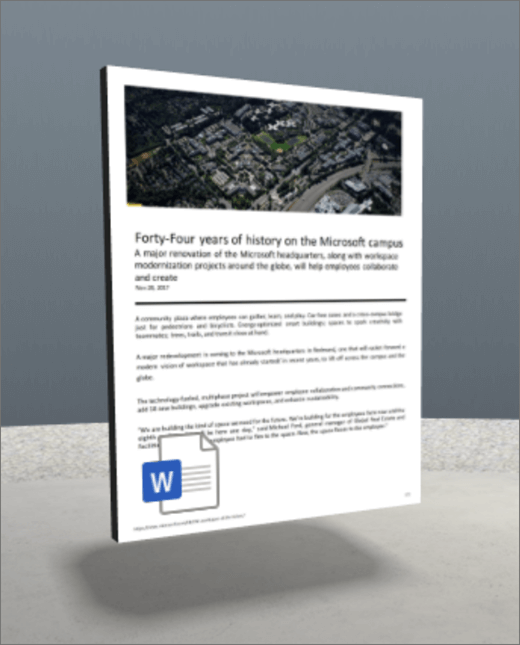
A Fájl és média kijelző megjeleníti a dokumentum első lapját (például Word, Excel, PDF vagy PowerPoint).
1. Ha még nem szerkesztési módban van, a terület jobb felső sarkában válassza a Szerkesztés lehetőséget.
2. A vásznon válassza a bekarikázható + ikont.
3. Válassza a Fájl és média lehetőséget.
4. Kattintson ide a kijelző elhelyezéséhez bárhol a szerkezeten (padlón).
5. A fájlválasztóban jelölje ki a használni kívánt fájlt, majd válassza a Megnyitás lehetőséget.
6. Jelölje ki a kijelzőt, majd válassza a ceruza ikont. Ekkor megnyílik a tulajdonságpanel.
7. (Nem kötelező) Jelölje ki és írja be a Helyettesítő szöveget.
8. (Nem kötelező) Ha azt szeretné, hogy egy pódium megjelenjen a Fájl és média alatt, válassza a Podium megjelenítése lehetőséget. A Fájl és médiafájl és a podium közötti távolság beállításához használja a Magasság a pódiumról csúszkát.
9. Válassza a Mentés vázlatként vagy a Közzététel lehetőséget.
Megjegyzés: A kijelzők méretezésével és elhelyezésével kapcsolatos útmutatásért lásd: Kijelzők hozzáadása és használata SharePoint-térben.
Műveletek hozzáadása a fájlhoz és a médiafájlhoz
A műveletek interaktívvá teszik a kijelzőket. A kijelző szerkesztésekor műveleteket választhat ki. Miután piszkozatként mentette vagy közzétette a helyet, azok interaktívvá válnak. A műveletek hozzáadása nem kötelező.
1. Szerkesztés közben válassza a Fájl és média kijelzőt, majd a ceruza ikont. Ekkor megnyílik a tulajdonságpanel. Görgessen le a Műveletek elemre.
2. Válassza a Művelet hozzáadása lehetőséget.
-
Amikor kiválasztja a kijelzőt, a Bekapcsolva eseményindító művelet következik be.
-
Amikor a jobb gombbal kattint (egér) vagy hosszan lenyomja (vezérlő), további műveletek jelennek meg.
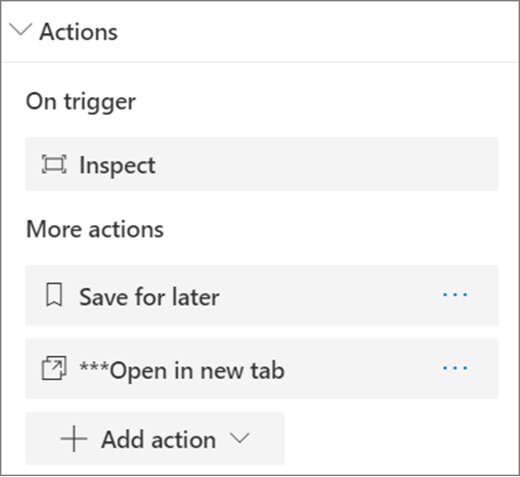
Megjegyzés: Az Inspect (közelebb hozza a kijelzőt) a kijelző alapértelmezett Eseményindítón művelete . A További műveletek konfigurálásához válassza a Műveletek hozzáadása, majd a ... (három pont) lehetőséget. A műveletek átrendezéséhez húzza őket a kívánt sorrendbe.
3. A További műveletek beállításhoz válasszon az alábbi lehetőségek közül:
-
Mentés későbbre: Lehetővé teszi a megtekintők számára, hogy hozzáadják ezt a fájlt a "Mentés későbbre" gyűjteményhez.
-
Megnyitás új lapon: Megnyitja a teljes dokumentumot egy új lapon.
-
Másik térre mutató hivatkozás: Csatolt SharePoint-terület megnyitása.
-
Lapra vagy elemre mutató hivatkozás: Megnyit egy hivatkozott URL-címet (például egy SharePoint-lapot, egy nyilvános webhelyet).
-
Hang lejátszása: Csatlakoztatott hangfájlt játszik le.
4. (Nem kötelező) Adja meg a leírást.
5. A műveletek kipróbálásához válassza a Mentés vázlatként vagy a Közzététel lehetőséget.










