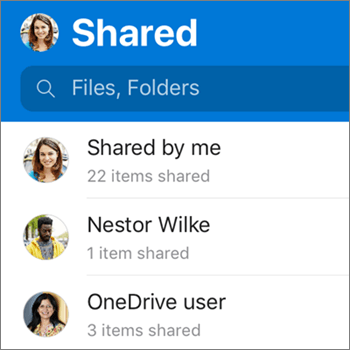Android-eszközén ugyanúgy oszthat meg OneDrive fájlokat, fényképeket és mappákat a OneDrive appból , mint PC-n vagy Mac gépen. Megtekintheti azokat a fájlokat is, amelyeket mások osztottak meg Önnel. A megosztás leállításához nyissa meg a OneDrive webhelyet, és jelentkezzen be Microsoft-fiókjával, vagy a munkahelyi, illetve iskolai fiókjával.
Tipp: A fényképes történet a OneDrive új része, amely megkönnyíti a fényképek és videók megosztását barátaival és családtagjaival. További információ
Válassza ki, hogyan szeretné megosztani
-
A OneDrive appban (a Microsoft-fiókjával bejelentkezve) válassza ki a kívánt fájlt vagy mappát (a kijelöléséhez tartsa lenyomva), majd válassza a Megosztás

-
(nem kötelező) Válassza ki, hogy a címzettek szerkeszthetik-e a fájlt, vagy megtekinthetik-e a fájlt írásvédettként.
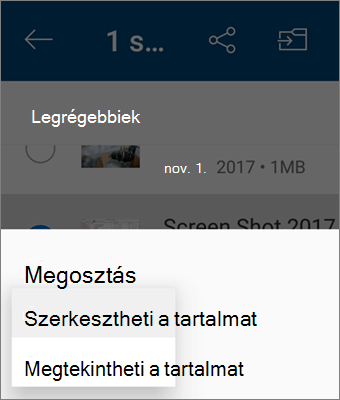
Megjegyzés: Ha a beállítások eltérőek, valószínűleg munkahelyi vagy iskolai fiókkal jelentkezett be. A cikk korábbi szakaszában válassza a OneDrive – Vállalati verzió lehetőséget az utasítások megtekintéséhez.
-
Válassza a Hivatkozás másolása lehetőséget, majd illessze be a hivatkozást abban az alkalmazásban vagy webhelyen, ahol megosztja a hivatkozást.
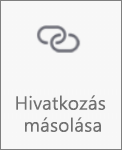
Megjegyzés: Fontos tudni, hogy a hivatkozás birtokában bárki megnyithatja, letöltheti és mentheti a dokumentumot, illetve továbbíthatja a hivatkozást.
-
A OneDrive appban jelölje ki a megosztani kívánt fájlt vagy mappát (a kijelöléshez tartsa lenyomva az ujját).
-
Koppintson a Megosztás

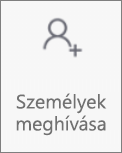
-
A Megosztás célszemélyeinek megadása párbeszédpanelen írja be a kívánt neveket vagy e-mail-címeket.
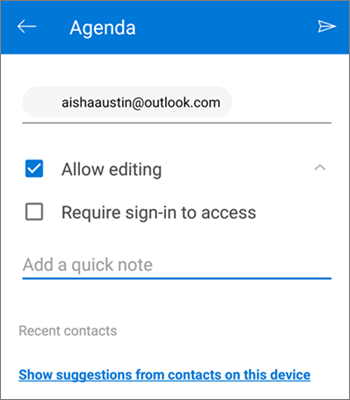
-
Ha engedélyezni szeretné a felhasználóknak a szerkesztést, hagyja bejelölve a Szerkesztés engedélyezése jelölőnégyzetet. Törölje a jelölőnégyzet jelölését, hogy a felhasználók csak a fájlt vagy mappát tekinthessék meg.
Tipp: Ha megjegyzést szeretne hozzáadni a meghíváshoz, koppintson a Szerkesztés engedélyezése elem végénél látható nyílra, válassza a Megjegyzés hozzáfűzése lehetőséget, és írja be a megjegyzését.
-
Koppintson a Küldés

-
A OneDrive appban jelölje ki a megosztani kívánt fájlt vagy mappát (a kijelöléshez tartsa lenyomva az ujját).
-
Koppintson a Megosztás

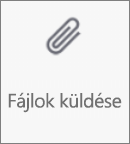
-
A Megosztás listában koppintson arra az alkalmazásra, amelyet a fájl elküldéséhez használni szeretne.
-
Ha az alkalmazást minden alkalommal használni szeretné, amikor fájlt küld, koppintson a Mindig elemre. Ha az Egyszer koppint, a következő fájlküldéskor ismét megjelenik ez a lehetőség.
Miután kiválasztotta az alkalmazást, az megnyílik. Ossza meg a fájlt az app segítségével.
Tipp: Mellékletként csak egy-egy fájl osztható meg. Ha meg szeretne osztani egy mappát, használja a Hivatkozás másolása vagy a Személyek meghívása lehetőséget.
-
A OneDrive appban (a munkahelyi vagy iskolai fiókjával bejelentkezve) jelölje ki a kívánt fájlt vagy mappát (a kijelöléséhez tartsa lenyomva), majd válassza a Megosztás

(Ha megosztás helyett csak a fájl másolatát szeretné elküldeni, kattintson a Másolat küldése gombra.)
-
Írja be azok nevét, akikkel meg szeretné osztani a tartalmat. Az alsó mezőbe beírhatja az üzenetét.
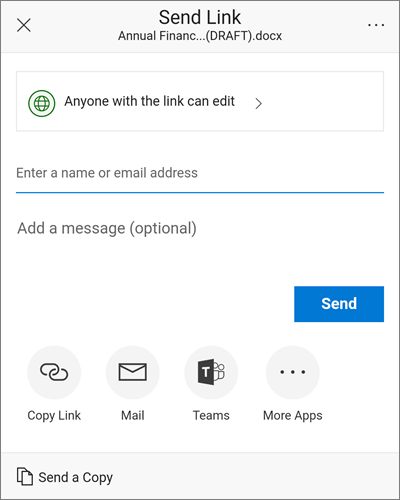
-
(Nem kötelező) Kattintson a legördülő listára a hivatkozás típusának módosításához. Megnyílik a részletek ablaktáblája, amelyben módosíthatja, hogy kik férnek hozzá a hivatkozáshoz, valamint hogy a címzettek szerkeszthetik-e a megosztott elemet.
A Kik használhatják ezt a hivatkozást? beállításhoz választható lehetőségek (a rendszergazda által megadott beállítások függvényében):
-
Ha a Bárki lehetőséget választja, a hivatkozást megkapó összes személy hozzáférhet a tartalomhoz attól függetlenül, hogy közvetlenül Öntől kapták-e a hivatkozást, vagy valaki más továbbította-e nekik. Ennek értelmében a szervezetén kívüli személyek is hozzáférhetnek a megosztott elemekhez.
-
Ha A(z) <Szervezet neve> felhasználói lehetőséget választja, kizárólag a szervezetén belüli személyek férhetnek hozzá a hivatkozáshoz, függetlenül attól, hogy közvetlenül Öntől kapták-e a hivatkozást, vagy valaki más továbbította-e nekik.
-
A Csak adott személyek lehetőséget választva csak a megadott személyek férhetnek hozzá a hivatkozáshoz, noha másoknak is lehet már hozzáférése korábbról. Ha valaki továbbítja másnak a megosztási meghívót, kizárólag az elemhez már hozzáféréssel rendelkező személyek használhatják a hivatkozást.
A Szerkesztés engedélyezése jelölőnégyzet alapértelmezés szerint be van jelölve. Ha csak a fájlok megtekintését szeretné engedélyezni az érintetteknek, törölje a jelölőnégyzet jelölését.
Ha végzett, kattintson az Alkalmaz gombra.
-
-
Ha készen áll a hivatkozás elküldésére, kattintson a Küldés gombra.
További segítségre van szüksége?
|
|
Kapcsolatfelvétel az ügyfélszolgálattal
Technikai támogatásért keresse fel a Kapcsolatfelvétel a Microsoft ügyfélszolgálatával lapot, írja be a problémát, és válassza a Segítség kérése lehetőséget. Ha továbbra is segítségre van szüksége, rázza meg a mobileszközét, és válassza a Probléma jelentése lehetőséget. |