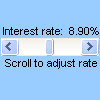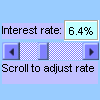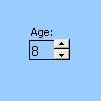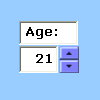A görgetősáv vagy a léptetőgomb segítségével gyorsan megadhat vagy módosíthat egy értéktartományt.
Görgetősáv A görgetőnyilakra kattintva vagy a görgetőmező húzásakor végiggörget egy értéktartományon. A görgetőmező és a görgetőnyilak közötti területre kattintva végiglépkedhet az értékek egy lapján (egy előre beállított intervallumban). A felhasználók általában közvetlenül a társított cellába vagy szövegmezőbe is beírhatnak szöveges értéket. Használjon görgetősávot nagy értéktartomány beállításához vagy módosításához, illetve olyan esetekben, amikor a pontosság nem fontos. Használjon például görgetősávot a becslések százalékos tartományához, vagy a színkijelölés fokozatos módosításához.
|
Görgetősáv (űrlapvezérlő)
|
Görgetősáv (ActiveX-vezérlő)
|
Léptetőnyíl Egyszerűbbé teszi egy érték, például a szám növekménye, az idő vagy a dátum növelését vagy csökkentését. Az érték növeléséhez kattintson a felfelé mutató nyílra, csökkentéséhez pedig a lefelé mutató nyílra. A felhasználók közvetlenül a társított cellába vagy szövegmezőbe is beírhatnak szöveges értéket. A léptetőgombbal például könnyebben megadhatja a hónap, a nap, az év számát, vagy növelheti a hangerőt.
|
Léptetőgomb (űrlapvezérlő)
|
Léptetőgomb (ActiveX-vezérlő)
|
Megjegyzés: Mielőtt vezérlőket ad a munkalaphoz, engedélyeznie kell a Fejlesztőeszközök lapot. További információ: A Fejlesztőeszközök lap megjelenítése.
Görgetősáv hozzáadása (űrlapvezérlő)
-
A Fejlesztőeszközök lap Vezérlők csoportjában kattintson a Beszúrás gombra, majd az Űrlapvezérlők területen kattintson a Görgetősáv


-
Kattintson arra a helyre, ahol meg szeretné jeleníteni a görgetősáv bal felső sarkát.
Megjegyzés: A görgetősáv felülről lefelé tájolásban lesz hozzáadva.
-
A görgetősáv balról jobbra történő orientálásához húzza az egyik méretezőpontot átlós irányban.
-
A Fejlesztőeszközök lap Vezérlők csoportjában kattintson a Tulajdonságok

Tipp: Azt is megteheti, hogy a jobb gombbal a vezérlőre kattint, majd a Vezérlő formázása parancsra kattint.
Megjegyzés: Mielőtt a Tulajdonságok elemre kattint, győződjön meg arról, hogy az objektum, amelynek a tulajdonságait meg szeretné vizsgálni vagy módosítani szeretné, már ki van jelölve.
A vezérlő tulajdonságainak megadásához tegye a következőket:
-
Az Aktuális érték mezőben adja meg a görgetősávon a görgetőmező pozíciójának megfelelő kezdeti értéket az alábbi megengedett értékek tartományában. Ez az érték nem lehet:
-
Kisebb, mint a Minimális érték; ellenkező esetben a Rendszer a Minimális értéket használja.
-
Nagyobb, mint a Maximális érték; ellenkező esetben a Maximális érték lesz használatban.
-
-
A Minimális érték mezőbe írja be a felhasználó által megadható legalacsonyabb értéket úgy, hogy a görgetőmezőt a függőleges görgetősáv tetejéhez vagy egy vízszintes görgetősáv bal végéhez legközelebb helyezi.
-
A Maximális érték mezőben adja meg a felhasználó által megadható legnagyobb értéket a görgetőmező függőleges görgetősáv tetejétől vagy a vízszintes görgetősáv jobb végétől legtávolabbi elhelyezésével.
-
A Növekményes módosítás mezőben adja meg, hogy az érték mennyivel nő vagy csökken, és hogy milyen mértékben mozog a görgetőmező, amikor a görgetősáv bármelyik végén lévő nyílra kattint.
-
Az Oldalváltás mezőben adja meg az érték növelésének vagy csökkenésének mértékét, valamint azt, hogy milyen mértékben mozog a görgetőmező, amikor a görgetőmező és a görgetőnyilak közötti területre kattint. Ha például egy görgetőmezőben legalább 0, a maximális értéke pedig 10, akkor ha az Oldalváltás tulajdonságot 2-re állítja, az érték 2-vel nő vagy csökken (ebben az esetben a görgetőmező értéktartományának 20%-a), amikor a görgetőmező és a görgetőnyilak közötti területre kattint.
-
A Cellahivatkozás mezőbe írjon be egy cellahivatkozást, amely a görgetőmező aktuális pozícióját tartalmazza.
A csatolt cella a görgetőmező pozíciójának megfelelő aktuális értéket adja vissza.
Ezt az értéket képletben használva válaszolhat a görgetőmező aktuális pozíciójának megfelelő Cellahivatkozás mezőben megadott cella értékére. Ha például létrehoz egy kockázati tényező görgetősávot a következő tulajdonságokkal:
-
|
Tulajdonság |
Érték |
|
Aktuális érték |
100 |
|
Minimális érték |
0 |
|
Maximális érték |
100 |
|
Növekményes változás |
1 |
|
Oldalmódosítás |
5 |
|
Cellahivatkozás |
C1 |
Ezekkel a beállításokkal a felhasználó a görgetősáv használatával pontos számot adhat meg, vagy a görgetősáv és a nyíl közötti területre kattintva módosíthatja az értéket 5-ös lépésekben.
A D1 cellában található alábbi képlet pontosan azt az értéket adja vissza, amely a csatolt cella aktuális értékén alapul:
=IF(C1 > 50, "Acceptable", "Unacceptable")
A D1 cellában található alábbi tömbképlet osztályzatot rendel a kockázati tényezőhöz a csatolt cella aktuális értéke alapján.
=LOOKUP(A4,{0,20,40,60,80},{"F","D","C","B","A"})
Megjegyzés: Ha a minimális érték elérése után a bal vagy a felső görgető nyílra kattint, vagy a maximális érték elérése után a jobbra vagy az alsó nyílra kattint, az nincs hatással a visszaadott értékre. A görgetősáv a minimális vagy a maximális értéken marad, és nem lépi át az engedélyezett értékek tartományát.
Görgetősáv hozzáadása (ActiveX-vezérlő)
-
A Fejlesztőeszközök lap Vezérlők csoportjában kattintson a Beszúrás gombra, majd az ActiveX-vezérlők területen kattintson a Görgetősáv


-
Kattintson arra a helyre, ahol meg szeretné jeleníteni a görgetősáv bal felső sarkát.
-
A vezérlő szerkesztéséhez győződjön meg arról, hogy tervező módban van. A Fejlesztőeszközök lap Vezérlők csoportjában kattintson a Tervező mód

-
A vezérlő tulajdonságainak megadásához a Fejlesztőeszközök lap Vezérlők csoportjában kattintson a Tulajdonságok

Tipp: Azt is megteheti, hogy a jobb gombbal a vezérlőre kattint, majd a Tulajdonságok parancsra kattint.
Megjelenik a Tulajdonságok párbeszédpanel. Az egyes tulajdonságokkal kapcsolatos részletes információkért jelölje ki a tulajdonságot, majd nyomja le az F1 billentyűt egy Visual Basic súgója témakör megjelenítéséhez. A tulajdonság nevét a Visual Basic súgó Keresés mezőbe is beírhatja. Az alábbi szakasz összefoglalja az elérhető tulajdonságokat.
Tulajdonságok összefoglalása funkcionális kategóriák szerint
|
Ha meg szeretné adni |
A tulajdonság használata |
|
Általános: |
|
|
Azt határozza meg, hogy a vezérlő be legyen-e töltve a munkafüzet megnyitásakor. (ActiveX-vezérlők esetén figyelmen kívül hagyva.) |
Automatikus betöltés (Excel) |
|
Azt határozza meg, hogy a vezérlő képes-e fogadni a fókuszt, és reagálni a felhasználó által létrehozott eseményekre. |
Engedélyezve (űrlap) |
|
A vezérlő szerkeszthető-e. |
Zárolt (űrlap) |
|
A vezérlő neve. |
Név (űrlap) |
|
A vezérlőelem csatolásának módja az alatta lévő cellákhoz (szabad lebegő, áthelyezés, de nem méret, vagy áthelyezés és méret). |
Elhelyezés (Excel) |
|
A vezérlőelem nyomtatható-e. |
PrintObject (Excel) |
|
Látható vagy rejtett vezérlőelem-e. |
Látható (űrlap) |
|
Adatok és kötések: |
|
|
A vezérlő értékéhez csatolt tartomány. |
LinkedCell (Excel) |
|
A vezérlő tartalma vagy állapota. |
Érték (űrlap) |
|
Méret és pozíció: |
|
|
A magasság vagy a szélesség pontokban. |
Magasság, szélesség (űrlap) |
|
A vezérlőelem és a munkalap bal vagy felső széle közötti távolság. |
Balra, Felülre (űrlap) |
|
Hogy a tájolás függőleges vagy vízszintes-e. |
Tájolás (űrlap) |
|
Formázás: |
|
|
A háttér színe. |
BackColor (űrlap) |
|
Az előtér színe. |
ForeColor (űrlap) |
|
Hogy a vezérlőnek van-e árnyéka. |
Árnyék (Excel) |
|
Billentyűzet és egér: |
|
|
Egyéni egérikon. |
MouseIcon (űrlap) |
|
Az egérmutató típusa, amely akkor jelenik meg, ha a felhasználó az egeret egy adott objektum fölé helyezi (például normál, nyíl vagy I-gerenda). |
MousePointer (űrlap) |
|
A görgetősávra jellemző: |
|
|
A görgetősávra való kattintás utáni késleltetés ezredmásodpercben. |
Késleltetés (űrlap) |
|
Az a mozgásmennyiség, amely akkor fordul elő, amikor a felhasználó a görgetőmező és a görgetőnyilak közötti területre kattint. |
LargeChange (űrlap) |
|
A maximális és minimálisan megengedett értékek. |
Max, Min (űrlap) |
|
Azt határozza meg, hogy a görgetőmező mérete arányos-e, vagy a görgetési régióhoz van-e állítva. |
ProportionalThumb (űrlap) |
|
Az a mozgásmennyiség, amely akkor fordul elő, amikor a felhasználó egy görgető nyílra kattint a vezérlőben. |
SmallChange (űrlap) |
Léptetőgomb hozzáadása (űrlapvezérlő)
-
A Fejlesztőeszközök lap Vezérlők csoportjában kattintson a Beszúrás gombra, majd az Űrlapvezérlők területen kattintson a Léptetőgomb


-
Kattintson arra a helyre, ahol meg szeretné jeleníteni a léptetőgomb bal felső sarkát.
-
A Fejlesztőeszközök lap Vezérlők csoportjában kattintson a Tulajdonságok

Tipp: Azt is megteheti, hogy a jobb gombbal a vezérlőre kattint, majd a Vezérlő formázása parancsra kattint.
A vezérlő tulajdonságainak beállításához tegye a következőket:
-
Az Aktuális érték mezőben adja meg a léptetőgomb kezdeti értékét az alábbi megengedett értékek tartományán belül. Ez az érték nem lehet:
-
Kisebb, mint a Minimum érték, ellenkező esetben a Minimális érték lesz használva.
-
Nagyobb, mint a Maximum érték, ellenkező esetben a Maximális érték lesz használva.
-
-
A Minimális érték mezőbe írja be a felhasználó által megadható legalacsonyabb értéket a léptetőgomb alsó nyilára kattintva.
-
A Maximális érték mezőbe írja be a felhasználó által megadható legmagasabb értéket a léptetőgomb felső nyilára kattintva.
-
A Növekményes módosítás mezőbe írja be azt az összeget, amelyet az érték a nyilakra kattintáskor növekszik vagy csökken.
-
A Cellahivatkozás mezőbe írjon be egy cellahivatkozást, amely a léptetőgomb aktuális pozícióját tartalmazza.
A csatolt cella a léptetőgomb aktuális pozícióját adja vissza.
Ezt az értéket képletben használva válaszolhat a Cellahivatkozás mezőben megadott cella értékére, amely megfelel a léptetőgomb aktuális pozíciójának. Létrehozhat például egy léptetőgombot egy alkalmazott aktuális életkorának beállításához a következő tulajdonságokkal:
-
|
Tulajdonság |
Érték |
|
Aktuális érték |
35 |
|
Minimális érték |
21 |
|
Maximális érték |
70 |
|
Növekményes változás |
1 |
|
Cellahivatkozás |
C1 |
Ezekkel a beállításokkal a felhasználó a léptető gombra kattintva megadhat egy korhatárt, amely a minimális és a maximális korhatáron belül esik. A munkavállalók medián életkora 35, ezért a 35 jó választás kiindulási értékként.
A D1 cellában az alábbi képlet határozza meg a foglalkoztatás hosszát, amely a léptetőgombhoz és az alkalmazott életkorához a felvétel időpontjában csatolt cellában lévő aktuális korértéken alapul – a B1 értéken (egy másik adatforrásból lekérve). A képlet ezután kiszámítja az ünnepi bónusz százalékos arányát, amely a szolgáltatási éveken alapul:
=(C1 - B1)* .01
Megjegyzés: Ha a minimális érték elérése után a felső nyílra kattint, vagy a maximális érték elérése után az alsó nyílra kattint, az nincs hatással a visszaadott értékre. A léptetőgomb a minimális vagy a maximális értéken marad, és nem lépi át az engedélyezett értékek tartományát.
Léptetőgomb hozzáadása (ActiveX-vezérlő)
-
A Fejlesztőeszközök lap Vezérlők csoportjában kattintson a Beszúrás gombra, majd az ActiveX-vezérlők területen kattintson a Léptetőgomb


-
Kattintson arra a helyre, ahol meg szeretné jeleníteni a léptetőgomb bal felső sarkát.
-
A vezérlő szerkesztéséhez győződjön meg arról, hogy tervező módban van. A Fejlesztőeszközök lap Vezérlők csoportjában kapcsolja be a Tervezési módot

-
A vezérlő tulajdonságainak megadásához a Fejlesztőeszközök lap Vezérlők csoportjában kattintson a Tulajdonságok

Tipp: Azt is megteheti, hogy a jobb gombbal a vezérlőre kattint, majd a Tulajdonságok parancsra kattint.
Megjelenik a Tulajdonságok párbeszédpanel. Az egyes tulajdonságokkal kapcsolatos részletes információkért jelölje ki a tulajdonságot, majd nyomja le az F1 billentyűt egy Visual Basic súgója témakör megjelenítéséhez. A tulajdonság nevét a Visual Basic súgó Keresés mezőbe is beírhatja. Az alábbi szakasz összefoglalja az elérhető tulajdonságokat.
Tulajdonságok összefoglalása funkcionális kategóriák szerint
|
Ha meg szeretné adni |
A tulajdonság használata |
|
Általános: |
|
|
Azt határozza meg, hogy a vezérlő be legyen-e töltve a munkafüzet megnyitásakor. (ActiveX-vezérlők esetén figyelmen kívül hagyva.) |
Automatikus betöltés (Excel) |
|
Azt határozza meg, hogy a vezérlő képes-e fogadni a fókuszt, és reagálni a felhasználó által létrehozott eseményekre. |
Engedélyezve (űrlap) |
|
A vezérlő szerkeszthető-e. |
Zárolt (űrlap) |
|
A vezérlő neve. |
Név (űrlap) |
|
A vezérlőelem csatolásának módja az alatta lévő cellákhoz (szabad lebegő, áthelyezés, de nem méret, vagy áthelyezés és méret). |
Elhelyezés (Excel) |
|
A vezérlőelem nyomtatható-e. |
PrintObject (Excel) |
|
Látható vagy rejtett vezérlőelem-e. |
Látható (űrlap) |
|
Adatok és kötések: |
|
|
A vezérlő értékéhez csatolt tartomány. |
LinkedCell (Excel) |
|
A vezérlő tartalma vagy állapota. |
Érték (űrlap) |
|
Méret és pozíció: |
|
|
A magasság vagy a szélesség pontokban. |
Magasság, szélesség (űrlap) |
|
A vezérlőelem és a munkalap bal vagy felső széle közötti távolság. |
Balra, Felülre (űrlap) |
|
Hogy a tájolás függőleges vagy vízszintes-e. |
Tájolás (űrlap) |
|
Formázás: |
|
|
A háttér színe. |
BackColor (űrlap) |
|
Az előtér színe. |
ForeColor (űrlap) |
|
Hogy a vezérlőnek van-e árnyéka. |
Árnyék (Excel) |
|
Billentyűzet és egér: |
|
|
Egyéni egérikon. |
MouseIcon (űrlap) |
|
Az egérmutató típusa, amely akkor jelenik meg, ha a felhasználó az egeret egy adott objektum fölé helyezi (például normál, nyíl vagy I-gerenda). |
MousePointer (űrlap) |
|
A léptetőgombra jellemző: |
|
|
A késleltetés ezredmásodpercben, miután egyszer a léptetőgombra kattintott. |
Késleltetés (űrlap) |
|
A maximális és minimálisan megengedett értékek. |
Max, Min (űrlap) |
|
Az a mozgásmennyiség, amely akkor fordul elő, amikor a felhasználó a vezérlő egyik léptető nyilára kattint. |
SmallChange (űrlap) |