A gyorsműveletek egyszerre több műveletet is végrehajtanak az e-mailekre. Ez segít a postaláda gyors kezelésében. Ha például gyakran helyez át üzeneteket egy adott mappába, egy gyorsművelet segítségével egyetlen kattintással áthelyezheti az üzenetet. Vagy ha rögzíteni szeretne egy e-mailt, és olvasatlanként szeretné megjelölni, a gyorsművelet egyetlen kattintással egyszerűsítheti a feladatot.
Megjegyzés: A gyorsműveletek nem vonhatók vissza menüparancs vagy billentyűparancs (például Ctrl+Z) használatával. Ennek az az oka, hogy a gyorsműveletek olyan műveleteket tartalmazhatnak, mint a Végleges törlés, amelyeket nem lehet visszavonni.
Válassza ki alább az Ön által használt Outlook-verzióhoz tartozó lapot. Az Outlook melyik verziójával rendelkezem?
Megjegyzés: Ha a Új Outlook lapon található lépések nem működnek, előfordulhat, hogy még nem használja az új Windows Outlookot. Válassza a Klasszikus Outlook lehetőséget, és kövesse ezeket a lépéseket.
Új gyorsművelet létrehozása
-
Az új Outlookban válassza a Posta lehetőséget a navigációs panelen.
-
A Kezdőlapon válassza a Gyors lépések melletti legördülő menüt, majd a Gyorsműveletek kezelése lehetőséget.
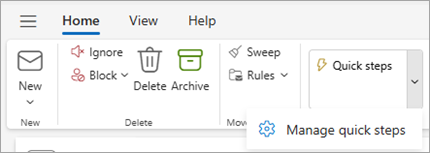
-
A Beállítások ablak Gyors lépések területén válassza az +Új gyorsművelet lehetőséget.
-
Írja be az új gyorsművelet nevét.
-
A Művelet kiválasztása területen válassza ki azt a műveletet, amelyet el szeretne végezni a Gyorsműveletben. További műveletekhez válassza a További művelet hozzáadása lehetőséget. Ha végzett, válassza a Mentés lehetőséget, vagy folytassa a további beállításokkal a gyorsművelet további testreszabásához.
-
A Nem kötelező szakaszban adja meg a gyorsművelet testreszabása című témakör leírását. Az egyéni leírás akkor jelenik meg, ha a menüszalag Gyors lépésére mutat.
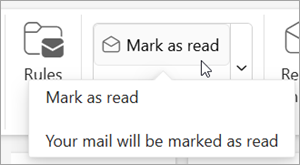
-
Ha nem kötelező billentyűparancsot szeretne létrehozni, a Billentyűparancs kiválasztása mezőben válassza ki a hozzárendelni kívánt billentyűparancsot. A Ctrl+Shift 5-9 billentyűkombinációval választhat.
-
Kattintson a Mentés gombra.
Meglévő gyorslépés módosítása
-
A Posta appban válassza a Kezdőlap fület. Válassza a Gyors lépések melletti legördülő menüt, majd a Gyorsművelet kezelése lehetőséget.
-
Keresse meg a módosítani kívánt Gyors lépést, és válassza a Gyorsműves lépés szerkesztése ikont.
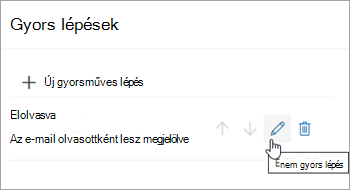
-
A Művelet kiválasztása területen módosítsa vagy adja hozzá azokat a műveleteket, amelyeket a gyorsművelethez el szeretne végezni.
-
Frissítheti a gyorsművelet nevét, felvehet egy billentyűparancsot, hozzáadhat egy billentyűparancsot, és frissítheti a leírást.
-
A Kezdőlap lapon megjelenő gyorsműveletek sorrendjének átrendezéséhez jelölje ki az áthelyezni kívánt gyorsművelet felfelé vagy lefelé mutató nyilait. Kattintson a Mentés gombra.
Az új rendelést a menüszalag Gyors lépés szakaszában tekintheti meg.
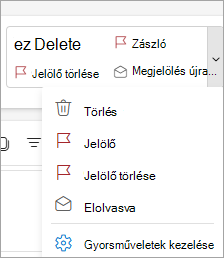
A gyorsműveletek egyszerre több műveletet is végrehajtanak az e-mailekre, így gyorsan kezelheti a postaládáját. Ha például gyakran helyez át üzeneteket egy adott mappába, egy gyors lépéssel egyetlen kattintással áthelyezheti az üzenetet. Vagy ha üzeneteket továbbít a felettesének vagy a munkatársainak, egy kattintással elvégezhető gyors lépés leegyszerűsítheti a feladatot.
A gyorsműveletek az OutlookKezdőlap lapján találhatók:
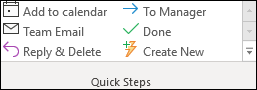

A Outlook alapértelmezett gyors lépései testre szabhatók. Saját maga is létrehozhat egy gyorsművelet-gyűjteményt, amely a leggyakrabban a levelezésben végrehajtott műveleteket ismerteti.
Alapértelmezett gyorsműveletek
Az alapértelmezett gyorsműveletek bármelyikét testre szabhatja. Amikor első alkalommal használ néhány gyors lépést, a rendszer kérni fogja, hogy konfigurálja őket. Ha például azt szeretné, hogy egy gyors lépés az üzeneteket egy bizonyos mappába helyezze át, a gyorsművelet használata előtt meg kell adnia a mappát.
A Outlook alapértelmezett gyorslépése a következőket tartalmazza:
|
Gyors lépés |
Művelet |
|---|---|
|
Ugrás ide: |
Áthelyezi a kijelölt üzenetet egy ön által megadott levelezési mappába, és olvasottként jelöli meg az üzenetet. |
|
Vezetőnek |
Továbbítja az üzenetet a felettesének. Ha a szervezete Microsoft Exchange Servert vagy Microsoft 365 használ, a rendszer észleli a felettes nevét a globális címlista, és beszúrja a Címzett mezőbe, vagy megadhatja a címzettet. |
|
Csapat e-mail-címe |
Továbbítja az üzenetet a csapat más tagjainak. Ha a szervezete Microsoft Exchange Servert vagy Microsoft 365 használ, a rendszer észleli a csapattagok nevét a globális címlista, és beszúrja őket a Címzett mezőbe. |
|
Kész |
Áthelyezi az üzenetet egy megadott levelezési mappába, befejezettként jelöli meg, majd olvasottként jelöli meg. |
|
Válasz és törlés |
Megnyitja a kijelölt üzenetre adott választ, majd törli az eredeti üzenetet. |
|
Új létrehozása |
Hozzon létre egy saját gyorsműveletet, amellyel bármilyen parancssorozatot végrehajthat, elnevezheti, majd egy ikont alkalmazva azonosíthatja azt. |
Meglévő gyorsműveletek konfigurálása vagy módosítása
-
A Posta appban válassza a Kezdőlap lehetőséget.
-
A Gyorsműveletek csoportban válassza a Továbbiak

-
A Gyors lépés mezőben jelölje ki a módosítani kívánt gyors lépést, majd válassza a Szerkesztés lehetőséget.
-
A Műveletek területen módosítsa vagy adja hozzá azokat a műveleteket, amelyeket ezt a gyorsműveletet el szeretne végezni.
-
Ha szeretné, a Billentyűparancs mezőben válassza ki a gyorsművelethez hozzárendelni kívánt billentyűparancsot.
-
Ha módosítani szeretné egy gyorsművelet ikonját, válassza a Név mező melletti ikont, válasszon egy ikont, majd kattintson az OK gombra.
Gyorsművelet létrehozása
-
A Posta appban válassza a Kezdőlap lehetőséget.
-
A Gyorslépés csoport Gyorslépések gyűjteményében válassza az Új létrehozása gyorslépést.
-
A Név mezőbe írja be az új gyorsművelet nevét.
-
Válassza a Név mező melletti ikongombot, válasszon egy ikont, majd kattintson az OK gombra.
-
A Műveletek területen válassza ki azt a műveletet, amelyet el szeretne végezni a gyorsműveletben. A további műveletekhez válassza a Művelet hozzáadása lehetőséget.
-
Billentyűparancs létrehozásához a Billentyűparancs mezőben válassza ki a hozzárendelni kívánt billentyűparancsot.
Megjegyzés: Az új gyorsműveletek a katalógus tetején jelennek meg a Gyorsműveletek csoport Kezdőlap lapján. Bár a módosított gyorsműveletek ugyanazt a helyet tartják a katalógusban, átrendezheti őket a Gyorsműveletek kezelése szakaszban.
Gyorsművelet létrehozása
-
A Webes Outlookban vagy Outlook.com a navigációs panelen válassza a Levelek lehetőséget.
-
A Kezdőlapon válassza a Gyorsműveletek, majd a Gyorsműveletek kezelése lehetőséget.
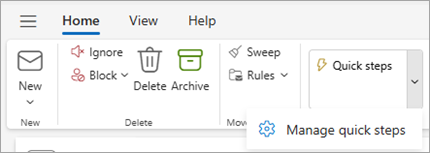
-
A Beállítások ablak Gyors lépések területén válassza az +Új gyorsművelet lehetőséget.
-
A Név mezőbe írja be az új gyorsművelet nevét.
-
A Művelet kiválasztása területen válassza ki azt a műveletet, amelyet el szeretne végezni a gyorsműveletben. További műveletekhez válassza a További művelet hozzáadása lehetőséget. Ha végzett, válassza a Mentés lehetőséget, vagy folytassa a további beállításokkal a gyorsművelet további testreszabásához.
Meglévő gyorslépés módosítása
-
A navigációs panelen válassza a Levelek lehetőséget.
-
A menüszalagon válassza a Gyors lépések melletti legördülő menüt, majd a Gyorsműveletek kezelése lehetőséget.
-
Keresse meg a módosítani kívánt Gyors lépést, és válassza a Gyorsműves lépés szerkesztése ikont.
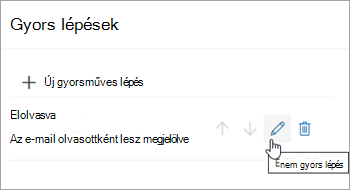
-
A Művelet kiválasztása területen módosítsa vagy adja hozzá azokat a műveleteket, amelyeket a gyorsművelethez el szeretne végezni.
-
Ha a gyorsművelet egyéni leírását szeretné megtekinteni, amikor a kurzor a menüszalag Gyors lépése fölé kerül, a Nem kötelező szakaszban adjon meg egy leírást a Gyorsművelet testreszabása részhez.
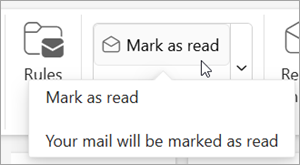
-
Ha nem kötelező billentyűparancsot szeretne létrehozni, a Billentyűparancs kiválasztása mezőben válassza ki a hozzárendelni kívánt billentyűparancsot. A Ctrl+Shift 5-9 billentyűkombinációval választhat.
-
Kattintson a Mentés gombra.










