Ez a cikk a Lync alkalmazásban folytatott csevegéssel kapcsolatos gyakori kérdésekre ad választ.
Ha kérdésére nem talál választ, írjon nekünk.
Tartalom
-
Hogyan állíthatom be, hogy jelzést kapjak, amint egy adott partner elérhetővé válik?
-
Letilthatom az előugró értesítést, amely akkor jelenik meg, ha valaki csevegni szeretne velem?
-
Hol találom meg a korábbi csevegéseket, hívásokat és csevegési kéréseket, amelyeket elmulasztottam?
-
Hogyan menthetem a korábbi csevegéseket, illetve függeszthetem fel a mentést?
-
Milyen típusú információk másolhatók és illeszthetők be a csevegésekbe?
-
Használhatok saját hangulatjeleket a Skype Vállalati verzió (Lync) alkalmazásbeli csevegés során?
-
Visszahívhatok-e egy csevegőüzenetet, hogy ne legyen kézbesítve?
Hogyan tehetem észrevehetőbbé a csevegési hangjelzéseket, hogy ne maradjak le a bejövő csevegési kérésekről?
A Lync alapértelmezés szerint mindig hangjelzést ad, valahányszor valaki megpróbálja elérni Önt a csevegőalkalmazáson keresztül, hacsak nem úgy állította be a Lync alkalmazást, hogy az a Ne zavarjanak módban ne küldjön riasztást. Ha ennek ellenére azt tapasztalja, hogy nem veszi észre a csevegési felkéréseket – például akkor, amikor több képernyőn dolgozik, vagy ha a riasztás hangereje túl alacsonyra van állítva, esetleg ki van kapcsolva – elvégezhet néhány módosítást.
Megjegyzés: A Lync emellett látható riasztással is értesíti az új csevegőüzenetekről, melyek a képernyő jobb alsó sarkában jelennek meg.
A csevegési riasztások észrevehetőségét a következő lépésekkel próbálhatja meg fokozni:
-
Állítsa be a Lync megjelenítését úgy, hogy a program mindig az előtérben legyen, amikor elindul. Ehhez kattintson a Beállítások gombra, majd az Eszközök, végül a Mindig látszik parancsra.
-
Ha több képernyőn dolgozik, akkor úgy használja őket, hogy a Lync főablaka mindig az éppen használt monitoron legyen.
-
Ellenőrizze, hogy a számítógép hangszóróinak és egyéb hangeszközeinek hangereje megfelelően van-e beállítva.
-
Győződjön meg arról, hogy a Lync alkalmazásban be vannak állítva a hangjelzések. Ehhez kattintson a Beállítások gombra

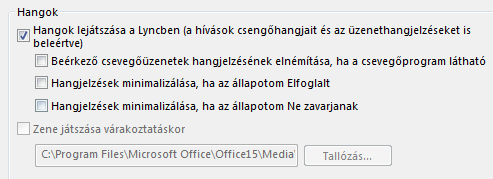
-
Fontolja meg egy olyan csevegési hangjelzés kiválasztását, amely feltűnőbben és jobban észrevehetően jelzi a bejövő üzenetet az alapértelmezett csevegési hangjelzésnél. A hangjelzés beállításához tegye a következőket:
-
Kattintson a Beállítások gombra, a Csengőhangok és hangok elemre, majd a Hangok Gépház gombra, majd a Hangok fülre.
-
Húzza le a Programesemények lista csúszkáját a Microsoft Lync 2010-bejegyzésekig.
-
Kattintson a Bejövő csevegőüzenet elemre. Az ablak alján látható Hangok mezőben a COMMUNICATOR_iminvite fájlnak kell megjelennie.
-
Most kattintson a mellette lévő nyílra, és próbáljon ki más hangjelzéseket a listáról.
-
Ha olyan hangot talál, amelyet a bejövő csevegési riasztásokhoz szeretne használni, kattintson az Alkalmaz gombra. (A programesemények ekkor felolvassák a bejövő csevegőüzenetet, a hangoknak pedig a kiválasztott .wav fájl nevét kell megjeleníteniük.)
-
Kattintson az OK gombra. (Erre a célra saját .wav fájlt is rögzíthet, majd tallózással kiválaszthatja azt csevegési riasztásként.)
Hogyan kapcsolhatom ki a csevegések hangjelzéseit?
A csevegések hangjelzéseit kikapcsolhatja teljesen, vagy a „Ne zavarjanak” jelenléti mód beállításával utasíthatja a Lync alkalmazást, hogy ideiglenesen ne adjon hallható hangjelzést a csevegőüzenetekről és telefonhívásokról. Azt is beállíthatja, hogy a Lync csak akkor értesítse Önt, ha a kapcsolatfelvételt kezdeményező személy tagja a munkacsoportjának, és a megfelelő bizalmassági viszonyban van Önnel.
A hangjelzések teljes kikapcsolása:
A Lync főablakában kattintson a Beállítások gombra, majd a Csengő- és egyéb hangok menüpontra, és törölje a jelet a Hangok lejátszása a Lync alkalmazásban (a bejövő hívások csengőhangjait és a csevegőüzenetek hangjelzéseit is beleértve) jelölőnégyzetből.
Egyéb vonatkozó beállítások megadása:
-
Kattintson a Lync főablakában a Beállítások gombra

Hogyan állíthatom be, hogy jelzést kapjak, amint egy adott partner elérhetővé válik?
Kattintson a jobb gombbal a partnerre a Lync főablakának partnerlistájában, majd válassza a helyi menü Állapotváltozások nyomon követése riasztásokkal parancsát.
Letilthatom az előugró értesítést, amely akkor jelenik meg, ha valaki csevegni szeretne velem?
Ha nem szeretne csevegési értesítéseket kapni, állítsa be a „Ne zavarjanak” jelenléti módot. Ha ez a mód aktív, akkor csak azoktól fog csevegőüzeneteket (és Lync alkalmazásbeli hívásokat) kapni, akik a munkacsoportjához tartoznak. Ha egyáltalán nem szeretne bejövő kommunikációt fogadni, távolítson el mindenkit a munkacsoportjából.
Tipp: Ha olyan csevegési értesítés jelenik meg, amelyre nem szeretne reagálni, bármikor bezárhatja az előugró értesítést a Kihagyás elemre kattintva.
A „Ne zavarjanak” jelenléti mód beállításához:
-
A Lync főablakában kattintson a neve alatti állapotra, majd válassza a legördülő lista Ne zavarjanak elemét.
A munkacsoportja megtekintéséhez és módosításához:
-
A Lync főablakának Partnerek nézetében kattintson a Viszonyok lapra, és ott keresse meg a Munkacsoport szakaszt.
-
Válasszon az alábbi lehetőségek közül:
-
Egy személy munkacsoportból való eltávolításához kattintson a jobb gombbal a listában lévő partnerre, mutasson a Bizalmassági viszonyok módosítása pontra, és válassza ki a partner új bizalmassági viszonyát.
-
Egy személy munkacsoportba való felvételéhez (hogy az adott személytől mindig megkapja a csevegőüzeneteket és hívásokat) először keresse meg a személyt a partnerlistában a keresőmezővel vagy a listán végiggörgetve. Ezután kattintson a partnerre a jobb gombbal, mutasson a Bizalmassági viszonyok módosítása pontra, és válassza a Munkacsoport lehetőséget.
-
Megjegyzés: A különféle bizalmassági viszonyokról A jelenléti adatokhoz való hozzáférés szabályozása a Lyncben című témakörben olvashat részletesen.
Módosíthatom az előugró csevegési értesítés alapértelmezett méretét, színét, tartalmát vagy működését?
Nem, sajnos nem lehet ilyen fajta módosításokat végezni a csevegési értesítéseken.
Hol találom meg a korábbi csevegéseket, hívásokat és csevegési kéréseket, amelyeket elmulasztottam?
Az Outlook és az Exchange használata esetén a Lync alapértelmezés szerint minden bejövő és kimenő beszélgetést az Outlook Beszélgetési előzmények mappájába ment, hogy a korábbi beszélgetéseket áttekinthesse.
A legutóbbi Lync alkalmazásbeli beszélgetések listájának megtekintéséhez:
-
Kattintson a Lync főablakában a keresőmező fölött a Beszélgetések fülre.
A Lync alkalmazásbeli beszélgetések összes előzményének megtekintéséhez:
-
Kattintson az ablak alján a Továbbiak megtekintése az Outlookban hivatkozásra.
Ha a továbbiakban szeretné menteni a beszélgetéseket (amennyiben az alapértelmezett beállítás módosult), olvassa el a következő kérdést és választ.
Hogyan menthetem a korábbi csevegéseket, illetve függeszthetem fel a mentést?
Az Outlook és az Exchange használata esetén a Lync alapértelmezés szerint menti a csevegéseket és a hívásokat. Ha az alapértelmezett beállítás módosult, a következőképpen állíthatja be, hogy a rendszer ismét mentse a beszélgetéseket:
Fontos: A beszélgetéseket csak akkor mentheti, ha az Outlook és az Exchange friss verziójával rendelkezik.
-
Győződjön meg róla, hogy az Outlook 2010-et vagy az Outlook 2013-at használja. (Ehhez kattintson a Windows Start gomb > Minden program > Microsoft Office parancsára, és nézze meg, hogy az Outlook melyik verziója van felsorolva.)
-
Kattintson a Lync főablakában a Beállítások gombra

-
A Személyes beállítások párbeszédpanel Személyes információkezelő területén jelölje be a Csevegések mentése az e-mail beszélgetési előzmények mappában jelölőnégyzetet, vagy törölje a jelölését attól függően, hogy mit szeretne tenni, majd kattintson az OK gombra.
Kiválaszthatom, hogy mely csevegéseket szeretném menteni?
Nem. A csevegések mentése (melyet a Személyes beállítások párbeszédpanelen érhet el) vagy be, vagy ki van kapcsolva.
Hogyan tudok elküldeni e-mailben egy csevegést?
Ha Outlookot és Exchange-t használ, akkor a Lync alapértelmezés szerint menti a csevegéseit. A korábbi csevegéseket az alábbiak szerint küldheti el e-mailben:
Fontos: A beszélgetéseket csak akkor mentheti, ha az Outlook és az Exchange friss verziójával rendelkezik.
-
Az Outlook navigációs ablakában kattintson a Beszélgetési előzmények mappára.
-
Kattintson a küldeni kívánt beszélgetésre, majd kattintson a Válasz, Válasz mindenkinek vagy Továbbítás gombra, attól függően, hogy mit szeretne tenni. Ha a Továbbítás gombra kattint, akkor a Címzett mezőben adja meg a kívánt személy(ek) e-mail címét.
-
Ha szükséges, írjon be egy üzenetet.
-
Kattintson a Küldés gombra.
Milyen típusú információk másolhatók és illeszthetők be a csevegésekbe?
Más Microsoft Office termékekből közvetlenül másolhat és illeszthet be szöveget, táblázatokat és hivatkozásokat egy Lync csevegőbe. Emellett akár fájlokat és képeket (például fényképeket vagy képernyőképeket) is másolhat és illeszthet be. Kép küldéséhez jelölje azt ki és helyezze a vágólapra (például a Paint, a Windows rendszer Kellékek mappájában található Képmetsző, vagy egy másik grafikus program segítségével), majd helyezze a kurzort abba a csevegőablakba, ahol küldeni szeretné a képet, kattintson a jobb gombbal, és válassza a Beillesztés parancsot.
Megjegyzések: Ha nem tud mentetlen képeket megosztani, akkor vagy egynél több partnerrel folytat beszélgetést, vagy nincsenek telepítve a Lync legújabb frissítései. Tegye az alábbiak egyikét:
-
Csoportos csevegésben a következőképpen tud képet megosztani: a) mentse a képet, majd válassza a monitorikon > Mellékletek lap > Fájlok beszúrása lehetőséget, vagy b) másolja a fájlt a vágólapra, majd válassza a monitorikon > Rajztábla lehetőséget, és illessze be a képet.
-
Ha szüksége van a legújabb frissítésekre, ellenőrizze a Windows Update szolgáltatást, vagy kérjen munkahelyi műszaki támogatást, és érdeklődje meg, hogy mikor lesznek elérhetők a frissítések Önnek is. Ha várnia kell, a képeket addig megoszthatja úgy, hogy a monitorikonra kattint, a Rajztábla lehetőséget választja, majd beilleszti a képet.
Van lehetőség a helyesírás ellenőrzésére a Lync alkalmazásbeli csevegések során?
Igen. Lync automatikusan ellenőrzi a helyesírást a csevegőüzenetekben. Lync nem jelöli meg hibásan írtként az Office saját szótárában hozzáadott szavakat.
A Lync helyesírás-ellenőrzésének kikapcsolásához kattintson a Beállítások gombra 
Használhatok saját hangulatjeleket a Lync alkalmazásbeli csevegés során?
Erre sajnos nincs lehetőség. A Lync hangulatjelkészlete azonban 80 jelből áll. Ezek megtekintéséhez kattintson a szövegbeviteli területtől jobbra látható hangulatjel ikonra a beszélgetési ablakban.
Hogyan módosíthatom a csevegéseim betűtípusát?
Az éppen írt üzenet betűtípusának, stílusának és méretének módosítása:
-
Írja be az üzenetet, jelölje ki a módosítani kívánt szöveget, kattintson a Csevegés írása területen a Betűtípus gombra, majd adja meg a kívánt beállításokat a Betűtípus ablakban.
Az összes küldött üzenet alapértelmezett betűtípusának módosítása:
-
Kattintson a Lync főablakában a Beállítások gombra

Ha a bejövő csevegőüzenetek alapértelmezett betűtípusát is módosítani szeretné (például az olvashatóság javítása céljából), akkor tegye a következőket:
-
Kattintson a Lync főablakában a Beállítások gombra, az Általános kategóriára, majd a Betűkészlet módosítása gombra, és válassza ki az alapértelmezett betűtípust, betűstílust, betűméretet és betűszínt. Ezután jelölje be a Beállítások alkalmazása a bejövő üzenetekre jelölőnégyzetet, és kattintson az OK gombra.
Visszahívhatok-e egy csevegőüzenetet, hogy ne legyen kézbesítve?
Nem, ha egy csevegőüzenetet egyszer elküldött az Enter billentyű lenyomásával, akkor az többé nem vonható vissza.
Hogyan oszthatok meg valamit egy csevegésben, és hogyan adhatok a csevegéshez hangot vagy videoképet?
Ha a csevegéshez hangot, videoképet vagy megosztott tartalmat szeretne hozzáadni, használja a beszélgetési ablak alján található gombokat.
Ahhoz, hogy a beszélgetésből hívás legyen – vagyis hangot adjon hozzá – kattintson a hívás (telefon) ikonra a beszélgetés ablakának alján, válassza ki a megfelelő beállítást, majd kattintson a Hívás gombra. További tudnivalókért tekintse át a Hang használata a Lync-értekezleteken című témakört.
Videokép hozzáadásához kattintson a kameraikonra, majd a Kamera bekapcsolása lehetőségre. További tudnivalókért tekintse át a Videokép használata a Lync-értekezleteken című témakört.
Az asztal, egy program, egy PowerPoint-bemutató, rajztábla, szavazás, megjegyzések vagy mellékletek megosztásához mutasson a bemutató (monitor) ikonjára, és a Bemutató lapon kattintson a megfelelő beállításra. A részleteket Az asztal vagy egy program megosztása a Lyncben című cikk tartalmazza.
Megjegyzés: A Skype-partnerekkel való videohívást, megosztást és konferenciahívást a program nem támogatja. További információt a Külső partner felvétele a Lyncben című cikkben találhat.










