Ha még látványosabbá szeretné tenni a dokumentumát, az Oldalszín gomb segítségével háttérszínnel egészítheti ki. Vízjelet is elhelyezhet benne.
Háttérszín hozzáadása vagy módosítása
-
Válassza a Tervezés > Oldalszín lehetőséget.
-
Válassza ki a kívánt színt a Színösszeállítás vagy az Alapszínek csoportban.
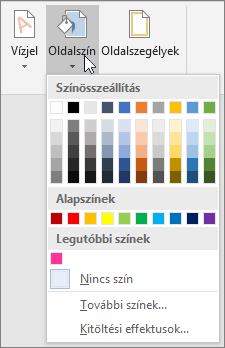
-
Ha nem látja a kívánt színt, válassza a További színek lehetőséget, majd válasszon egy színt a Színek mezőben.
-
Színátmenet, anyagminta, mintázat vagy kép hozzáadásához válassza a Kitöltési effektusok lehetőséget, majd lépjen a Színátmenet, anyagminta, Minta vagy Kép elemre, és válasszon egy lehetőséget.
-
A mintázatok és anyagminták ismétlődve (vagy „mozaikszerűen”) jelennek meg, és így töltik ki a lapot. Ha weblapként menti a dokumentumot, a program JPEG-fájlként menti az anyagmintákat, a mintákat és a színátmeneteket pedig PNG-fájlként.
A háttérszín eltávolítása
-
Válassza a Tervezés > Oldalszín lehetőséget.
-
Válassza a Nincs szín lehetőséget.
A háttérszín módosítása
-
Válassza a Tervezés > Oldalszín lehetőséget.
-
Válassza ki a kívánt színt. Ha nem látja a kívánt színt, válassza a További színek lehetőséget, majd válasszon egy színt a Szín mező bármelyik beállításából.
Tippek:
-
Ha színt szeretne választani egy fájlból, válassza ki a képet, kattintson a fogaskerék ikonra, és válassza az Új fájlból lehetőséget.
-
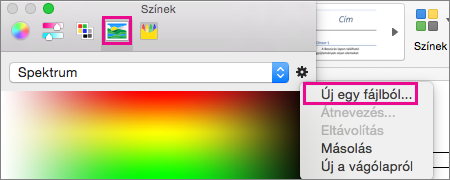
-
A háttérszín eltávolítása
-
Ugrás a Tervezés > Oldalszín elemre
-
Válassza a Nincs szín lehetőséget.
A témák segítségével egy teljes dokumentumot formázhat. További információ: Témák alkalmazása










