Ha nem tud megnyitni egy korábbi verzióval készült Word-dokumentumot, akkor először győződjön meg arról, hogy telepítette az Office legújabb frissítéseit. Majd használja a Fájl menüt a dokumentum megnyitásához. Ha így sem jár sikerrel, akkor a dokumentum megnyitásához használja az Apple Szövegszerkesztőjét vagy a Word egy korábbi verzióját. A Mac Word újabb verzióiban megnyithatja az OpenDocument formátumban (.odt, .ods, .odp) mentett Word-fájlokat, és átalakíthatja őket szerkeszthető Microsoft OOXML-fájlokká (.docx, .xlsx, .pptx ). Az ODF-fájlok megnyitásához és az OOXML-fájlokká történő konvertálásukhoz internetkapcsolatra lesz szüksége. A konvertálási folyamatról további információt az OpenDocument formátumú (ODF-) fájlok megtekintése a Mac Office 2016-ban és a Miért van szükség a Microsoft online szolgáltatására az egyes Office-fájlok megnyitásához? című cikkben talál.
A legújabb frissítések telepítése
-
Bármelyik Office-programban kattintson a Súgó menü Frissítések keresése parancsára.
-
A szoftverfrissítések keresésének módja alatt kattintson az Automatikusan lehetőségre.
-
Kattintson a Frissítések keresése gombra.
-
Telepítse az összes elérhető frissítést, majd próbálja megnyitni a Word-dokumentumot.
A Fájl menü használata a dokumentum megnyitásához
-
A Wordben kattintson a Fájl menü Megnyitás parancsára.
-
Kattintással jelölje ki a dokumentumot.
-
A Megnyitás legördülő menüben válassza ki a Szöveg helyreállítása elemet, majd kattintson a Megnyitás parancsra.
Ha egy figyelmeztetés jelenik meg, kattintson az OK gombra.
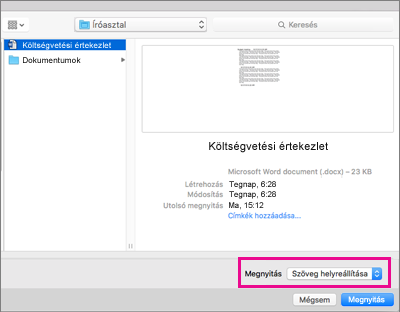
Megjegyzés: A fájl megnyitásakor néhány formázás módosulhat.
-
Kattintson a Fájl menü Mentés másként parancsára.
-
A Fájlformátum legördülő menüben válassza a Word-dokumentum (.docx) formátumot, majd kattintson a Mentés gombra.
A dokumentum megnyitásához használja az Apple Szövegszerkesztőjét vagy a Word egy korábbi verzióját
Ha a Word egy korábbi verziójával rendelkezik, a használatával nyissa meg a dokumentumot. Ha nem rendelkezik a Word egy korábbi verziójával, akkor lehet, hogy az Apple Szövegszerkesztőjével meg tudja nyitni a dokumentumot az alapvető formázás megőrzése mellett.
Fájlok konvertálása a OneDrive-val
-
Egy webböngészőben jelentkezzen be a OneDrive-ba.
-
Válassza a Feltöltés lehetőséget, és válassza ki a kívánt fájlt.
-
A fájl feltöltése után jelölje ki. Megjelenik egy üzenet, amely szerint a fájl konvertálása folyamatban van.
-
Válassza a Fájl lehetőséget.
-
Válassza a Mentés másként > Másolat letöltése lehetőséget.
-
Mentse a fájlt MAC-gépére vagy PC-jére.
További lehetőségek
Ha továbbra sem tudja megnyitni a dokumentumot, előfordulhat, hogy sérült. Ellenőrizze, hogy van-e a fájl másik verziója a Time Machine biztonsági másolataiban, vagy bárhol is készítsen biztonsági másolatot a fájlokról.
A sérült fájlokkal folytatott munkáról további információt a Mac Word sérült dokumentumainak hibaelhárítását ismertető cikkben talál.










