Annak ellenére, hogy a PowerPoint újabb verziói egészen másnak tűnnek, mint a korábbi verziók, a megszokott parancsok és függvények még mindig itt vannak. Most már mind a menüszalagon vannak, amely egyfajta menü, amely vizuálisan rendszerezi őket.
Először nézzük meg, hogyan működik a menüszalag, ezt követően bemutatjuk, hogy a keresett funkciókat hol találhatja meg.
Hogyan dolgozzon a menüszalaggal?
Amikor megnyit egy PowerPoint dokumentumot, a menüszalag feliratsorként vagy más néven lapként jelenik meg.
Amikor megnyit egy lapot, megnyílik a lap menüszalagja, és megtekintheti azokat az eszközöket és függvényeket, amelyek korábban a PowerPoint korábbi verzióiban a menükben és az eszköztárakban voltak.
Ha egy funkció mellett 
Azt is észreveheti, hogy az indítók 
Mi van a menüszalag lapjain?
A menüszalag lapjai eszközöket és funkciókat csoportosítanak a felhasználás célja alapján. A diák jobb megjelenéséhez például keresse meg a beállításokat a Tervezés lapon. A dián lévő dolgok animálásához használt eszközök az Animációk lapon találhatók.
És most lássuk, miket tartalmaznak a PowerPoint menüszalagjának egyes lapjai!
1. Kezdőlap
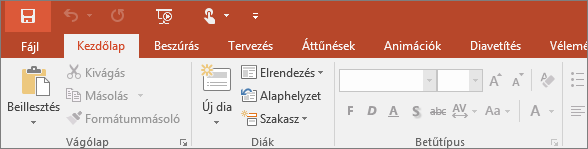
A Kezdőlap lap tartalmazza a Kivágás és a Beillesztés parancsot, a Betűtípus és a Bekezdés beállításait, valamint azokat a funkciókat, amelyekkel beillesztheti és rendezheti a diákat.
2. Beszúrás
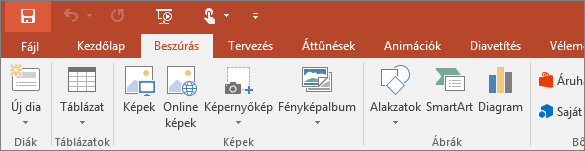
Ha valamit hozzá szeretne adni a diához, kattintson a Beszúrás fülre. Ez a lap tartalmazza a képeket, az alakzatokat, a diagramokat, a hivatkozásokat, a szövegdobozokat, a videókat stb.
3. Tervezés
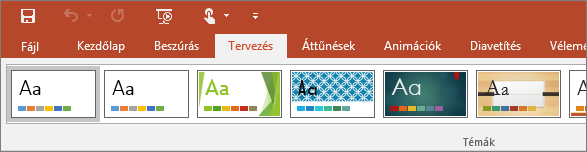
A Tervezés lapon beállíthat egy témát vagy színsémát, illetve formázhatja a dia hátterét.
4. Áttűnések
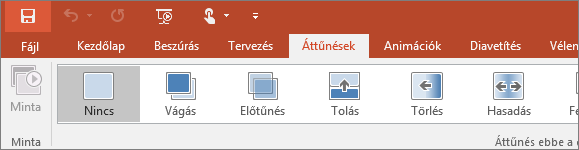
Az Áttünések lapon beállíthatja, hogy a diák hogyan váltsanak egyikről a másikra. Keresse meg a lehetséges áttűnések gyűjteményét az Áttűnés ebbe a diára csoportban – kattintson a további 
5. Animációk
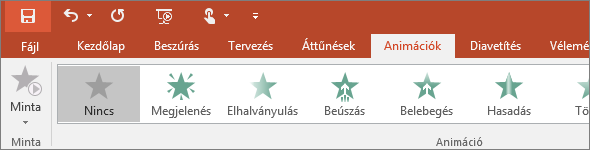
Az Animációk lap funkcióit a dián lévő elemek mozgásának koreografálására használhatja. Vegye figyelembe, hogy az Animáció csoport gyűjteményében számos lehetséges animációt láthat, és további animációkat is megtekinthet, ha a Továbbiak 
6. Diavetítés
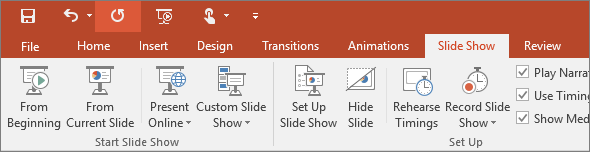
A Diavetítés lapon megadhatja, hogy a bemutatót hogyan szeretné másoknak megjeleníteni.
7. Véleményezés
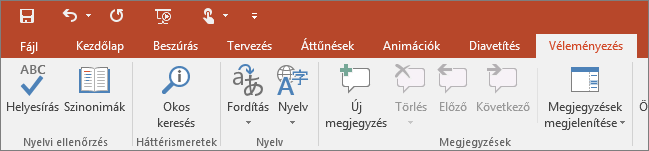
A Véleményezés lap funkcióival megjegyzést fűzhet a bemutatóhoz, helyesírás-ellenőrzést végezhet, vagy az egyik bemutatót összehasonlíthatja egy másikkal (csakúgy, mint a korábbi verzióban).
8. Nézet
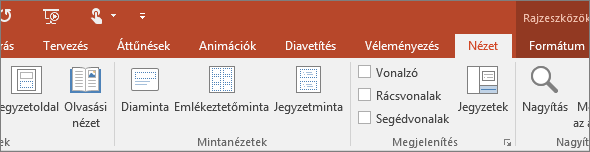
A Nézet lap lehetőségeivel a bemutatót többféleképpen nézheti meg attól függően, hogy hol tart a megvalósítás.
9. Fájl
A menüszalag egyik végén található a Fájl lap, amelyet a fájlokkal kapcsolatos háttérbeli műveletekhez, például a bemutató megnyitásához, mentéséhez, megosztásához, exportálásához, nyomtatásához és kezeléséhez használhat. Kattintson a Fájl fülre a Backstage nevű új nézet megnyitásához.
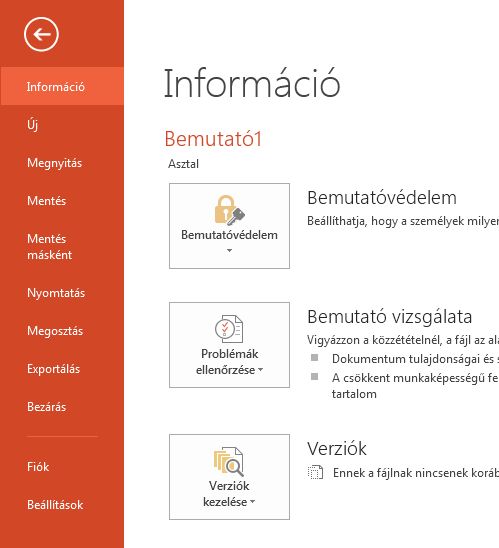
Kattintson az oldal listában a kívánt műveletekhez; Kattintson például a Nyomtatás gombra a bemutató nyomtatásának beállításainak és beállításainak megkereséséhez. A Vissza 
10. Eszközök
Ha kijelöl bizonyos elemeket egy dián – például képet, alakzatot, SmartArt-ábrát vagy szövegdobozt –, ideiglenesen megjelenik egy további lap.
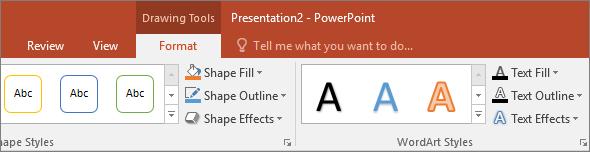
A fenti példában egy alakzat vagy szövegdoboz van kijelölve, így megjelenik a Rajzeszközök lap. Ha kijelöl egy képet, megjelenik a Képeszközök lap. Ilyen lap például a SmartArt-eszközök, a Diagrameszközök, a Táblázateszközök és a Videoeszközök. Ha helyet szeretne menteni a menüszalagon, ezek a fülek csak akkor láthatók, ha a megfelelő elem ki van jelölve a dián.










