Akkor tud hozzáférni egy másik személy postaládájához, ha megkapta az ehhez szükséges engedélyeket.
Tegyük fel az alábbiakat:
-
Egy vezetőnek szüksége van egy asszisztensre, aki figyel a postaládájában egy adott mappát. Ebben az esetben egy asszisztens megkapja a megfelelő engedélyeket egy vezető postaládájában lévő mappához, de a megadott engedélyektől függően, ha egy üzenetre válaszolnak, csak saját maga válaszolhat.
-
Egy vezetőnek szüksége van egy asszisztensre, aki az ő nevében figyeli a levelezést. Ebben a forgatókönyvben egy asszisztens megkapja a megfelelő engedélyeket egy vezető mappájára vagy postaládájára, de amikor válaszolnak az üzenetekre, a válaszaik a felettes nevében érkeznek. Az ilyen típusú megosztáshoz delegált hozzáférési engedélyek szükségesek. Ha segítségre van szüksége a meghatalmazotti engedélyek beállításához, olvassa el Az üzenetek küldésének engedélyezése az Ön nevében mappa vagy postaláda megosztásakor című témakört.
: Mappák vagy postaládák megosztása csak megfelelő Microsoft 365-előfizetéssel rendelkező munkahelyi vagy iskolai fiókkal, illetve az Exchange Online által üzemeltetett munkahelyi vagy iskolai fiókkal végezhető el.
Válassza ki alább az Ön által használt Outlook-verzióhoz tartozó lapot. Az Outlook melyik verziójával rendelkezem?
: Ha az Új Outlook lap lépései nem működnek, előfordulhat, hogy még nem használja az új Windows Outlookot. Válassza a Klasszikus Outlook lapot, és kövesse ezeket a lépéseket.
Mappa vagy postaláda megosztása és elérése az új Outlookban
A megosztott mappákat kétféleképpen használhatja: Ön lehet egy olyan postaláda tulajdonosa, aki meg szeretne osztani egy vagy több mappát vagy a teljes postaládát.
-
Mappa vagy postaláda tulajdonosa: Ön a mappa tulajdonosa, és úgy dönt, hogy megosztja azt másokkal. Megadhatja azoknak a jogosultsági szinteket, amellyel meg szeretné osztani a mappát.
-
Meghívott: Amikor valaki megoszt Önnel egy mappát vagy postaládát, ön meghívót kap egy mappa megosztására. Amikor elfogadja a meghívást, a mappa megjelenik a mappaablakban. A megosztott mappákban elvégezhető műveletek a beállított jogosultsági szintektől függenek.
Mappa vagy postaláda tulajdonosa: Mappa vagy postaláda megosztása másokkal
Ha meg szeretne osztani egy vagy több mappát, vagy meg szeretné osztani a teljes postaládát a szervezet más tagjaival, kövesse az alábbi lépéseket:
-
Keresse meg a megosztani kívánt mappát.
-
Kattintson a jobb gombbal a mappára, és válassza a Megosztás és engedélyek parancsot.
-
Ha a mappaengedélyek ablakban a személy még nem szerepel a megosztott személyek listájában, válassza a

-
Adja meg annak a személynek a nevét vagy e-mail-címét, akinek engedélyt ad, majd válassza a Hozzáadás lehetőséget.
-
A mappaengedélyek ablakban található nevek listájából válassza ki az imént hozzáadott személy nevét.
-
Az Engedélyek szakaszban válassza a Jogosultsági szint legördülő menüt, és válassza ki a felhasználónak adni kívánt engedélyeket. Ha nem tudja biztosan, hogy milyen jogosultsági szintet kell választania, tekintse meg a Mappa megosztásának beállításai című szakaszt.
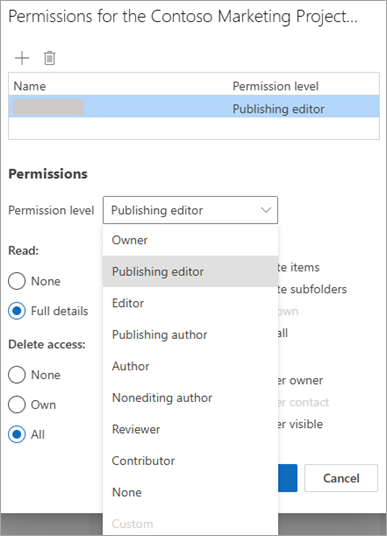
-
Erősítse meg a megosztási beállításokat, és kattintson az OK gombra. Az a személy, akivel megoszt, e-mailt kap, hogy tudassa vele, hogy megosztott vele egy mappát.
: Ha meg szeretne osztani egy almappát, ugyanazt a folyamatot kell követnie, de meg kell osztania a szülőmappá(ka)t is.
Mappa vagy postaláda tulajdonosa: Megosztási jogosultságok eltávolítása
-
Keresse meg a megosztott mappát.
-
Kattintson a jobb gombbal a mappára, és válassza a Megosztás és engedélyek parancsot.
-
Jelölje ki azt a személyt, akivel megosztja, majd válassza a Törlés ikon lehetőséget.
Meghívott: Az Önnel megosztott mappa vagy postaláda elfogadása és megtekintése
Ha valaki megoszt Önnel egy mappát, a rendszer e-mailt küld, hogy tudassa Önnel. Ezt most hozzáadhatja a mappaablakhoz, hogy hozzáférhessen.
-
A mappaablakban kattintson a jobb gombbal a Velem megosztva elemre.
-
Válassza a Megosztott mappa vagy postaláda hozzáadása lehetőséget.
-
Adja meg annak a személynek az e-mail-címét vagy nevét, aki megosztotta Önnel a mappát, majd kattintson a Hozzáadás gombra.
-
A személy neve a Velem megosztva csomópont alatt jelenik meg. Bontsa ki a csomópontot az önnel megosztott összes mappa megtekintéséhez.
Meghívott: A megosztott mappa vagy postaláda eltávolítása a mappaablakból
Ha úgy dönt, hogy a továbbiakban nem szeretné látni a másik személy postaládáját vagy mappáját minden alkalommal, amikor új Outlookot nyit meg, kattintson a jobb gombbal a mappára, és válassza a Megosztott mappa eltávolítása parancsot.
Mappamegosztási lehetőségek
Amikor megoszt egy mappát, beállíthat olyan engedélyeket, amelyek meghatározzák, hogy a mappához hozzáférő felhasználók mit tehetnek. Ha kiválaszt egy beállítást az Engedélyszint legördülő listából, az olvasási, írási, egyéb és törlési hozzáférési engedélyeket választja ki. A jobb oldali képernyőképen az látható, hogy a rendszer milyen engedélyeket választ ki automatikusan a Közzétételszerkesztő Jogosultsági szintjének kiválasztásakor.
: Ha eltávolítja a jogosultsági szinthez társított egyik jelölőnégyzetet, a szint Egyéni értékre változik.
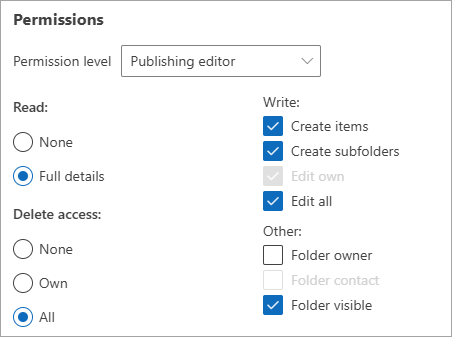
Az alábbi táblázat a megadott engedélyszinttől függően részletezi a megadott engedélytípust.
|
Jogosultsági szint |
A megosztásban érintett felhasználó által végrehajtható műveletek |
|---|---|
|
Tulajdonos |
A megosztott mappa összes elemének létrehozása, olvasása, módosítása és törlése. A Tulajdonos módosíthatja a többi felhasználó a mappára vonatkozó jogosultsági szintjét. |
|
Kiadványszerkesztő |
Az összes elem létrehozása, olvasása, módosítása és törlése, valamint almappák létrehozása. |
|
Szerkesztő |
Az összes elem létrehozása, olvasása, módosítása és törlése. |
|
Kiadványszerző |
Elemek létrehozása és olvasása, almappák létrehozása, valamint a saját maga által létrehozott elemek módosítása és törlése. |
|
Szerző |
Elemek létrehozása és olvasása, valamint a saját maga által létrehozott elemek módosítása és törlése. |
|
Nem szerkesztő szerző |
Elemek létrehozása és olvasása, valamint a saját maga által létrehozott elemek törlése. |
|
Véleményező |
Csak az elemek olvasása. |
|
Munkatárs |
Csak az elemek létrehozása. |
|
Nincs |
Nem lehet semmilyen tevékenységet végrehajtani. A felhasználó elérhető marad az engedélyek listáján, de nem rendelkezik engedélyekkel, és nem nyithatja meg a mappát. |
|
Egyéni |
A mappatulajdonos által meghatározott műveletek végrehajtása. |
Mappa vagy postaláda tulajdonosa: Engedélyek megadása egy mappához
-
A Mappa ablaktáblán kattintson a jobb gombbal a megosztani kívánt mappára, majd válassza a Tulajdonságok parancsot.
-
Ha meg szeretné keresni azokat a felhasználókat vagy partnercsoportokat, akivel meg szeretné osztani a mappát, az Engedélyek lap Engedélyek területén válassza a Hozzáadás lehetőséget.
-
A Globális címlistában jelölje ki a kívánt felhasználókat és partnercsoportokat, majd kattintson a Hozzáadás gombra, miután kiválasztotta őket. Felhasználók vagy csoportok hozzáadásakor azok a Hozzáadás gomb jobb oldalán lévő mezőben jelennek meg. Ha befejezte a felhasználók hozzáadását, kattintson az OK gombra.
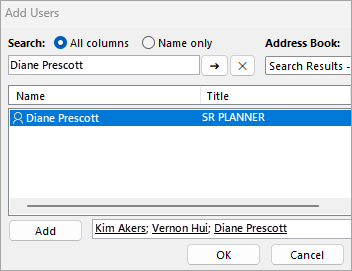
-
Válassza ki azt a felhasználót, akivel meg szeretné osztani a tartalmat, és válassza az engedélyek szintjét a legördülő listából.
-
Az engedélyek az összes jogosultsággal rendelkező Tulajdonostól a Közreműködőig, a legkevesebb jogosultsággal lesznek leküldve.
-
Az engedélyszint kiválasztása után a gombok kiválasztásával, illetve a jelölőnégyzetek bejelölésével és jelölésének törlésével finomhangolhatja az engedélyeket. Ha ezt teszi, a felhasználó vagy csoport engedélyszintjeEgyéni értékre változik.
Az itt látható példában Diane és Kim rendelkezik a beépített Szerzői és közzétételi szerkesztő jogosultsági szinttel. Vernon hozzá lett rendelve a Szerkesztő szinthez, amelyet aztán testre szabtak, hogy törölhesse a saját elemeit.
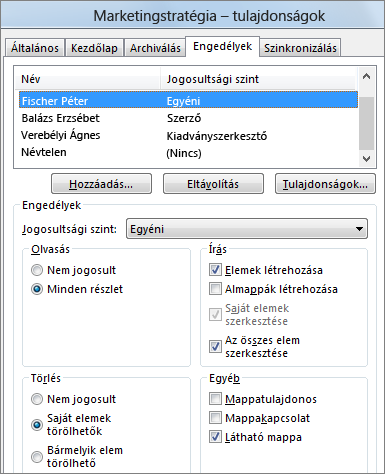
-
A 2–6. lépés megismétlésével különböző engedélyeket állíthat be más felhasználók vagy csoportok számára.
-
Kattintson az OK gombra.
Meghívott: Másik személy mappájának vagy postaládájának elérése a klasszikus Outlookban
Ha klasszikus Outlookot használ, a mappalistában automatikusan megjelenik az a postaláda, amelyhez hozzáférést kapott. Az alábbi példában Adam Barr hozzáférést kapott Kim Akers postaládához. Kim postaládája automatikusan megjelenik Ádám mappalistájában.
: Ha nemrég kapta meg a hozzáférést a postaládához, előfordulhat, hogy várnia kell néhány órát, amíg a másik felhasználó postaládája megjelenik a mappalistában..
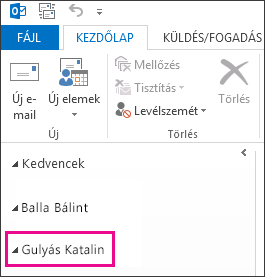
A postaládában elvégezhető műveletek attól függenek, hogy milyen jogosultsági szinteket kapott az a személy, aki megosztotta Önnel a postaládáját.
Mappa vagy postaláda megosztása és elérése a Webes Outlookban
A megosztott mappákat kétféleképpen használhatja: Ön lehet egy olyan postaláda tulajdonosa, aki meg szeretne osztani egy vagy több mappát vagy a teljes postaládát.
-
Mappa vagy postaláda tulajdonosa: Ön a mappa tulajdonosa, és úgy dönt, hogy megosztja azt másokkal. Megadhatja azoknak a jogosultsági szinteket, amellyel meg szeretné osztani a mappát.
-
Meghívott: Amikor valaki megoszt Önnel egy mappát vagy postaládát, ön meghívót kap egy mappa megosztására. Amikor elfogadja a meghívást, a mappa megjelenik a mappaablakban. A megosztott mappákban elvégezhető műveletek a beállított jogosultsági szintektől függenek.
Mappa vagy postaláda tulajdonosa: Mappa vagy postaláda megosztása másokkal
Ha meg szeretne osztani egy vagy több mappát, vagy meg szeretné osztani a teljes postaládát a szervezet más tagjaival, kövesse az alábbi lépéseket:
-
Keresse meg a megosztani kívánt mappát.
-
Kattintson a jobb gombbal a mappára, és válassza a Megosztás és engedélyek parancsot.
-
Ha a mappaengedélyek ablakban a személy még nem szerepel a megosztott személyek listájában, válassza a

-
Adja meg annak a személynek a nevét vagy e-mail-címét, akinek engedélyt ad, majd válassza a Hozzáadás lehetőséget.
-
A mappaengedélyek ablakban található nevek listájából válassza ki az imént hozzáadott személy nevét.
-
Az Engedélyek szakaszban válassza a Jogosultsági szint legördülő menüt, és válassza ki a felhasználónak adni kívánt engedélyeket. Ha nem tudja biztosan, hogy milyen jogosultsági szintet kell választania, tekintse meg a Mappa megosztásának beállításai című szakaszt.
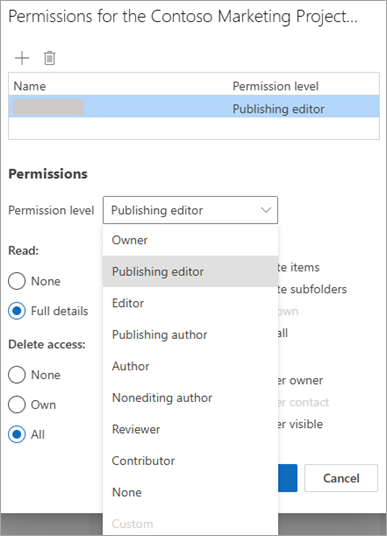
-
Erősítse meg a megosztási beállításokat, és kattintson az OK gombra. Az a személy, akivel megoszt, e-mailt kap, hogy tudassa vele, hogy megosztott vele egy mappát.
: Ha meg szeretne osztani egy almappát, ugyanazt a folyamatot kell követnie, de meg kell osztania a szülőmappá(ka)t is.
Mappa vagy postaláda tulajdonosa: Megosztási jogosultságok eltávolítása
-
Keresse meg a megosztott mappát.
-
Kattintson a jobb gombbal a mappára, és válassza a Megosztás és engedélyek parancsot.
-
Jelölje ki azt a személyt, akivel megosztja, majd válassza a Törlés ikon lehetőséget.
Meghívott: Az Önnel megosztott mappa vagy postaláda elfogadása és megtekintése
Ha valaki megoszt Önnel egy mappát, a rendszer e-mailt küld, hogy tudassa Önnel. Ezt most hozzáadhatja a mappaablakhoz, hogy hozzáférhessen.
-
A mappaablakban kattintson a jobb gombbal a Velem megosztva elemre.
-
Válassza a Megosztott mappa vagy postaláda hozzáadása lehetőséget.
-
Adja meg annak a személynek az e-mail-címét vagy nevét, aki megosztotta Önnel a mappát, majd kattintson a Hozzáadás gombra.
-
A személy neve a Velem megosztva csomópont alatt jelenik meg. Bontsa ki a csomópontot az önnel megosztott összes mappa megtekintéséhez.
Meghívott: A megosztott mappa vagy postaláda eltávolítása a mappaablakból
Ha úgy dönt, hogy a továbbiakban nem szeretné látni a másik személy postaládáját vagy mappáját minden alkalommal, amikor új Outlookot nyit meg, kattintson a jobb gombbal a mappára, és válassza a Megosztott mappa eltávolítása parancsot.
Mappamegosztási lehetőségek
Amikor megoszt egy mappát, beállíthat olyan engedélyeket, amelyek meghatározzák, hogy a mappához hozzáférő felhasználók mit tehetnek. Ha kiválaszt egy beállítást az Engedélyszint legördülő listából, az olvasási, írási, egyéb és törlési hozzáférési engedélyeket választja ki. A jobb oldali képernyőképen az látható, hogy a rendszer milyen engedélyeket választ ki automatikusan a Közzétételszerkesztő Jogosultsági szintjének kiválasztásakor.
: Ha eltávolítja a jogosultsági szinthez társított egyik jelölőnégyzetet, a szint Egyéni értékre változik.
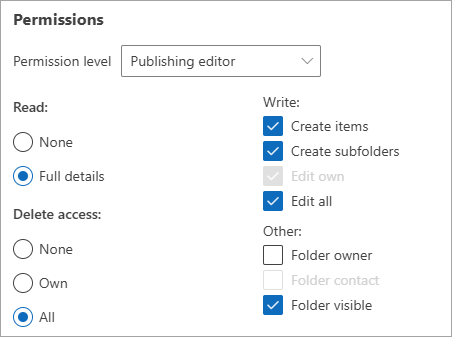
Az alábbi táblázat a megadott engedélyszinttől függően részletezi a megadott engedélytípust.
|
Jogosultsági szint |
A megosztásban érintett felhasználó által végrehajtható műveletek |
|---|---|
|
Tulajdonos |
A megosztott mappa összes elemének létrehozása, olvasása, módosítása és törlése. A Tulajdonos módosíthatja a többi felhasználó a mappára vonatkozó jogosultsági szintjét. |
|
Kiadványszerkesztő |
Az összes elem létrehozása, olvasása, módosítása és törlése, valamint almappák létrehozása. |
|
Szerkesztő |
Az összes elem létrehozása, olvasása, módosítása és törlése. |
|
Kiadványszerző |
Elemek létrehozása és olvasása, almappák létrehozása, valamint a saját maga által létrehozott elemek módosítása és törlése. |
|
Szerző |
Elemek létrehozása és olvasása, valamint a saját maga által létrehozott elemek módosítása és törlése. |
|
Nem szerkesztő szerző |
Elemek létrehozása és olvasása, valamint a saját maga által létrehozott elemek törlése. |
|
Véleményező |
Csak az elemek olvasása. |
|
Munkatárs |
Csak az elemek létrehozása. |
|
Nincs |
Nem lehet semmilyen tevékenységet végrehajtani. A felhasználó elérhető marad az engedélyek listáján, de nem rendelkezik engedélyekkel, és nem nyithatja meg a mappát. |
|
Egyéni |
A mappatulajdonos által meghatározott műveletek végrehajtása. |










