Személyek
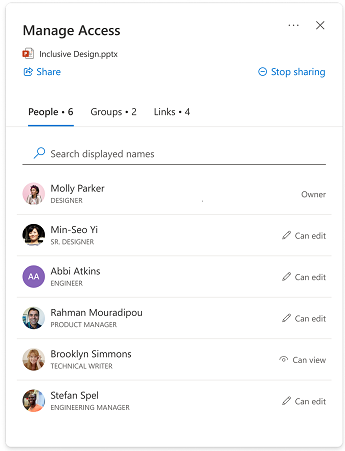
Ez a szakasz az elemekhez hozzáféréssel rendelkező felhasználókat mutatja be. Kapcsolatok többféle módon is hozzáférhetnek, például:
-
Valaki megosztott egy hivatkozást egy személlyel.
-
Egy személy egy nekik megfelelő megosztási hivatkozásra kattintott (például a szervezet egyik tagja egy olyan hivatkozásra kattintott, amely csak a szervezet tagjai számára működik)
-
Egy személy közvetlen hozzáférést kapott.
Személy adatai
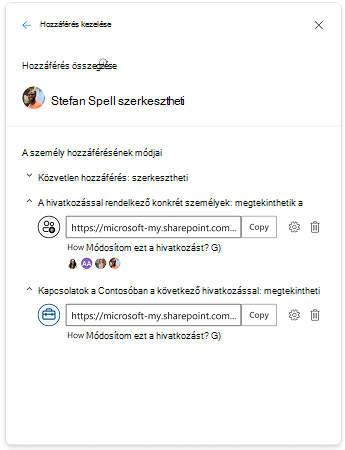
Az "Access summary" (Hozzáférés összegzése) egy személy által a fájllal vagy mappával elvégezhető műveletek összegzése, és az adott személy által biztosított legmagasabb szintű hozzáférést jeleníti meg.
Megjegyzés: Ha olyan hivatkozást oszt meg, amely "csak megtekintési" engedélyt ad valakinek, majd később elküld neki egy hivatkozást, amely "szerkesztési" hozzáférést biztosít nekik, a szerkesztési hozzáférés lesz a legmagasabb szintű hozzáférésük, így az megjelenik a hozzáférés összegzése szakaszban.
"A személy hozzáférésének módjai" című cikk azokat a különféle módszereket mutatja be, amelyekkel valaki hozzáférést szerezhetett egy fájlhoz vagy mappához. Ez alól kivételt képez, ha egy hozzáféréssel rendelkező csoport tagja, vagy ha a személy hozzáféréssel rendelkezik egy, az adott elemet tartalmazó mappára mutató hivatkozáshoz – ez az információ ebben a szakaszban nem jelenik meg. Ellenőrizze a "Csoportok" vagy a "Hivatkozások" nézetet, és ellenőrizze, hogy valamelyik forgatókönyv esetleg további hozzáférést biztosít-e valakinek.
Közvetlen hozzáférés
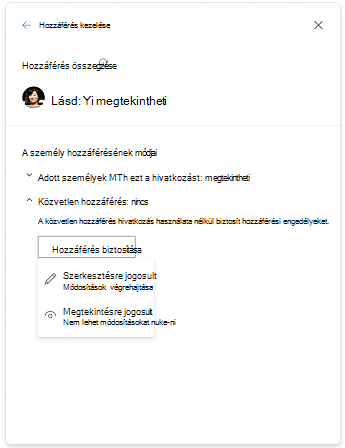
A felhasználók akkor jelennek meg a Közvetlen hozzáférésben, ha közvetlenül az elem engedélyén vagy az ACL-en (Access Control listán) szerepelnek. A felhasználók közvetlen hozzáférésének leggyakoribb módja a "Hozzáférés biztosítása" vagy a speciális engedélyek lap. Ha egy felhasználó közvetlen hozzáféréssel rendelkezik, közvetlenül módosíthatja a hozzáférési szintjét az engedély módosításával vagy teljes eltávolításával.
Engedélyek módosítása
Frissítse valaki hozzáférését a "csak megtekintés" nézetről a "szerkesztésre": Kétféleképpen frissítheti valaki hozzáférését egy elemhez.
-
Új hivatkozás megosztása szerkesztési hozzáféréssel.
-
Közvetlen hozzáférés biztosítása a szerkesztéshez.
Ha valaki hozzáférését a "szerkesztésről" a "csak megtekintésre" váltja: Attól függően, hogy a felhasználó milyen hozzáférési módokkal rendelkezik, a hozzáférés visszaminősítése további lépéseket is tehet.
Ha egy felhasználó szerkesztési hozzáféréssel rendelkezik egy adott személyek hivatkozáson keresztül, két lehetősége van:
-
Távolítsa el a felhasználót a hivatkozásból, és adjon meg egy új hivatkozást, amely csak megtekintési hozzáférést engedélyez.
-
Törölje teljes egészében a hivatkozást, és adjon meg egy új hivatkozást, amely csak megtekintési hozzáférést engedélyez. Abban az esetben, ha mások is hozzáfértek a hivatkozáshoz, előfordulhat, hogy ön is meg szeretne osztani velük egy új hivatkozást, és hozzáférést szeretne adni nekik.
Ha egy felhasználó szerkesztési hozzáféréssel rendelkezik egy vállalat által megosztható hivatkozáson keresztül, csak egy lehetőség van.
-
A cégen belüli megosztható hivatkozások hozzáférést biztosítanak a hivatkozáshoz kapott cég bármely tagjának, így nem távolíthat el vagy tilthat le egy munkatársat abban, hogy ilyen típusú hivatkozáson keresztül hozzáférjen egy elemhez. A hozzáférésük visszalépéséhez törölnie kell a hivatkozást, és meg kell osztania egy újat, amely csak megtekintési hozzáférést engedélyez. Abban az esetben, ha mások is hozzáfértek a hivatkozáshoz, előfordulhat, hogy ön is meg szeretne osztani velük egy új hivatkozást, és hozzáférést szeretne adni nekik.
Csoportok
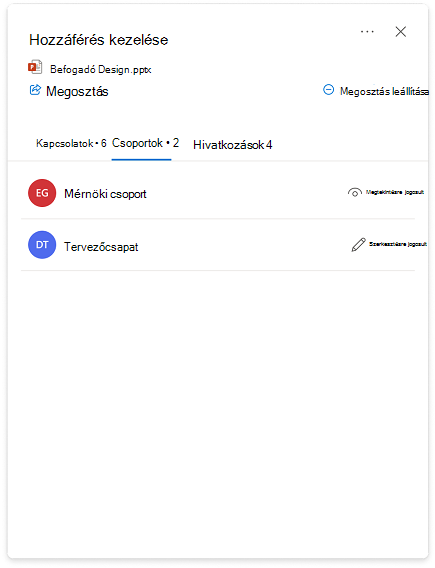
Ha egy fájlt vagy mappát egy csoporttal oszt meg, a csoport ebben a szakaszban jelenik meg. A csoport egy tagja csak akkor jelenik meg a "Kapcsolatok" nézetben (a személyek listájában), ha külön hozzáférést kapott a csoporttól.
A csoportok engedélyeinek módosítása ugyanazokat a lépéseket követi, mint a személyek esetében.
Linkek
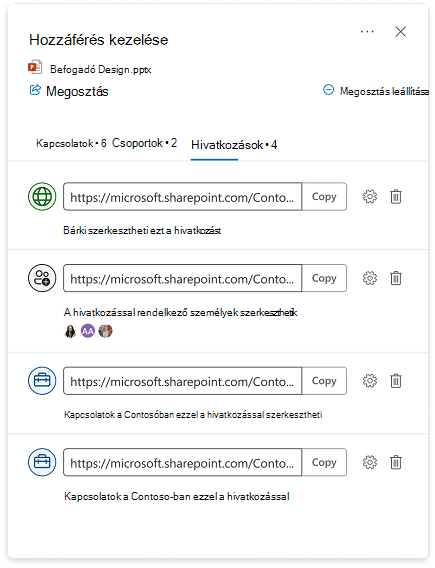
Hivatkozástípusok:
-
Céges megosztható hivatkozások
-
Adott személyek hivatkozásai
-
Bárki, aki ezt a hivatkozást használja
-
Kapcsolatok meglévő hozzáféréssel
A legtöbb esetben előfordulhat, hogy a hivatkozás létrehozása és megosztása után a hivatkozás beállításai nem módosulnak. Ha módosítani szeretné egy hivatkozás beállításait, törölnie kell a hivatkozást, és létre kell hoznia egy újat a kívánt beállításokkal. Ha többet szeretne megtudni a megosztásról és a hivatkozástípusokról, látogasson el ide: OneDrive-fájlok és -mappák megosztása.
Megjegyzés: Ha el szeretné távolítani egy olyan személy hozzáférését, aki a "Bárki ezzel a hivatkozással" hivatkozástípust használja, törölje a hivatkozást, hogy eltávolítsa a hozzáférést minden olyan személy számára, aki ezen a hivatkozáson keresztül szerzett hozzáférést. Ezután ossza meg az új hivatkozást bárkivel, akihez hozzá szeretne férni. Javasoljuk, hogy használjon egy adott személyek hivatkozást, ha később szeretné kezelni az egyéni engedélyeiket és hozzáférésüket.
Megosztott mappákra mutató hivatkozások
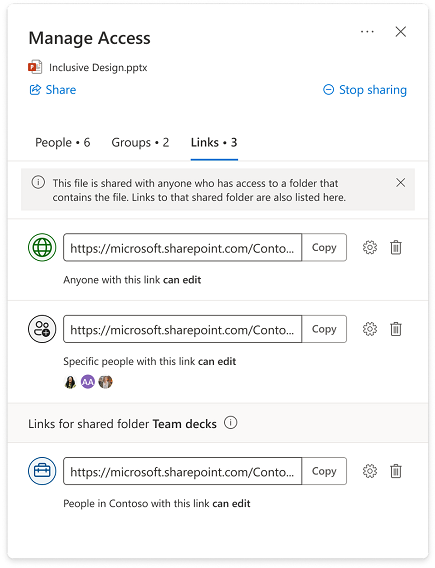
-
Előfordulhat, hogy a hozzáférést kezelő elem egy olyan mappában található, amely más célközönséggel lett megosztva, mint amellyel az elemet megosztották. Ebben az esetben az elemeket tartalmazó bármely mappához hozzáféréssel rendelkező személyek mostantól hozzáférhetnek magához az elemhez.
-
Ha magát az elemet nem osztották meg közvetlenül senkivel, aki hozzáféréssel rendelkezik az elemet tartalmazó mappákhoz, az adott elem hozzáférésének kezelése felület "Kapcsolatok" nézetében nem biztos.
-
A mappákra mutató hivatkozások megjelennek a Hozzáférés kezelése felületen a mappán belüli egyes elemek esetében, és előfordulhat, hogy törlődnek ebben a felületen.
Megjegyzés: A hivatkozás törlése eltávolítja a hozzáférést a mappához és a mappában lévő összes elemhez mindenki számára, aki ezt a hivatkozást használja.
Hozzáférés biztosítása
-
Ha közvetlen hozzáférést ad valakinek egy elemhez, az nem jár hivatkozásokkal vagy megosztási beállításokkal. Ha valaki közvetlen hozzáféréssel rendelkezik, a Hozzáférés kezelése szakaszban módosíthatja a hozzáférési szintjét az engedély módosításával vagy a hozzáférés teljes eltávolításával.
-
Válassza

-
A bal alsó sarokban válassza ki az egyik profilképet vagy monogram ikont, vagy a zárolási

-
A jobb felső sarokban válassza a Hozzáférés megadása ikont

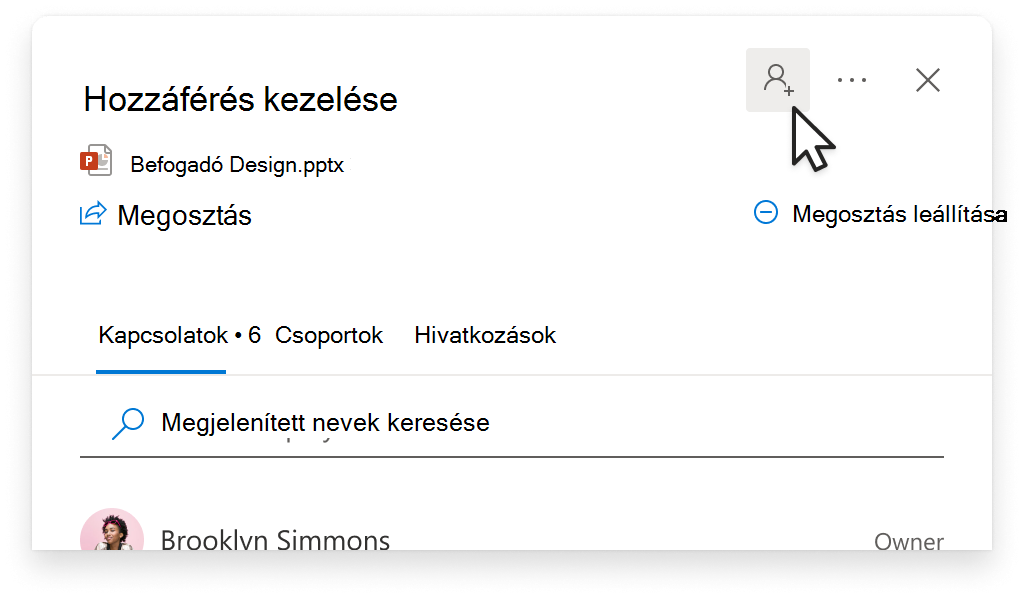
-
Adjon hozzá egy nevet, csoportot vagy e-mailt.
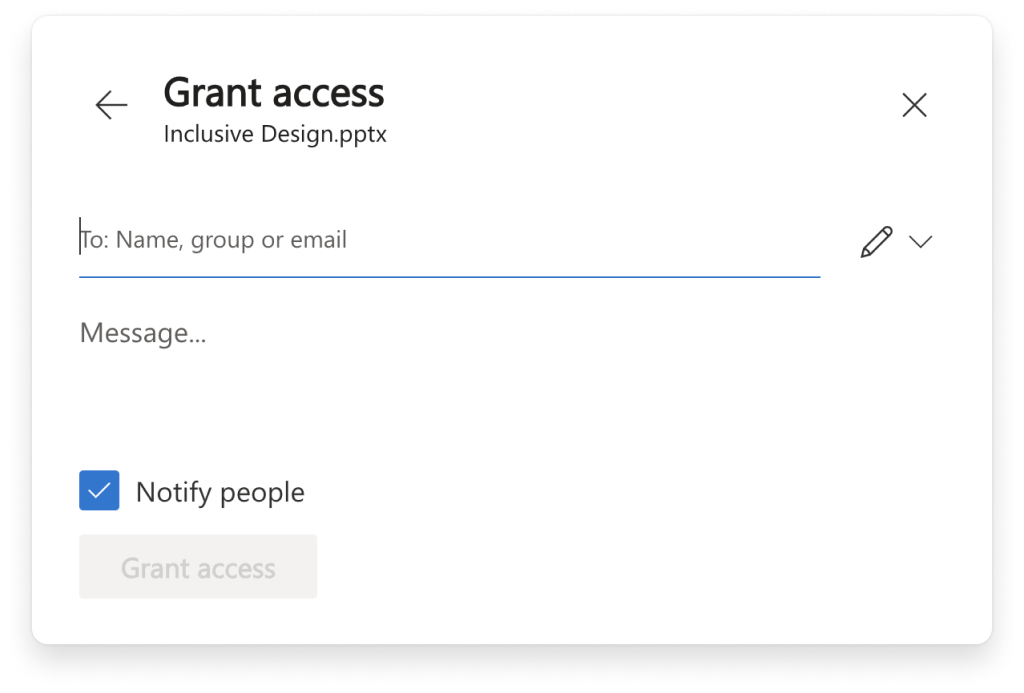
Megjegyzés: Felvehet olyan SharePoint-csoportokat, amelyekhez nem tartoznak társított e-mailek, de az értesítési lehetőség nem lesz elérhető.
-
A személy jogosultsági szintjének frissítéséhez a Név, csoport vagy e-mail terület jobb oldalán válassza az engedély ikont ( például: szerkesztés ikon


-
Válassza ki, hogy milyen típusú engedélyt szeretne adni ennek a személynek ehhez az elemhez. További információ a hozzáférési szintekről.
-
Ha szeretné értesíteni azokat a személyeket, akikkel megosztja a megosztást, jelölje be a Személyek értesítése jelölőnégyzetet. Ha ki van választva, a megosztott személyek egy automatikus e-mailt kapnak, amely tudatja velük, hogy rendelkeznek hozzáféréssel.
-
Válassza a Hozzáférés biztosítása lehetőséget.










