Az IDEF0 a folyamatmodellezés integrációs definícióját jelenti, amely a vállalatok és azok folyamatainak modellezésére szolgáló nyilvános tartomány módszertana, amely érthető és fejleszthető. Ez egy folyamatábra típusú diagram.
Az IDEF0-diagramok általában a következő összetevőket tartalmazzák:
-
Környezeti diagram – Az IDEF0-modell legfelső diagramja.
-
Szülő-gyermek diagram – IDEF0 felbontási hierarchia szülő-gyermek kapcsolatok használatával.
-
Csomópontfák – A kiválasztott csomóponton gyökerező csomópontok faszerű struktúrái, amelyek egy teljes IDEF0-felbontás ábrázolására szolgálnak egyetlen diagramon.
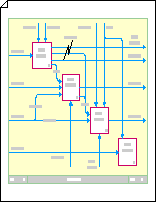
Környezeti diagram létrehozása
-
Nyissa meg a Visio programot.
-
Visio 2013 és újabb verziókban: Kattintson a Folyamatábrák kategóriára, válassza az IDEF0 Diagram lehetőséget, majd kattintson a Létrehozás gombra.
A Visio 2010: A Sablonkategóriák területen kattintson a Folyamatábra > IDEF0-diagram > Létrehozás elemre.
A Office Visio 2007: A Fájl menüben mutasson az Új, majd a Folyamatábra pontra, majd kattintson az IDEF0 Diagram elemre.
-
Adjon hozzá egy címterületet a diagram csomópontnevének, címének és számának megadásához.
-
Az IDEF0 diagramalakzatai közül húzzon egy Címterület alakzatot a rajzlapra.
-
Az Alakzatadatok párbeszédpanelen írjon be egy csomópontnevet, például A-0 (mínusz nulla) vagy egy teljesebb nevet( például QA/A-0), ahol a QA a modell nevének rövidítése. A diagram címét és számát is beírhatja.
Válassza ki azt a távolságot, amelytől el szeretné helyezni a címblokk szegélyét a lap külső szélétől, majd kattintson az OK gombra.
-
-
Tevékenységmezők (más néven függvénymezők) hozzáadása a diagramhoz.
-
Az IDEF0-diagramalakzatokból húzzon egy Tevékenységdoboz alakzatot a címterületen belülre.
-
Az Alakzatadatok párbeszédpanelen adja meg a folyamat nevét. A Folyamatazonosító beállításnál használja az alapértelmezett A0 értéket a legfelső szintű folyamat ábrázolásához. Az Aldiagram azonosítója mezőben adja meg a felbontásdiagram azonosítóját, ha ez a folyamat felbontás.
-
-
Adjon hozzá külső felületi (vagy kényszer) nyilakat.
-
Az IDEF0-diagramalakzatok területen húzzon 1 lábú összekötő-alakzatot a rajzlapra, és húzza a végpontokat a tevékenységmezők csatlakozási pontjaira.
-
Az összekötőt leíró szöveg hozzáadásához jelölje ki az összekötőt, majd írja be a következőt: .
-
-
Cél- és nézőpont-utasítások hozzáadása.
-
Az IDEF0-diagram alakzatai közül húzzon egy 8 pontos szövegblokk-alakzatot a rajzlapra a címterületen belül.
-
Az oldalkijelölő fogópont húzásával a szövegterületet a címterület szélességén áthúzhatja.
-
Ha az alakzat ki van jelölve, írja be a létrehozott modell nézetét és célját leíró szöveget.
-
Szülő-gyermek diagram létrehozása
-
Nyissa meg a Visio programot.
-
Visio 2013 és újabb verziókban: Kattintson a Folyamatábrák kategóriára, válassza az IDEF0 Diagram lehetőséget, majd kattintson a Létrehozás gombra.
A Visio 2010: A Sablonkategóriák területen kattintson a Folyamatábra > IDEF0-diagram > Létrehozás elemre.
A Visio 2007: A Fájl menüben mutasson az Új, majd a Folyamatábra pontra, majd kattintson az IDEF0 Diagram elemre.
-
Adjon hozzá egy címterületet a diagram csomópontnevének, címének és számának megadásához.
-
Az IDEF0-diagramalakzatok területen húzza a Címterület alakzatot a rajzlapra.
-
Az Alakzatadatok párbeszédpanelen írjon be egy csomópontnevet, például az A0 nevet (a legfelső szülődiagramhoz), vagy írja be a szülőfüggvénymező csomópontszámát (például A3 vagy A112), ha ez a szülődiagram szintén gyermekdiagram. Címet és számot is beírhat.
Válassza ki azt a távolságot, amelytől el szeretné helyezni a címblokk szegélyét a lap külső szélétől, majd kattintson az OK gombra.
-
-
Adjon hozzá egy tevékenységmezőt (más néven függvénymezőt) a diagramhoz.
-
Az IDEF0-diagramalakzatokból húzzon egy Tevékenységdoboz alakzatot a címterületre.
-
Az Alakzatadatok párbeszédpanelen adja meg a mező által képviselt folyamat nevét. (A névnek aktív igének vagy igekifejezésnek kell lennie.)
Írja be a folyamatazonosítót (1 és 6 közötti szám) és egy aldiagram-azonosítót. Az aldiagram azonosítója (más néven részlethivatkozási kifejezés vagy DRE) a tevékenységmező gyermekdiagramjának száma, ha lesz. Az aldiagram azonosítója lehet csomópontszám, például A42, illetve a gyermekdiagram oldalszáma vagy neve.
-
Folytassa a tevékenységmezők húzását, elnevezését és számozását, amíg három és hat mező közé nem kerül a címterületen.
-
-
Adjon hozzá megkötési nyilakat, és módosítsa őket a kívánt módon. Az IDEF0-összekötő alakzatával:
Összekapcsoló nyilak létrehozása
-
Az IDEF0-diagramalakzatok területen húzzon egy IDEF0-összekötőt a rajzlapra, majd húzza a végpontjait a tevékenységmezőkben

-
Húzzon egy második IDEF0-összekötőt a lapra, és húzza annak kezdőpontját

-
Helyezze a második összekötő nyílhegyét közvetlenül az első összekötő nyílhegyére, hogy a két nyíl együtt jelenjen meg.
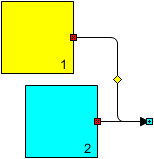
Elágazásos nyilak létrehozása
-
Az IDEF0-diagramalakzatok területen húzzon egy IDEF0-összekötőt a rajzlapra, majd húzza a végpontjait a tevékenységmezőkben

-
Húzzon egy második IDEF0-összekötőt az oldalra, és igazítsa annak kezdőpontját

-
Húzza a végpontot

-
Ismételje meg az 1–3. lépést, amíg annyi elágazás nem lesz, amennyire szüksége van.
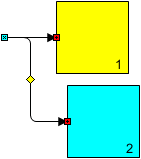
Ágakra kinyíló nyilak létrehozása
-
Húzzon egy IDEF0-összekötőt a rajzlapra, majd húzza a kezdőpontot


-
Húzza a nyilat, amíg az összekötő a kívánt módon meg nem hajol.
-
Ha az összekötő ki van jelölve, tartsa lenyomva a CTRL billentyűt, és húzza az összekötő egy példányát arra a helyre, ahol az első ágat el szeretné helyezni.
-
Az F4 billentyű lenyomásával tetszőleges számú további ágat hozhat létre.
-
Csatlakoztassa az ágak végpontjait

Tipp: Az elágaztatott ágak jobb igazításához csatlakoztassa az ismétlődő ágak kezdőpontjait


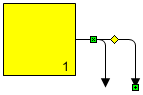
Nyilak létrehozása, amelyek befelé vagy kifelé alagutat alkotnak
-
Az IDEF0-diagramalakzatok területen húzzon egy IDEF0-összekötőt a rajzlapra, majd húzza a végpontjait a megfelelő tevékenységmezőkben

-
Alagút hozzáadásához kattintson a jobb gombbal az összekötőre, majd kattintson az Alagút befelé vagy a Bújtatás kifelé parancsra.
Alagút eltávolításához kattintson a jobb gombbal az összekötőre, majd a Jelölőnégyzet jelölésének törléséhez kattintson a Tunnel In (Alagút be) vagy a Tunnel Out (Alagút kifelé) elemre.
Megjegyzés: Az 1 lábú összekötő alakzatával egyenes vonalú nyilakat adhat hozzá egy IDEF0-diagramhoz.
-
-
Az összekötőt leíró szöveg hozzáadásához jelölje ki az összekötőt, majd írja be a következőt: .
Csomópontfák létrehozása
-
Nyissa meg a Visio programot.
-
Visio 2013 és újabb verziókban: Kattintson a Folyamatábrák kategóriára, válassza az IDEF0 Diagram lehetőséget, majd kattintson a Létrehozás gombra.
A Visio 2010: A Sablonkategóriák területen kattintson a Folyamatábra > IDEF0-diagram > Létrehozás elemre.
A Visio 2007: A Fájl menüben mutasson az Új, majd a Folyamatábra pontra, majd kattintson az IDEF0 Diagram elemre.
-
Adjon hozzá egy csomópontot a diagramhoz.
-
Húzzon egy Csomópont alakzatot a rajzlapra.
-
Az Alakzatadatok párbeszédpanelen írja be az A0 kifejezést, vagy annak a csomópontnak a számát vagy nevét, amelyen a fát gyökereztetni szeretné, majd kattintson az OK gombra.
-
Ha szövegfeliratot szeretne hozzáadni egy csomóponthoz, húzzon egy 8 pontos Szövegterület alakzatot a rajzlapra. Ha a szövegterület ki van jelölve, írjon be egy címkét.
-
-
Húzzon egy Folytonos összekötő alakzatot a rajzlapra. Kapcsoljon egy végpontot a csomópont közepén

-
Ismételje meg a 3. lépést, amíg hozzá nem adta a legfelső csomóponthoz csatlakoztatni kívánt csomópontok összes szükséges ágát.
-
Húzzon más Csomópont alakzatokat a rajzlapra, és kapcsolja a középpontjukat az összekötők szabad végeihez.
-
Haladjon végig a fán a 3., 4. és 5. lépés megismétlésével, amíg hozzá nem adta az összes szükséges csomópontot és összekötőt.
-
Számok hozzárendelése csomópontokhoz.
-
Egy IDEF0 csomópontfadiagramon kattintson a jobb gombbal a módosítani kívánt csomópontra, majd kattintson a Csomópontszám beállítása parancsra.
-
Az Alakzatadatok párbeszédpanelen írja be a kívánt számot, majd kattintson az OK gombra.
-
A csomópontszám áthelyezéséhez húzza a hozzá tartozó vezérlőfogópontot.
-
Tipp: Ha közvetlenül egy csomópontról szeretne átugorni az azt leíró részletes diagramra, adjon hozzá egy hivatkozást a csomóponthoz, majd csatolja a részletes diagramot tartalmazó rajzlaphoz.










