A Microsoft® Lync™ 2010 Attendant egy integrált híváskezelő alkalmazás, amely lehetővé teszi, hogy egyszerre több beszélgetést kezeljen telefonhívások és csevegőüzenetek gyors kezelésével és irányításával.
Tartalom
Hívások kezdeményezése és fogadása
A hívások kezdeményezése és fogadása a Lync 2010 Attendanttel végzett leggyakoribb feladatok közé tartozik. Az eljárások hasonlóak a csevegőüzenetek küldéséhez és fogadásához. Hívás közben továbbra is fogadhat csevegőüzeneteket.
Hívás kezdeményezése
Ha fel szeretne hívni valakit a partnerlistában, kattintson duplán a személy nevére, vagy kattintson a név melletti telefon gombra.

-
Alapértelmezés szerint, amikor duplán kattint egy névre a partnerlistában, a rendszer telefonhívást intéz az adott személyhez.
Módosíthatja az alapértelmezett beállítást, hogy a dupla kattintás helyett csevegőüzenetet küldjön:
-
Az eszköztáron kattintson a Beállítások gombra, a legördülő listában kattintson a Beállítások gombra, majd a Műveletek és riasztások fülre.
-
A "Ha duplán rákattintok egy partnerre" elem melletti legördülő listában tegye a következőket, és válassza a Csevegőüzenet küldése lehetőséget.
-
Válassza az OK gombot.

-
A partnereket úgy keresheti meg, hogy beírja a nevüket a Keresőmezőbe . Miközben gépel, az egyező nevek megjelennek a partnerlistában. Vegye figyelembe, hogy a kezdeti indexelés befejezéséhez időbe telik, amíg a keresés befejeződik.
-
Szám szerinti tárcsázásához írja be a számot a Keresőmezőbe , majd kattintson duplán a keresési eredményre.
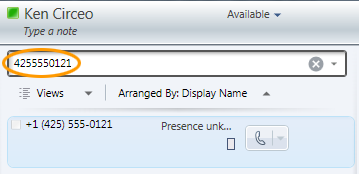
Hívás fogadása
-
Amikor valaki felhívja Önt, riasztás jelenik meg a Lync főablakának Bejövő üzenetek területén. A válaszhoz kattintson duplán a riasztás tetszőleges pontjára.

Megjegyzés: A hívásriasztás másként néz ki az ismétlődő hívónál – egy olyan partnernél, aki 30 percen belül többször hívta Önt. Válaszoljon a hívásra úgy, hogy duplán kattint a riasztásra, vagy az Elfogadás vagy az Elutasítás gombra kattint.

Hívás elutasítása
-
Hanghívás elutasításához kattintson a jobb gombbal a bejövő hívási riasztásra, majd kattintson a Mellőzés parancsra. Ha a hangposta engedélyezve van, a rendszer átirányítja a hívást a hangpostára.
Hívás átirányítása hangpostára
-
Ha egy hívást hangpostára szeretne átirányítani, kattintson a jobb gombbal a bejövő hívásriasztásra, válassza az Átirányítás parancsot, majd válasszon egy alternatív számot vagy hangpostát.
Mi a teendő hívás közben?
Amikor megválaszolt egy hívást, az megjelenik az Aktív területen. A hívásvezérlők használatával különböző feladatokat hajthat végre.
Hívás várakoztatása
-
A Beszélgetés ablakban kattintson a Hold ikonra.

Hívás átvitele
-
A Beszélgetés ablakban kattintson az Átvitel ikonra.
-
Kattintson duplán a partnerlistában arra a névre, amelyre át szeretné vinni a hívást.
-
A hívás egyszerűen eltűnik a Beszélgetés ablakból. Alapértelmezés szerint hibaüzenet jelenik meg, ha az átvitel sikertelen.

Megjegyzés: A riasztások letiltásához kattintson a Beállítások gombra, kattintson a Műveletek és riasztások fülre, törölje a megfelelő jelölőnégyzetek jelölését, majd kattintson az OK gombra.
Egyeztetés a címzettel a hívás átadása előtt
-
A Beszélgetés ablakban kattintson a Beszélgetés gombra a hívások átvitele vagy egyesítése előtt . A hívás várakoztatva van.

-
A partnerlistában kattintson a címzett telefonikonjára. (Vagy kattintson a csevegőikonra , hogy csevegőüzenetben tájékozódjon.)

Megjegyzés: Amikor egyeztet a címzettel, megnyílik egy új Beszélgetés ablak. Az eredeti hívó továbbra is csatlakoztatva marad, és a beszélgetés várakoztatva lesz, és a Hold területre kerül. Dupla kattintással válthat a beszélgetések között.
-
Ha a címzett beleegyezik az átvitelbe, kattintson a Partner felhívása, csatlakozás gombra.

Megjegyzés: Ha a kedvezményezett nem szeretné átvenni az átadást, fejezd be a konzultációt. Ha folytatni szeretné a beszélgetést a hívóval, kattintson a Hívás várakoztatása/folytatása gombra. Ezután beszélhet a hívóval, és jegyzetelhet a beszélgetés befejezése előtt.
Ha az átvitel sikeres, nem jelenik meg vizuális jelző – a hívás egyszerűen eltűnik a Beszélgetés ablakból. A sikertelen átvitel hibaüzenetet jelenít meg, kivéve, ha letiltotta a riasztásokat a Beállítások ablakban.
Más meghívása a hívásba
-
Ha konferenciahívás közben szeretne partnereket felvenni, kattintson a Hozzáadás ikonra, majd kattintson duplán a partner nevére, vagy húzza a partnert a partnerlistáról a Beszélgetés területre. A tárcsázóval mobiltelefonszámot is megadhat.

A hívás befejezése
-
A beszélgetés befejezéséhez kattintson a Beszélgetés befejezése ikonra.

Több beszélgetés kezelése
A főablak Beszélgetés területén (bal oldalon) történik az összes beszélgetési tevékenység. A bejövő, aktív és függőben lévő (várakoztatás alatt álló) beszélgetésekre figyelve egyszerre több beszélgetést is kezelhet.
Egy aktív beszélgetés
-
Ne feledje, hogy jelenleg az Aktív területen folytatott beszélgetésről van szó. Ha fogadni szeretne egy bejövő hívást, vagy át szeretne helyezni egy függőben lévő hívást az Aktív területre, kattintson rá duplán.
Több aktív beszélgetés (telefon és csevegés)
-
Egyszerre több aktív beszélgetést is tarthat fenn, feltéve, hogy csak az egyik hangbeszélgetés. Fogadhat például egy bejövő hívást, miközben két másik csevegést tart fenn. Ebben az esetben bármelyik csevegés, amelyet éppen tart, az Aktív területre kerül, és a hangbeszélgetés továbbra is aktív marad (ezt jelzi a piros nyíl), még akkor is, ha az a képernyőn a Függőben területre kerül.

Kattintson duplán egy hívásriasztásra vagy beszélgetésre az Aktív területre való áthelyezéshez.
Partnerlista és -csoportok
A partnerlista azoknak a munkatársaknak, családtagoknak, barátoknak és munkatársaknak a listája, akikkel a leggyakrabban kommunikál. Megjeleníti a névjegyek elérhetőségét, és lehetővé teszi további kapcsolattartási adatok megtekintését úgy, hogy a jobb gombbal a partner nevére kattint, majd a Tulajdonságok parancsra kattint. A partnerlista a kiindulási pont a partnerekkel való kommunikációhoz. Az egérkattintással telefonhívást kezdeményezhet, csevegést kezdeményezhet, e-mail-beszélgetést kezdeményezhet, vagy konferenciát indíthat.
Partnerek keresése és felvétele
A Keresőmező segítségével keresse meg a partnerlistához hozzáadni kívánt személyeket.
-
A Keresőmezőbe írja be egy személy megjelenítendő nevét vagy e-mail-címét. Az összes egyező név megjelenik a keresési eredmények között. A keresés végrehajtása eltarthat egy percig.
Megjegyzés: Alapértelmezés szerint a Lync 2010 Attendant felsorolja az Active Directory® Domain Services és a Microsoft® Outlook üzenetkezelési és együttműködési ügyfél partnerlistájában szereplő összes egyező felhasználót.
-
Kattintson a jobb gombbal a személy nevére, és mutasson a Felvétel a partnerlistára parancsra. Megjelenik az egyéni csoportok listája.
-
Kattintson egy egyéni csoportra, vagy kattintson az Új csoport elemre a partner új csoportjának létrehozásához.

Névjegyek rendezése
A névjegyeket különböző feltételek, például megjelenítendő név, elérhetőség vagy vállalat szerint rendezheti. A névjegyek rendezése megkönnyíti a csapattagok gyors rendszerezését, megkeresését és kapcsolatfelvételét.
-
A partnerlista tetején kattintson a Rendezés menügomb melletti nyílra. A Megjelenítendő név a Lync 2010 Attendant alapértelmezett rendezési sorrendje.
-
A legördülő listában válasszon ki egy rendezési feltételt (például rendelkezésre állás).
Megjegyzés: Nem rejtheti el az offline vagy ismeretlen jelenléti állapotú partnereket.
Egyéni csoportok rendszerezése
A társított partnerek gyorsabb elérése érdekében egyéni csoportokba rendezheti őket. Előfordulhat például, hogy a Fejlesztés, az Értékesítés és a Saját csapat nevű egyéni csoportokkal rendelkezik.
Üres egyéni csoport létrehozása
Egyéni csoportot a csoportlistából hozhat létre. Az egyéni csoport üres, amíg nem ad hozzá névjegyeket.
-
A csoportlistában kattintson az Egyéni elem melletti pluszjelre. Megjelenik egy új csoport a csoportlistában.
-
Írja be a csoport nevét, majd nyomja le az ENTER billentyűt.

Egyéni csoport létrehozása a partnerlistából
Létrehozhat egy egyéni csoportot, amely azonnal ki lesz töltve a kiválasztott partnerekkel.
-
Jelöljön ki egy vagy több partnert a partnerlistában, vagy a Keresőmezővel keressen egy partnert.
Megjegyzés: Ha több partnert szeretne kijelölni, a CTRL+Kattintás a nevekre, vagy a SHIFT+Kattintás a szomszédos nevekre.
-
Kattintson a jobb gombbal az egyik partnerre, majd mutasson a Felvétel a partnerlistára parancsra.
-
Kattintson az Új csoport gombra.
-
Írja be a csoport nevét, majd nyomja le az ENTER billentyűt.
-
További partnerek hozzáadásához egyszerűen húzza őket a csoportra a partnerlistából.
Egyéni csoportok elrendezése
Az egyéni csoportok alapértelmezés szerint betűrendbe vannak rendezve. Az átrendezésükhöz tegye az alábbiak egyikét:
-
Húzzon egy csoportot a lista egy másik helyére.
-
Kattintson a jobb gombbal egy csoportra, majd kattintson a Csoport feljebb vagy lejjebb helyezése parancsra.
-
Kattintson egy csoportra a kijelöléséhez, majd nyomja le az ALT+SHIFT+Fel vagy az ALT+SHIFT+Le billentyűkombinációt.
Standard csoportok megtekintése
A Lync 2010 Attendant három szokásos csoportot tartalmaz: Gyakori, Elérhető és Minden partner.
-
A gyakori listák csökkenő sorrendben jelenítik meg azoknak a személyeknek a nevét, akikkel nemrég kapcsolatba lépett a Lync 2010 Attendant alkalmazáson keresztül.
-
Az elérhető lista felsorolja az összes olyan partnert, akinek a jelenléte nem jelzi a Nem vagyok a gépnél, ismeretlen vagy Offline állapotot.
-
Az összes partner felsorolja a partnerlistára felvett összes partnert (kivéve, ha egy terjesztési lista tagja).
Legutóbbi keresések megjelenítése
-
A Legutóbbi keresés gombra kattintva megjelenítheti a legutóbbi keresési feltételeket és találatokat a Lync 2010 Attendant alkalmazással.
Hogyan működik a csapathívás?
Felvehet egy partnert egy csapathívási csoportba, aki az Ön nevében fogadhatja a hívásait. A csapathívási csoport tagjait bármikor szerkesztheti.
Partner felvétele csapathívási csoportba
-
Az eszköztáron kattintson a Hívásátirányítási beállítások megtekintése vagy módosítása elemre.

-
A Call-Forwarding Gépház a következő műveletek alatt, amikor hívásokat kapok, válassza a Csengetés és a csapathívási csoportom lehetőséget.

-
A Csoporthívási csoporttagok hozzáadása csoportban kattintson a Hozzáadás gombra a hívás fogadásához az Ön nevében.
-
Írja be annak a partnernek a nevét, aki fogadni tudja a hívásait, majd kattintson az OK gombra.
Fontos: Minden olyan partnernek, amelyet csoportcsoporttagnak jelöl ki, engedélyezni kell a Vállalati hangkommunikáció.

Gyűrű késleltetésének beállítása
Ha engedélyezi a csapathívást, fontos beállítani egy csengetési késleltetést. Ha bekapcsol egy csengetési késleltetést, a bejövő hívások egy késleltetés után először Ön, majd a csapathívási csoport csengetnek.
-
A gyűrű késleltetésének beállításához kattintson a Körkésés gombra.

-
Jelölje be a Bekapcsolás kör késleltetése jelölőnégyzetet, majd állítsa be a gyűrű késleltetési idejét.
-
Amikor elkészült, kattintson az OK gombra.
-
A beállítások mentéséhez és alkalmazásához kattintson ismét az OK gombra.
Megjegyzés: A beállítások mentése előtt jelölje be a jelölőnégyzetet, ha a beállítást a Outlook megadott munkaidőben szeretné alkalmazni.
Válaszcsoport-ügynök hívásainak fogadása
Válaszcsoport-ügynökként Ön egy csoport vagy több csoport telefonhívásainak megválaszolásához lett kiválasztva. A Lync 2010 Attendant segítségével fogadhatja és kezelheti a csoportba érkező telefonhívásokat.
-
Amikor a kiszolgáló rendszergazdája ügynököt hoz létre egy válaszcsoporthoz, a Lync 2010 Attendant alkalmazásban egy riasztás jelenik meg, amely tájékoztatja, hogy melyik csoporthoz lett hozzáadva.
Hívás fogadása
Amikor bejelentkezett egy csoportba, készen áll a hívásra.
-
A bejövő hívásriasztások a Via mezőben jelzik, hogy melyik csoport irányítja a hívást Önhöz.
-
A hívás fogadásához kattintson a riasztásra.

Parkhívások
Ha olyan hívást kap, amelyet át kell vinni egy másik részlegre, a hívás várakoztatása helyett várakoztatási sorban is parkolhat. A várakozó várólista ezután egy lekérési számot ad meg, amellyel lekérheti a hívást. Győződjön meg arról, hogy a támogatási csoport konfigurálta a parkhívási funkciót.
Hívás parkoltatásához
-
Fogadja a bejövő hívás riasztását.
-
A hívás parkoltatásához kattintson a Hold gomb alatti legördülő menüre, majd válassza a Hívás parkba húzása lehetőséget.

-
Ha a hívás sikeresen leparkolt, értesítést kap a lekérési számmal.
-
Adja meg a lekérési számot annak a személynek vagy részlegnek, akibe a hívást átviszik.

Parkolt hívás lekérése
-
Ha az értesítés látható, kattintson a Lekérés gombra.
-
Vagy a keresőmezőbe írja be a parkolt hívás lekérési számát. Ezután csatlakozik a parkoló hívóhoz.










