Ha a Microsoft® Office 2010 alkalmazást Microsoft® Lync™ Online kommunikációs szoftverrel futtatja, számos Lync Online-funkciót közvetlenül a Office 2010-alkalmazásból érhet el.
Kapcsolódó műveletek
Egy személy Lync Online-névjegykártyájának és partnerbeállításának megtekintése
A névjegykártya részletes információkat jelenít meg a személyekről, és egyetlen kattintással hozzáférést biztosít a velük való kommunikációhoz. Az Office 2010-programokban bárhol elérheti egy személy névjegykártyáját, ahol egy személy neve mellett látható a Lync Online jelenlétjelzője.
Névjegykártya és névjegybeállítások megtekintése egy Office 2010 programban
-
Mutasson egy személy jelenlétjelzőjára, majd kattintson a További beállítások megtekintése gombra. További információ: A névjegykártya használata.

Az alábbi táblázat azt ismerteti, hogy hol található a Lync Online jelenlétjelzője és névjegykártyája Office 2010-programokban.
|
Office 2010 program |
Hely |
|
Microsoft® Outlook ® üzenetkezelési és együttműködési ügyfél |
E-mail feladója, címzettje és másolatot kap mezője Partnerkeresési eredmények keresése To-Do sáv a Gyors névjegyek csoportban Értekezlet-összehívás ütemezési segédje |
|
Microsoft® Word szövegszerkesztő program Microsoft® Excel ® táblázatkezelő szoftver Microsoft® PowerPoint ® presentation graphics program |
On the File tab, on the Info tab, under Related People |
|
Microsoft® SharePoint 2010 team services Microsoft® SharePoint Workspace 2010 (korábban Microsoft® Office Groove 2007) |
Személy neve mellett |
A Lync Online funkcióinak használata a Outlook 2010-ben
Amellett, hogy megtekintheti egy személy elérhetőségét és névjegykártyáját az előző szakaszban leírtak szerint, a Lync Online alábbi funkcióit is használhatja a 2010-es Outlook:
-
Válasz e-mailre, partnerre vagy feladatra csevegéssel vagy hívással
-
Partner gyors keresése
-
A partnerlista megtekintése a Outlook To-Do sávon
-
Online értekezlet ütemezése
-
A Lync Online-hívások, hangpostaüzenetek és beszélgetések rekordjainak megtekintése
Azt is szabályozhatja, hogy mely funkciók legyenek megosztva a Lync Online és a Outlook 2010 között.
Válasz csevegővel
-
A Outlook Posta app KezdőlaplapJának Válasz csoportjában kattintson a Csevegés gombra.

-
Kattintson a Válasz csevegővel gombra, vagy a Válasz mindenkinek csevegővel parancsra.
Csevegővel más Outlook helyeken is válaszolhat:
-
Egy megnyitott e-mail üzenetben , az Üzenet lapon, a Válasz csoportban
-
A névjegyek Outlook KezdőlaplapJának Kommunikáció csoportjában, az Egyebek menüben
-
A Outlook Feladatok lapon, a Kezdőlap lapon, a Válasz csoportban
Válasz hívással
-
A Outlook Posta app KezdőlaplapJának Válasz csoportjában kattintson az Egyebek, majd a Hívás gombra.

-
Tegye a következők valamelyikét:
-
Kattintson az e-mailt küldő személy nevére vagy számára
-
Kattintson az Összes hívása elemre, ha lync online hangkonferenciát szeretne indítani az e-mailt megkapó összes résztvevővel
-
Csevegővel más Outlook helyeken is válaszolhat:
-
Egy megnyitott e-mailben, az Üzenet lap Válasz csoportjában, az Egyebek menüben
-
A névjegyek Outlook KezdőlaplapJának Kommunikáció csoportjában, az Egyebek menüben
-
A Outlook Feladatok lapon, a Kezdőlap lap Válasz csoportjában, az Egyebek menüben
Partner gyors keresése
-
Kezdje el beírni a keresett partner nevét a Outlook Partner keresése mezőbe. Amint elkezd gépelni, megjelenik a keresési eredmények listája.
A partnerlista megtekintése a Outlook To-Do sávon
-
Kattintson a jobb gombbal a To-Do sávon, kattintson a Beállítások parancsra, majd válassza a Gyors névjegyek megjelenítése parancsot, vagy törölje a jelölést.
-
(Nem kötelező) Jelölje be a névjegy fényképének megjelenítése jelölőnégyzetet, vagy törölje belőle a jelet.

Online értekezlet ütemezése
-
A Outlook Naptár menüszalagjának KezdőlaplapJának Online értekezlet csoportjában kattintson az Online értekezlet (Microsoft Outlook 2007) vagy az Új online értekezlet (Microsoft Outlook 2010) elemre.
Beszélgetési előzmények megtekintése
-
A Outlook navigációs ablakban kattintson a Beszélgetési előzmények mappára. Ez a mappa a Lync Online-hívások, hangpostaüzenetek és beszélgetések rekordjait tartalmazza.
Outlook-integrációs beállítások megadása a Lync Online-ban
-
Kattintson a Lync főablakában a Beállítások ikonra, és válassza a Személyes kategóriát.
-
A Személyes információkezelő területen válassza a Microsoft Exchange, a Microsoft Outlook vagy a Nincs lehetőséget a legördülő listából.
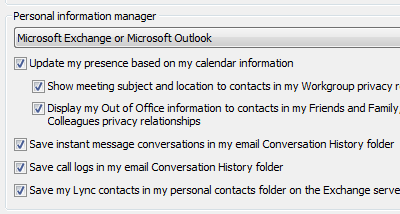
A Microsoft Exchange vagy a Microsoft Outlook kiválasztásakor a Lync keresési funkciója a Globális címlista mellett a Microsoft Outlook partnerlistát használja partnerként. Ha a Nincs lehetőséget választja, a Lync keresési funkciója csak a globális címlistából ad vissza partnereket. Nem használja sem a Windows címjegyzéket, sem a Outlook partnerlistát.
-
A Microsoft Exchange vagy Microsoft Outlook beállítás esetén a következő lehetőségek közül választhat:
-
Ha azt szeretné, hogy a jelenléti adatai automatikusan megjelenjenek egy ütemezett értekezleten, jelölje be a Jelenlét frissítése a naptáradatok alapján jelölőnégyzetet. Az alábbi beállításokkal tovább adhatja meg, hogy kik láthatják ezeket az információkat:
-
Ha meg szeretné jeleníteni ezeket az információkat a munkacsoportban lévő partnereknek, jelölje be az Értekezlet tárgyának és helyének megjelenítése a Munkacsoport bizalmassági viszonyban lévő partnereknek jelölőnégyzetet.
-
Ha meg szeretné jeleníteni a Office adatait a partnereknek, jelölje be a Barátok és család, Munkacsoport és Munkatársak bizalmassági viszonyban lévő partnereknek a Office adatainak megjelenítése jelölőnégyzetet. Törölje a jelet a jelölőnégyzetből, ha el szeretné rejteni a Office adatait az összes névjegye elől.
-
-
Ha a beszélgetési előzményeket Outlook szeretné menteni, jelölje be a Csevegések mentése az e-mail beszélgetési előzmények mappájában jelölőnégyzetet. Ha törli a jelet ebből a jelölőnégyzetből, az azt jelenti, hogy nem őrződnek meg a csevegési üzenetek előzményei.
-
Ha a híváselőzményeket Outlook szeretné menteni, jelölje be a Hívásnaplók mentése az e-mail beszélgetési előzmények mappájában jelölőnégyzetet. Ha törli a jelet a jelölőnégyzetből, az azt jelenti, hogy a telefonhívások előzményei nem maradnak meg.
-
Ha a partnereket Microsoft Exchange Server szeretné menteni, jelölje be a Lync-partnerek mentése a személyes névjegyalbum mappájába a Exchange-kiszolgálón jelölőnégyzetet. A jelölőnégyzet jelölésének törlése azt jelenti, hogy a Lync-partnerek csak a Lyncben vannak tárolva.
-
Lync-integrációs beállítások megadása a Outlook 2010-ben
-
A Outlook Fájl lapján kattintson a Beállítások, majd a Névjegyek elemre.
-
Az Online állapot és fényképek csoportban jelölje be az Online állapot megjelenítése a név mellett jelölőnégyzetet, vagy törölje a jelölését.

Lync Online-megosztási munkamenet Start menü Wordben, PowerPoint vagy Excel
A megnyitott dokumentumokat megoszthatja a Word 2010-ben, Excel 2010-ben vagy PowerPoint 2010-ben, ha másolatot küld, vagy megosztási munkamenetet indít egy vagy több partnerrel.
Megnyitott dokumentum megosztása a Fájl lapról
Ha csevegőüzenet-mellékletként szeretné elküldeni a dokumentum egy példányát, tegye a következőket:
-
A Fájl lapon kattintson a Küldés & mentés, majd a Küldés csevegőüzenet alapján parancsra.
-
A Küldés csevegőüzenetek szerint panelen töltse ki a Címzett, a Tárgy és az Üzenet mezőt.

-
Kattintson a Csevegőüzenet küldése gombra.
A Lync Online megosztási és együttműködési munkamenetének a dokumentummal való elindításához tegye a következőket:
-
A Fájl lapon kattintson a Küldés & mentés, majd a Dokumentum megosztása ablak elemre.
-
A Dokumentum megosztása ablakban töltse ki a Címzett, a Tárgy és az Üzenet mezőt.

-
Kattintson a Megosztás most gombra.
Megnyitott dokumentum megosztása a Véleményezés lapról
Ha csevegőüzenet-mellékletként szeretné elküldeni a dokumentum egy példányát, tegye a következőket:
-
A Véleményezés lap Megosztás csoportjában kattintson a Küldés csevegőüzenetek szerint gombra.

-
A Fájl küldése ablakban jelöljön ki egy vagy több embert a partnerlistából, vagy keressen további partnereket a keresőmezőben.
-
Kattintson az OK gombra.
A Lync Online megosztási és együttműködési munkamenetének a dokumentummal való elindításához tegye a következőket:
-
A Véleményezés lap Megosztás csoportjában kattintson a Megosztás most gombra.

-
A Megosztás most ablakban jelöljön ki egy vagy több embert a partnerlistából, vagy keressen további partnereket a keresőmezőben.
-
Kattintson az OK gombra.










