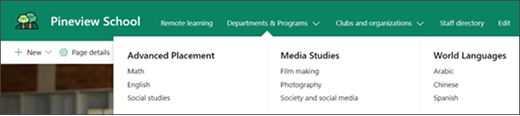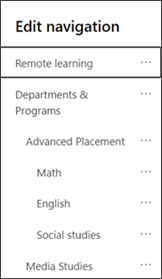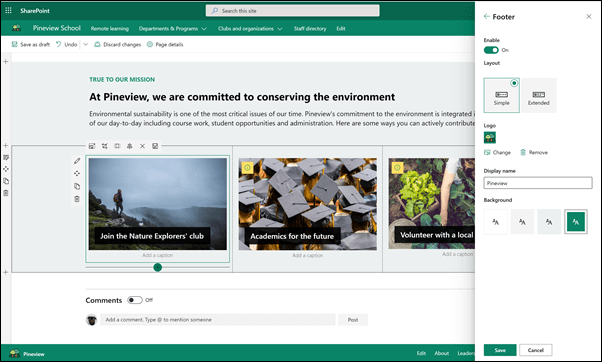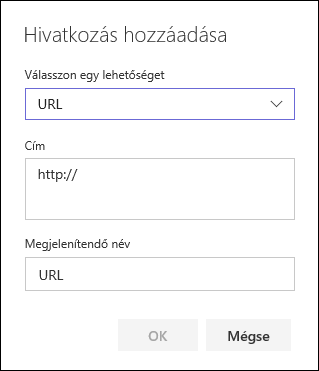Az iskolai Kezdőlap webhely egy olyan kommunikációs webhely , amelynek célja az iskolai intranet belső kezdőlapjának kiszolgálása. Ez a hely, ahol a diákok és a pedagógusok naprakészen maradhatnak az eseményeken és a hírekben, az Access iskolai erőforrásaiban stb. Úgy néz ki, és remekül működik bármely eszközön!
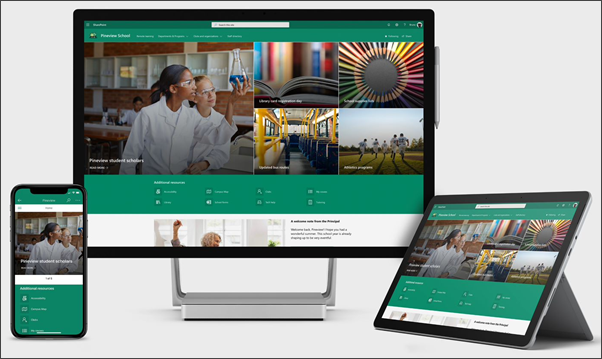
Ebben a cikkben megosztjuk az iskolai Kezdőlap sablonban található elemeket a SharePointban , és bemutatja, hogy miként szabhatja testre a webhelyet, hogy saját maga végezze el.
Ezzel a sablonnal teljesen új webhelyet hoz létre; nem vehető fel meglévő webhelyre. Azt javasoljuk, hogy a webhelyet úgy állítsa be és kezelje, hogy egy kijelölt csapat felelős az információk teljes iskolába való terjesztéséhez. Ez magában foglalja a rendszergazdákat, az iskolai vezetőket, a kijelölt munkatársakat vagy a diákok vezetőit.
Megjegyzések:
-
Ebből a cikkből megtudhatja, hogy miként nézheti meg a webhely a felsőoktatási osztályát. A lehetőségek végtelenek!
-
Többre kíváncsi? Az oktatói számára elérhető összes sablon megtekintése, valamint az iskolai munkatársak és a webhelysablonokrészvétele a diákokkal.
-
A webhely nem minden eleme lehet releváns az iskolája számára. Törölheti azokat az elemeket, amelyekre nincs szüksége.A minta Hírek bejegyzéseit is törölheti.
1. lépés: az iskolai Kezdőlap webhely sablonjának hozzáadása
Először vegye fel a sablont a SharePoint-webhelyről.
Megjegyzés: A sablon webhelyhez való hozzáadásához rendelkeznie kell webhely-tulajdonosi engedélyekkel.
-
Nyissa meg az iskola kezdőlapját a SharePoint megjelenési könyvében.
-
Válassza a Hozzáadás a bérlőhözlehetőséget.
-
Adja meg az alábbi adatokat:
-
E-mail-cím: adja meg az e-mail-címét, ahol a sablon sikeres felvétele a webhelyre.
-
Webhely URL-címe: az a hely, ahol a webhelyet felveszi. Ahhoz, hogy a sablon új webhelyet hozzon létre, meg kell adnia egy olyan URL-címet, amely még nincs használatban.
-
2. lépés: a webhely testreszabása
Miután hozzáadta az iskolai Kezdőlap sablont, itt az ideje, hogy testre szabja, és saját maga hozza létre.
|
1. az iskolai színek kirakata A webhely arculata és emblémája segítségével inspirálhatja az iskolai hangulatot. Részletek 2. a webhely könnyű átvétele A Navigálás testreszabása megkönnyíti a tartalom felfedezését. Részletek 3. a fontos információk kiemelése a képek segítségével A Kezdőlap tetején használjon látványos képeket, amelyek a legfontosabb forrásokhoz hivatkoznak. Részletek 4. források megosztása Erőforrásokat oszthat meg a diákok, a tanárok és az oktatók számára. Részletek 5. üzenet közlése Emeljen ki egy időben üzenetet a diákoknak és oktatóknak. Részletek
6. a hírek terjesztése
7. minden felhasználó naprakészen tartása eseményekkel Az iskolai eseményeken a diákok, a tanárok és a személyzet naprakészen tartására szolgáló eseménynaptárt vehet fel. Részletek 8. bemutatja az iskolai missziót Emelje ki az iskolája küldetését és értékét. Megoszthatja a küldetésekkel összehangolt kezdeményezéseket az ütközések növelése érdekében. Részletek
9. a kiegészítő információk megosztása
|
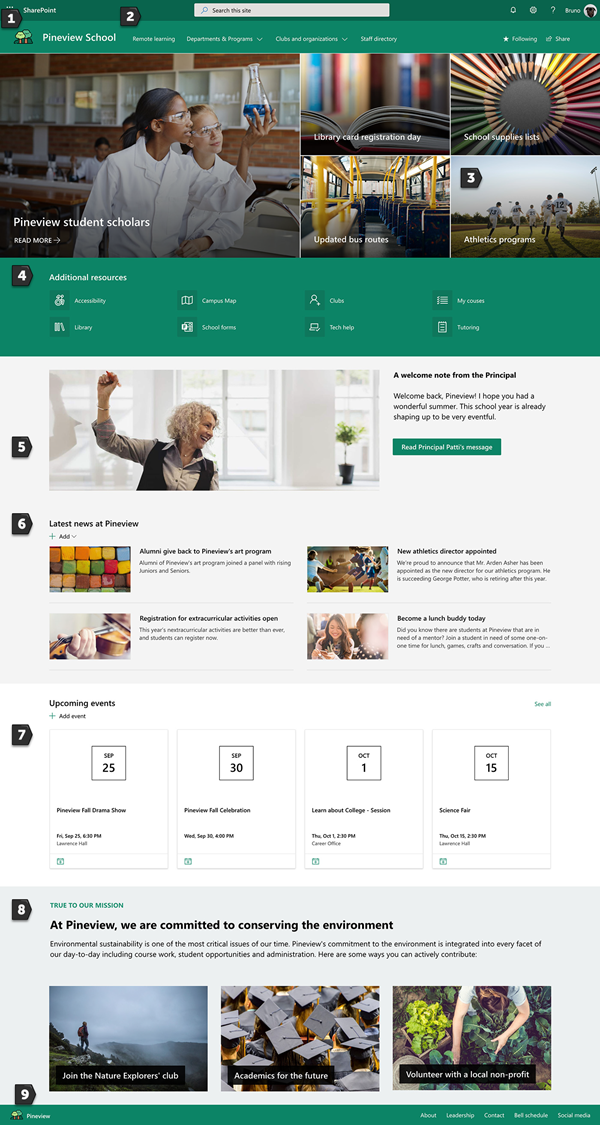 |
3. lépés: az iskolai Kezdőlap megosztása
Most már készen áll a webhely megosztására!
-
A jobb oldali sarokban válassza a webhely megosztása parancsot.
-
A webhely megosztása ablaktáblában adja meg azoknak a személyeknek a nevét, akikkel meg szeretné osztani a webhelyet. Ha szeretné, hogy a szervezet minden tagja hozzáférhessen az iskolai kirakodási webhelyhez, kiválaszthatja a mindenki lehetőséget (kivéve a külső felhasználókat) . Az alapértelmezett jogosultsági szint csak olvasható.
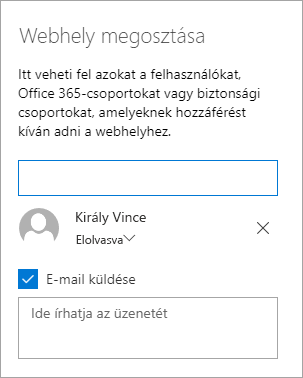
-
Adja meg a webhely megosztásakor küldendő e-mailben elküldött értesítést, vagy törölje a jelet az E-mail küldése jelölőnégyzetből, ha nem szeretne e-mailt küldeni.
-
Válassza a megosztás lehetőséget.
4. lépés: a webhely karbantartása
Tekintse meg az intézmény által a legnaprakészebb tartalmat az alábbi tippekkel:
-
Ütemtervet hozhat létre a webhely véleményezéséhez.
-
Frissítse a kijelző tartalmát, hogy biztosan a kirakodási webhely teljes értékét kihasználhassa.
-
Rendszeresen híreket küldhet a legutóbbi hirdetmények, információk és állapotok terjesztésére az intézményen belül. Megtudhatja, hogy miként vehet fel híreket a csoportwebhely vagy a kommunikációs webhelyeken, és hogyan jelenítheti meg, hogy kik fogják közzétenni a SharePoint-Hírek használatát.
-
A beépített használati adatok jelentéssel megtekintheti a webhely használatát a népszerű tartalmakról, a webhely-látogatottságról és sok más szolgáltatásról.
Nem kötelező: az iskolai Kezdőlap hozzáadása a Teams-csatorna lapjaként
Miután létrehozta a webhelyét, felveheti azt egy Teams-csatornába. Ehhez tegye a következőket:
-
A csapatcsatornájában válasza a Lap hozzáadása + elemet.
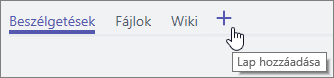
-
A lap hozzáadása párbeszédpanelen válassza a webhelylehetőséget.
-
Írja be a használni kívánt nevet a tabulátor mezőbe.
-
Adja meg az iskolai Kezdőlap URL-címét.
-
A lapon alapértelmezés szerint be van jelölve a csatornára mutató bejegyzés , és egy olyan bejegyzés jön létre, amely mindenki számára elérhetővé teszi a webhelyet. Ha nem szeretné, törölje a jelet a jelölőnégyzetből.
Amikor a csapattagok ezt a lapot használják, megjelenik a Kezdőlap. Közvetlenül a webhelyre léphetnek, ha a jobb felső sarokban lévő Ugrás a webhelyre gombra kattintanak 
A webhely testreszabása
Az iskolai színek kimutatása a márkaépítés funkcióval

Gyorsan és egyszerűen testre szabhatja a SharePoint-webhely kinézetét, hogy tükrözze az iskolai emblémáját és színét. Ehhez kiválaszthat egy témát, és testre szabhatja a webhely fejlécét.
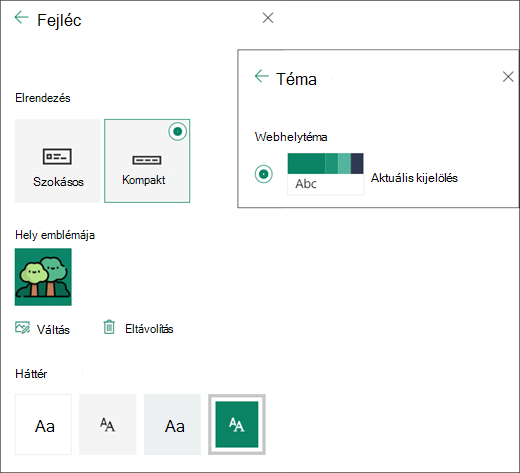
Ebből a témakörből megtudhatja, hogy miként változtathatja meg a SharePoint-webhely megjelenését.
Fontos információk kiemelése a fő kép kijelzővel a képek segítségével
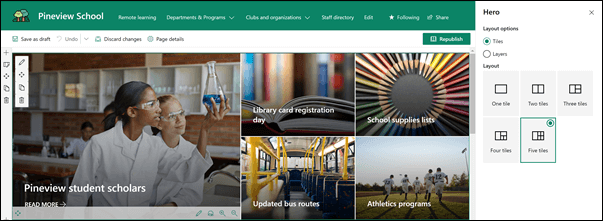
A fő Kép kijelző a lapra helyezi a fókuszt és a vizuális érdeklődést. A Fő kép kijelzővel akár öt elemet is megjeleníthet, és lenyűgöző képeket, szövegeket és hivatkozásokat alkalmazhat, amelyek felkeltik a látogató figyelmét. Az iskolai Kezdőlap sablon egy teljes szélességű, 5 csempét tartalmazó szakasz egy hős lapját használja. Ha módosítani szeretné a sablon fő kijelzőjét, tegye a következőket:
-
Ha a lap nincs szerkesztési módban, a lap jobb felső sarkában kattintson a Szerkesztés elemre.
-
Válassza a részletek szerkesztése gombot,

-
A tulajdonság ablaktáblában válassza a módosításlehetőséget, majd válasszon egy helyet a hivatkozás eléréséhez: a legutóbbiak, a tőzsdei képek, a webes keresés, a szervezet, a OneDrive, a webhely, a feltöltés vagy a hivatkozás.
-
Jelölje ki a képet, lapot vagy dokumentumot, és válassza a Megnyitásgombot.
-
A háttér képecsoportban válassza az automatikus kijelölt kép, egyéni kép vagy színblokk lehetőséget.
-
A Beállítások területen megjelenítheti a műveletek kezdeményezésére szolgáló hivatkozást a kapcsoló Igenértékre állításával. Ezután adja meg a Cselekvésre felkérő szöveget (például: „További információ”).
Ha meg szeretné változtatni a fő Kép kijelző elrendezését, tegye a következőt:
-
Ha a lap nincs szerkesztési módban, a lap jobb felső sarkában kattintson a Szerkesztés elemre.
-
Jelölje ki a kijelző Szerkesztés gombját a bal oldalon, és válassza ki a kívánt elrendezési típust – akár 5 csempét vagy akár 5 réteget is kiválaszthat.
További információ: a fő Kép kijelző használata.
Erőforrások megosztása rövid hivatkozásokkal
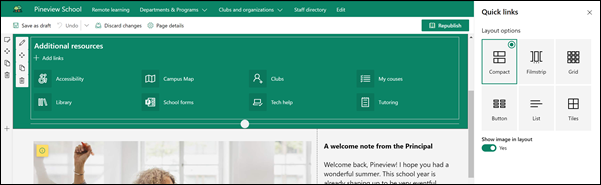
-
Ha a lap nincs szerkesztési módban, a lap jobb felső sarkában kattintson a Szerkesztés elemre.
-
A Tulajdonságok ablaktáblában jelöljön ki egy elrendezést, és adja meg a kívánt beállításokat az elrendezéshez. Megadhatja például, hogy a kép elrendezésben látható legyen a kompakt elrendezésben, és megadhatja, hogy miként jelenítheti meg a lista -és a gomb -elrendezések leírását . Az iskolai Kezdőlap sablon tömörítést használ, és a kép megjelenítése az elrendezésben elem van kijelölve.
Hivatkozások felvétele
-
Válassza a + Hozzáadásgombot.
-
Válassza ki a hivatkozás elérési helyét: közelmúltbeli, tőzsdei képek, webes keresés, szervezet, OneDrive, webhely, feltöltés vagy hivatkozás.
-
Jelölje ki a képet, lapot vagy dokumentumot, és válassza a Megnyitásgombot.
-
Adja meg a hivatkozás beállításait. A beállítások az elrendezéshez kiválasztott beállításoktól függnek. Ha például úgy dönt, hogy egy lista elrendezésének leírását jeleníti meg, akkor az adott hivatkozás leírását is megadhatja. Az elrendezés beállításaitól függően az egyes hivatkozásokra vonatkozó egyéb beállítások közé tartozik a kép módosítása, a formázási ikonok, a leírások hozzáadása és a helyettesítő szöveg megadása.
Hivatkozások szerkesztése
-
Ha a lap nincs szerkesztési módban, a lap jobb felső sarkában kattintson a Szerkesztés elemre.
-
Mutasson a szerkeszteni kívánt elemre, és válassza az elem szerkesztése gombot

-
Adja meg a hivatkozás beállításait. A beállítások az elrendezéshez kiválasztott beállításoktól függnek. Ha például úgy dönt, hogy egy lista elrendezésének leírását jeleníti meg, akkor az adott hivatkozás leírását is megadhatja. Az elrendezés beállításaitól függően az egyes hivatkozásokra vonatkozó egyéb beállítások közé tartozik a kép módosítása, a formázási ikonok, a leírások hozzáadása és a helyettesítő szöveg megadása.
-
A hivatkozások eltávolításához jelölje ki az elem X-et . A hivatkozások átrendezéséhez húzza az elemeket az új helyükre az Áthelyezés gombbal. A CTRL + balra vagy a CTRL + JOBBRA billentyűkombinációval is átrendezheti a hivatkozásokat.
További információ a Quick Links kijelző használatáról.
Üzenet közlése kijelzők kombinációjával, például kép, szöveg és gomb
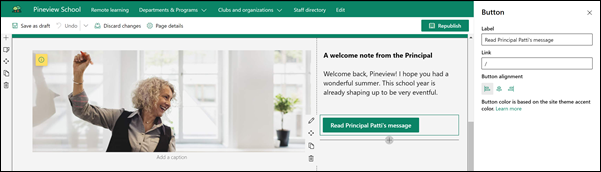
Ebben a sablonban a képet, a szöveget és a gombot tartalmazó kijelzőket használják fel a figyelmet arra, hogy egy időben üzenetet készítsen.
Kép kijelző
-
Ha a lap nincs szerkesztési módban, a lap jobb felső sarkában kattintson a Szerkesztés elemre.
-
A kijelzőn a Szerkesztés gombra kattintva nyissa meg a tulajdonság munkaablakot.
-
A Tulajdonságok ablaktáblában válassza a módosítás lehetőséget, ha egy új képet vagy képet szeretne választani több forrásból (például tőzsdei képek, számítógép, szervezet stb.).
-
Válassza a Megnyitás vagy a kép hozzáadása lehetőséget (attól függően, hogy honnan érkezik a kép).
-
Tetszés szerint adja meg a helyettesítő szöveget.
-
Tetszés szerint írjon be egy feliratot a kijelzőben a kép alá.
További információ a kép kijelző használatáról.
Szöveg kijelző
-
Ha a lap nincs szerkesztési módban, a lap jobb felső sarkában kattintson a Szerkesztés elemre.
-
Módosítsa vagy adja hozzá a szöveget, és formázza azt a képernyő tetején lévő eszköztár segítségével. Ha további formázási lehetőségeket szeretne, az eszköztár alján lévő három pontra koppintva nyissa meg a tulajdonság ablaktábláját.
További információra van szüksége? Lásd: szöveg és táblázatok hozzáadása a laphoz a szöveg kijelzővel.
Gomb kijelző
-
Ha a lap nincs szerkesztési módban, a lap jobb felső sarkában kattintson a Szerkesztés elemre.
-
A kijelzőn a Szerkesztés ikonra kattintva nyissa meg a tulajdonság ablaktábláját.
-
A jobb oldali tulajdonságlapon írja be a címke szövegét a Címke mezőbe.
-
Írja be a hivatkozást a hivatkozás mezőbe. Ügyeljen arra, hogy a hivatkozás http://, https://vagy mailto: Ha a hivatkozás a fenti protokollok egyike nélkül lett hozzáadva, akkor a https://is megjelenik.
-
Az igazítás csoportban adja meg, hogy a gomb milyen módon legyen igazítva (balra, középre vagy jobbra) a lap oszlopán belül.
További információra van szüksége? Lásd: a gomb kijelző használata .
Hírek terjesztése a hírek kijelzővel
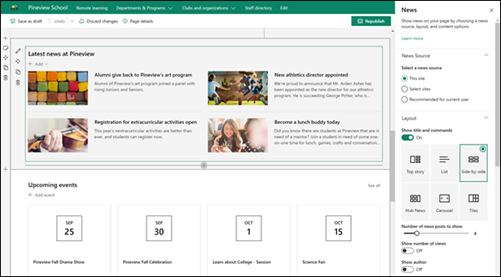
Látványos tartalmat hozhat létre olyan SharePoint-hírekkel, amelyek az intraneten keresztül oszlanak meg. További információ a hírek létrehozásáról és megosztásáról.
Hírek hozzáadása
Ha híreket szeretne hozzáadni a webhelyéhez, tegye az alábbiakat:
-
A hírek csoportban válassza a + Hozzáadás lehetőséget a bejegyzés létrehozásának megkezdéséhez. Ha készen áll a kitöltésre, üres híreket fog kapni.
-
Hozza létre a hírek bejegyzését a Hírek közzététele laplétrehozása című témakör útmutatása alapján.
A hírek kijelző szerkesztése
Ha módosítani szeretné az elrendezést, a hírek forrásait, valamint azt, hogy miként jelenjen meg a hírek a lapon, akkor szerkesztheti a hírek kijelzőt. Az iskolai Kezdőlap sablon az egymás melletti elrendezést használja, és ezt a webhelyet a hírek forrásaként jelölte ki, ami azt jelenti, hogy az összes hírüzenet csak az ezen a webhelyen található.
-
A kijelző bal oldalán található

Elrendezés: kiválaszthatja a különböző elrendezéseket az olyan kommunikációs webhelyeken, mint az iskolai Kezdőlap sablon, amely az egymás melletti elrendezést használja. Az egyéb elrendezések legfelső szövegegységei, amelyek nagy méretű képteret és három további szövegegységet tartalmaznak; Lista, amely egyetlen oszlopban jeleníti meg a hírek bejegyzéseit; Csempék elrendezése, amely legfeljebb öt, miniatűröket és címoldalára tartalmazó híreket jelenít meg; és a körhinta, amely a nagy vizuális elemeket jeleníti meg, és lehetővé teszi a felhasználóknak, hogy visszafelé és tovább gombokkal, illetve oldalszámozási ikonokkal lépjenek végig a szövegegységeken.
Hírforrás: megadhatja a hírek forrását. Példák a forrásokra: az a webhely, amelyen a kijelzőt használja (Ez a webhely, amely az iskolai Kezdőlap sablonja), egy vagy több egyéni webhely (válassza awebhelyek) és az aktuális felhasználó számára ajánlott, amely megjeleníti az aktuális felhasználó bejegyzéseit a felhasználó által használt személyekkel;; a felhasználó legelső 20 követett webhelye; és a felhasználó gyakran látogatott webhelyeket, többek között.
Számos további lehetőség is megadható, hogy teljes mértékben kihasználja a hírek kijelző erejét. Az összes beállításról további információt a Hírek kijelző használatacímű témakörben talál.
A mindenki naprakész marad az események kijelzővel
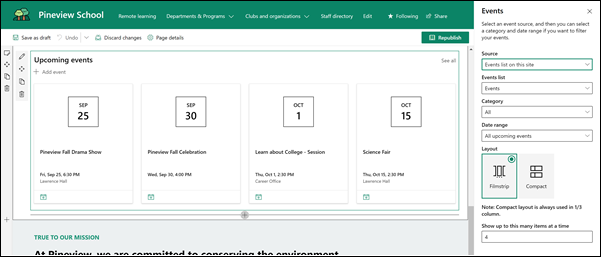
Esemény hozzáadása
Egy közzétett lapon elindíthatja az események hozzáadását.
Megjegyzés: A mentett vagy közzétett lapokon felvehet eseményeket, a szerkesztési módban lévő lapokon azonban nem.
-
Válassza az esemény hozzáadásalehetőséget.
-
Adjon nevet az eseménynek a lap tetején. Tetszés szerint felvehet egy képet a cím területre a bal felső sarokban lévő kép hozzáadása gombra kattintva.
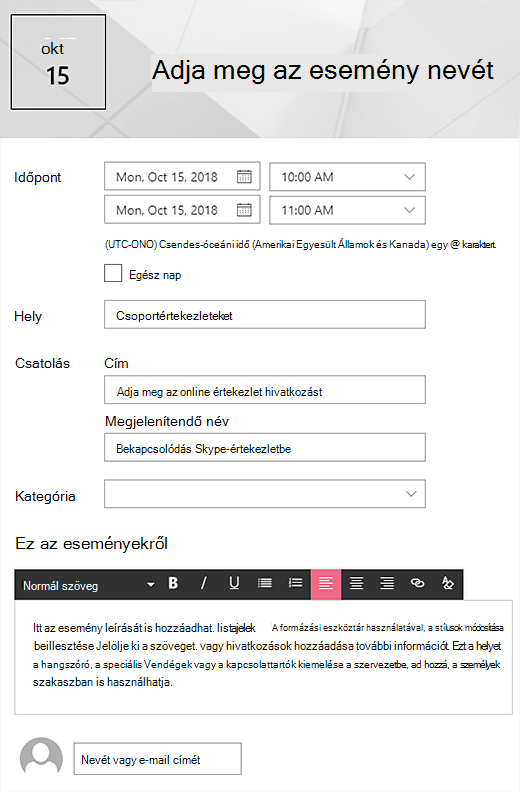
-
Válassza a dátum és idő lehetőséget a Mikor szakaszban.
-
A hol szakaszban adjon meg egy helyet vagy egy címet. Ha a hely felismerhető, akkor lehetősége van a Térkép hozzáadására.
-
A hivatkozás csoportban megadhatja az online értekezletek hivatkozását, ha van ilyen. Helyezze a hivatkozást a cím mezőbe, és adja meg a megjelenítendő nevet. Ha nincs online Értekezlete, és nem ad meg semmit, ez a szakasz nem fog megjelenni az eseményen.
-
Ha szeretné, hogy az esemény az adott kategória szerinti szűrés során jelenjen meg, válasszon egy kategóriát (például értekezlet, munkaórák, üzlet, ünnepnap stb.). Saját kategória hozzáadásához csak adja meg a helyet.
-
Leírás megadása az esemény névjegye területen.
-
Ha szeretné, hogy az esemény (például a partnerek, a különleges vendégek vagy a hangszórók) kiemelje a nevét, az esemény leírása alatt felveheti a nevüket. Csak a szervezeten belüli felhasználók adhatók hozzá.
-
Ha elkészült, válassza a Mentésgombot.
Az események kijelző szerkesztése
-
Ha már nincs szerkesztési módban, a lap jobb felső sarkában kattintson a Szerkesztés elemre.
-
Válassza a bal oldalon a kijelző szerkesztése

-
Válassza ki az események forrását : az események listája ezena webhelyen , eza webhely, Ez awebhelycsoport, a webhelyek vagy a minden webhelylehetőséget választva.
-
Jelölje ki azt a dátumtartományt, amely alapján szűrni szeretné az eseményeket a dátumtartomány legördülő listában. Itt választhatja ki az összes közelgő eseményt (az alapértelmezettet), ezen a héten, a következő két hétben, ebben a hónapbanvagy ebben a negyedévben.
-
Válasszon elrendezést: Filmszalag vagy kompakt. Az iskolai Kezdőlap sablon van kijelölve.
Az események kijelzőről további információt az események kijelző használatacímű témakörben talál.
Bemutatja az iskolai küldetést a szöveg és a kép kijelzővel
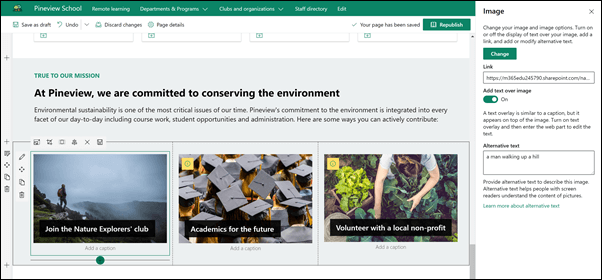
Az iskolai Kezdőlap sablonban a kép kijelzőt és egy szöveges kijelzőt együtt használva kiemelheti az iskola küldetését, valamint a misszióhoz igazított kezdeményezéseket.
Szöveg kijelző
-
Ha a lap nincs szerkesztési módban, a lap jobb felső sarkában kattintson a Szerkesztés elemre.
-
Módosítsa vagy adja hozzá a szöveget, és formázza azt a képernyő tetején lévő eszköztár segítségével. Ha további formázási lehetőségeket szeretne, az eszköztár alján lévő három pontra koppintva nyissa meg a tulajdonság ablaktábláját.
További információra van szüksége? Lásd: szöveg és táblázatok hozzáadása a laphoz a szöveg kijelzővel.
Kép kijelző
-
Ha a lap nincs szerkesztési módban, a lap jobb felső sarkában kattintson a Szerkesztés elemre.
-
A kijelzőn a Szerkesztés gombra kattintva nyissa meg a tulajdonság munkaablakot.
-
A Tulajdonságok ablaktáblában válassza a módosítás lehetőséget, ha egy új képet vagy képet szeretne választani több forrásból (például tőzsdei képek, számítógép, szervezet stb.).
-
Válassza a Megnyitás vagy a kép hozzáadása lehetőséget (attól függően, hogy honnan érkezik a kép).
-
Tetszés szerint adja meg a helyettesítő szöveget.
-
Tetszés szerint írjon be egy feliratot a kijelzőben a kép alá.
További információ a kép kijelző használatáról.
A lap egy elemének áthelyezése vagy eltávolítása
Kijelző áthelyezése és eltávolítása
-
Ha a lap nincs szerkesztési módban, a lap jobb felső sarkában kattintson a Szerkesztés elemre.
-
Jelölje ki az áthelyezni vagy eltávolítani kívánt kijelzőt, és a kijelző bal oldalán egy kis eszköztár látható.
A kijelző áthelyezéséhez kattintson az Áthelyezés gombra

A kijelző eltávolításához kattintson a Törlés gombra

A lap egész szakaszának áthelyezése vagy eltávolítása
-
Ha a lap nincs szerkesztési módban, a lap jobb felső sarkában kattintson a Szerkesztés elemre.
-
Ha át szeretne helyezni egy szakaszt, válassza az Áthelyezés gombot

-
A kijelző eltávolításához kattintson a Törlés gombra

Minta tartalmának törlése
Ha nem szeretné használni a sablonhoz mellékelt Hírek-bejegyzéseket, az alábbiak szerint törölheti őket:
-
A lap jobb felső sarkában található settings

-
Válassza a webhely tartalmaelemet.
-
Válassza a webhely lapjait.
A híradások nevei a következők:
-
Legyen ma az ebéd.
-
A tevékenységen kívüli tevékenységek regisztrációja nyitva
-
Új atlétikai igazgató
-
Öregdiák visszatérés a Pineview-ba
-
-
Jelölje ki a törölni kívánt minta oldalakat, majd válassza a delete (Törlés ) lehetőséget a parancssorban.
Felsőoktatási iskolai Kezdőlap
Íme egy példa arra, hogy az iskolai Kezdőlap sablon hogyan hozhat létre belső kirakodást a diákok, oktatók és iskolai dolgozók számára a felsőoktatásban. Egyszerűen módosítsa az emblémát, a témát, a szöveget és a többi kívánt elemet. A lehetőségek végtelenek!