Ha tudja, hogy milyen eredményt szeretne elérni egy képlettel, de nem tudja biztosan, hogy ehhez milyen bemeneti érték szükséges, használja a Célérték keresése funkciót. Tegyük fel például, hogy hitelt szeretne igényelni. Tudja, hogy mennyi pénzt szeretne kapni, mennyi idő alatt szeretné visszafizetni a hitelt, és hogy mennyit tud fizetni minden egyes hónapban. A Célérték keresése funkcióval meghatározhatja, hogy milyen kamatláb szükséges a hitelcéljai eléréséhez.
Ha tudja, hogy milyen eredményt szeretne elérni egy képlettel, de nem tudja biztosan, hogy ehhez milyen bemeneti érték szükséges, használja a Célérték keresése funkciót. Tegyük fel például, hogy hitelt szeretne igényelni. Tudja, hogy mennyi pénzt szeretne kapni, mennyi idő alatt szeretné visszafizetni a hitelt, és hogy mennyit tud fizetni minden egyes hónapban. A Célérték keresése funkcióval meghatározhatja, hogy milyen kamatláb szükséges a hitelcéljai eléréséhez.
Megjegyzés: A Célérték keresése funkció csak egyváltozós bemeneti értékkel működik. Ha egynél több bemeneti értéket szeretne használni, például a hitel összegét és a hitel havi törlesztőrészleteit is, akkor használja a Solver bővítményt. A Solver bővítményről a Probléma meghatározása és megoldása a Solverrel című témakörben tudhat meg többet.
Példa lépésről lépésre
Lássuk az előző példa megoldását lépésről lépésre.
Mivel a hitelcél eléréséhez szükséges kamatlábat szeretné megtalálni, a RÉSZLET függvényt kell használnia. A RÉSZLET függvény kiszámítja a havi törlesztőrészletet. Ebben a példában a havi törlesztőrészlet a keresett célérték.
A munkalap előkészítése
-
Nyisson egy új, üres munkalapot.
-
Írjon be néhány címkét az első oszlopba, hogy megkönnyítse a munkalap olvasását.
-
Az A1 cellába írja be a következőt: Hitelösszeg
-
Az A2 cellába írja be a következőt: Futamidő
-
Az A3 cellába írja be a következőt: Kamatláb
-
Az A4 cellába írja be a következőt: Törlesztőrészlet
-
-
Ezután írja be a már ismert értékeket.
-
A B1 cellába írja be a 10000000 értéket. Ez a felvenni kívánt hitel összege.
-
A B2 cellába írja be a 180 értéket. Ennyi hónap alatt szeretné visszafizetni a hitelt.
Megjegyzés: Jóllehet tudja, hogy milyen törlesztőrészletet szeretne, de nem írja be értékként, mert a törlesztőrészlet a képlet eredménye lesz. Adja hozzá a képletet a munkafüzethez, és a törlesztőrészlet értékét egy későbbi lépésben, a Célérték keresése funkció használatakor kell majd megadnia.
-
-
Ezután adja hozzá azt a képletet, amelynek tudja a célértékét. Használja például a RÉSZLET függvényt:
-
A B4 cellába írja be az =RÉSZLET(B3/12;B2;B1) képletet. Ez a képlet a törlesztőrészletet számítja ki. A példában 90 000 forintot szeretne fizetni havonta. Ezt az összeget azonban nem írhatja be ide, mivel a Célérték keresése funkcióval szeretné meghatározni a kamatlábat, és a célértékkereséshez képletre van szükség.
A képlet a B1 és B2 cellára hivatkozik, melyek a korábbi lépésekben megadott értékeket tartalmazzák. Hivatkozik még a B3 cellára is, ahová a Célérték keresése funkcióval beíratja majd a kamatlábat. A képlet 12-vel osztja a B3 cella értékét, mivel Ön havi törlesztőrészletet adott meg, a RÉSZLET függvény viszont éves kamatlábat feltételez.
Mivel a B3 cella nem tartalmaz értéket, az Excel 0%-os kamatlábbal számol, és ez a példában lévő értékek esetében 55 556 forintos havi törlesztőrészletet ad eredményül. Ezt az értéket egyelőre figyelmen kívül hagyhatja.
-
A kamatláb meghatározása a Célérték keresése szolgáltatással
-
Az Adatok lap Adateszközök csoportjában kattintson a Lehetőségelemzés gombra, majd a Célértékkeresés parancsra.
-
Írja be a Célcella mezőbe annak a cellának a hivatkozását, amely tartalmazza a kiszámítandó képletet. Ez a jelen példában a B4 cella.
-
Írja be a Célérték mezőbe a kívánt képleteredményt. A jelen példában ez -90000. Figyelje meg, hogy a szám negatív, mivel kifizetett összegre utal.
-
Írja be a Módosuló cella mezőbe írja annak a cellának a hivatkozását, amely a módosítani kívánt értéket tartalmazza. Ez a jelen példában a B3 cella.
Megjegyzés: A Célérték keresése funkció által módosított cellára kell hivatkoznia a Célcella mezőben megadott cella képletének.
-
Kattintson az OK gombra.A Célérték keresése fut, és létrehoz egy eredményt, az alábbi ábrán látható módon.
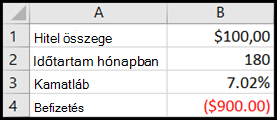
A B1, B2 és B3 cella a hitel összegének, a futamidő hosszának és a kamatlábnak az értékei.
A B4 cella a =RÉSZLET(B3/12;B2;B1) képlet eredményét jeleníti meg.
-
Végül állítsa be a célcella (B3) formátumát, hogy az eredményt százalékként jelenítse meg.
-
Kattintson a Kezdőlap lap Szám csoportjában a Százalék parancsra.
-
A Tizedeshelyek növelése és Tizedeshelyek csökkentése paranccsal állítsa be a tizedeshelyek számát.
-
Ha tudja, hogy milyen eredményt szeretne elérni egy képlettel, de nem tudja biztosan, hogy ehhez milyen bemeneti érték szükséges, használja a Célérték keresése funkciót. Tegyük fel például, hogy hitelt szeretne igényelni. Tudja, hogy mennyi pénzt szeretne kapni, mennyi idő alatt szeretné visszafizetni a hitelt, és hogy mennyit tud fizetni minden egyes hónapban. A Célérték keresése funkcióval meghatározhatja, hogy milyen kamatláb szükséges a hitelcéljai eléréséhez.
Megjegyzés: A Célérték keresése funkció csak egyváltozós bemeneti értékkel működik. Ha egynél több bemeneti értéket szeretne használni, például a hitel összegét és a hitel havi törlesztőrészleteit is, akkor használja a Solver bővítményt. A Solver bővítményről a Probléma meghatározása és megoldása a Solverrel című témakörben tudhat meg többet.
Példa lépésről lépésre
Lássuk az előző példa megoldását lépésről lépésre.
Mivel a hitelcél eléréséhez szükséges kamatlábat szeretné megtalálni, a RÉSZLET függvényt kell használnia. A RÉSZLET függvény kiszámítja a havi törlesztőrészletet. Ebben a példában a havi törlesztőrészlet a keresett célérték.
A munkalap előkészítése
-
Nyisson egy új, üres munkalapot.
-
Írjon be néhány címkét az első oszlopba, hogy megkönnyítse a munkalap olvasását.
-
Az A1 cellába írja be a következőt: Hitelösszeg
-
Az A2 cellába írja be a következőt: Futamidő
-
Az A3 cellába írja be a következőt: Kamatláb
-
Az A4 cellába írja be a következőt: Törlesztőrészlet
-
-
Ezután írja be a már ismert értékeket.
-
A B1 cellába írja be a 10000000 értéket. Ez a felvenni kívánt hitel összege.
-
A B2 cellába írja be a 180 értéket. Ennyi hónap alatt szeretné visszafizetni a hitelt.
Megjegyzés: Jóllehet tudja, hogy milyen törlesztőrészletet szeretne, de nem írja be értékként, mert a törlesztőrészlet a képlet eredménye lesz. Adja hozzá a képletet a munkafüzethez, és a törlesztőrészlet értékét egy későbbi lépésben, a Célérték keresése funkció használatakor kell majd megadnia.
-
-
Ezután adja hozzá azt a képletet, amelynek tudja a célértékét. Használja például a RÉSZLET függvényt:
-
A B4 cellába írja be az =RÉSZLET(B3/12;B2;B1) képletet. Ez a képlet a törlesztőrészletet számítja ki. A példában 90 000 forintot szeretne fizetni havonta. Ezt az összeget azonban nem írhatja be ide, mivel a Célérték keresése funkcióval szeretné meghatározni a kamatlábat, és a célértékkereséshez képletre van szükség.
A képlet a B1 és B2 cellára hivatkozik, melyek a korábbi lépésekben megadott értékeket tartalmazzák. Hivatkozik még a B3 cellára is, ahová a Célérték keresése funkcióval beíratja majd a kamatlábat. A képlet 12-vel osztja a B3 cella értékét, mivel Ön havi törlesztőrészletet adott meg, a RÉSZLET függvény viszont éves kamatlábat feltételez.
Mivel a B3 cella nem tartalmaz értéket, az Excel 0%-os kamatlábbal számol, és ez a példában lévő értékek esetében 55 556 forintos havi törlesztőrészletet ad eredményül. Ezt az értéket egyelőre figyelmen kívül hagyhatja.
-
A kamatláb meghatározása a Célérték keresése szolgáltatással
-
Az Adatok lapon kattintson a Lehetőségelemzés, majd a Cél keresése elemre.
-
Írja be a Célcella mezőbe annak a cellának a hivatkozását, amely tartalmazza a kiszámítandó képletet. Ez a jelen példában a B4 cella.
-
Írja be a Célérték mezőbe a kívánt képleteredményt. A jelen példában ez -90000. Figyelje meg, hogy a szám negatív, mivel kifizetett összegre utal.
-
Írja be a Módosuló cella mezőbe írja annak a cellának a hivatkozását, amely a módosítani kívánt értéket tartalmazza. Ez a jelen példában a B3 cella.
Megjegyzés: A Célérték keresése funkció által módosított cellára kell hivatkoznia a Célcella mezőben megadott cella képletének.
-
Kattintson az OK gombra.A Célérték keresése fut, és létrehoz egy eredményt, az alábbi ábrán látható módon.
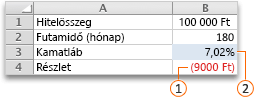
-
Végül állítsa be úgy a célcella (B3) formátumát, hogy az eredmény százalékként jelenjen meg. A Kezdőlapon kattintson a Decimális












