Ha problémát tapasztal a OneNote-jegyzetfüzetek számítógépről a felhőbe való áthelyezésével kapcsolatban, használja a cikkben található információkat.
A helyi jegyzetfüzetek nem találhatók a "Dokumentumok" vagy a "Dokumentumok" mappában
Ez akkor fordulhat elő, ha az alapértelmezett tárolási helyet a számítógép merevlemezétől eltérő helyre állította be – például hálózati megosztásra vagy külső merevlemezre –, vagy ha manuálisan helyezte át a jegyzetfüzeteket az alapértelmezett helyről a létrehozásuk után.
-
A probléma megoldásához helyezze vissza a OneNote Notebooks mappát és annak tartalmát a számítógép merevlemezén található Dokumentumok vagy Dokumentumok mappába.
A jegyzetfüzetek különböző fiókokhoz vannak társítva
Ez akkor fordulhat elő, ha több (személyes, munkahelyi vagy iskolai) fiókkal rendelkezik, amelyek különböző OneNote-jegyzetfüzetekhez vannak társítva, de nem mindegyikbe van bejelentkezve.
Tegye a következőket:
-
A Windows 10 OneNote-ban kattintson a Beállítások és egyebek gombra

-
A megnyíló Fiókok ablakban kattintson a + Fiók hozzáadása elemre.
-
Jelentkezzen be a feltölteni kívánt jegyzetfüzetekhez társított összes fiókba.
Már feltöltötte a kijelölt jegyzetfüzetet a felhőbe
Ez akkor fordulhat elő, ha befejezett egy Ismert mappa áthelyezése műveletet a Dokumentumok vagy a Dokumentumok mappában lévő fájlok felhőbe való migrálásához, vagy ha korábban befejezte a jegyzetfüzet feltöltési folyamatát a OneNote for Windows 10-ban.
Ha egy jegyzetfüzet nem jelenik meg a Megnyitandó jegyzetfüzetek kiválasztása listában, előfordulhat, hogy már szinkronizálódik a OneDrive- vagy SharePoint-fiókjával. Ezt a következőképpen ellenőrizheti:
-
Az előnyben részesített webböngészőben jelentkezzen be OneDrive- vagy SharePoint-fiókjába.
-
Keresse meg a jegyzetfüzetet. Ha megtalálta, nyissa meg.
Tipp: A jegyzeteket közvetlenül a böngészőben szerkesztheti, vagy a Megnyitás a OneNote-ban gombra kattintva megnyithatja és szerkesztheti a jegyzetfüzetet a OneNote for Windows 10-ban.
A jegyzetfüzet már meg van nyitva
Amikor elindítja a OneNote for Windows 10, az automatikusan megnyitja a nemrég szerkesztett felhőalapú jegyzetfüzeteket.
Ha ellenőrizni szeretné, hogy egy adott jegyzetfüzet már meg van-e nyitva, tegye a következőket:
-
Ha szükséges, kattintson a Navigációs gombra a navigációs panelek megjelenítéséhez.
-
Kattintson a Jegyzetfüzetek legördülő menü nyilára, amely a szakasz- és laplisták fölött jelenik meg.
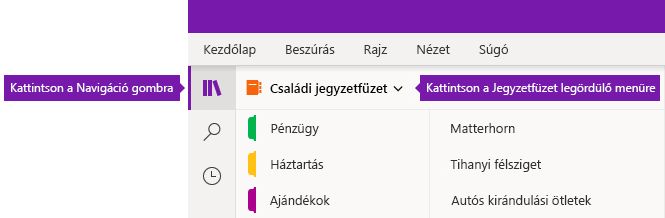
-
Görgessen végig a megjelenő jegyzetfüzetek listáján, és ellenőrizze, hogy a jegyzetfüzet már meg van-e nyitva, és készen áll-e a használatra.










