
A Jelnyelvi nézet egy értekezleti felület Microsoft Teams #x1, Mac gépen és a weben, amely segít az aláíróknak – a siket vagy hallássérülteknek, a jelnyelv-értelmezőknek és a jelnyelvet használó személyeknek –, hogy minden értekezlet során egy egységes, képernyőn megjelenő helyen legyenek rangsorban.
Az Aláírási nyelv nézet kiszámíthatóbb, statikusabb értekezleti felületet biztosít, amellyel a felhasználók akár két másik aláíró videostreamjének rangsorolását is lehetővé teszik a középső szakaszban való elhelyezéshez. Ha a Jelnyelv nézet engedélyezve van, a rangsorolt videóstreamek a megfelelő méretarányban és a lehető legjobb minőségben jelennek meg. A jelnyelvi nézetet akár menet közben is engedélyezheti értekezlet közben, vagy olyan beállításként, amely az összes hívásban megmarad.
Megjegyzés: Microsoft nem biztosít jelnyelvi értelmezőket az értekezletekhez. A jelnyelvi tolmácsolást előre meg kell szervezni az értekezlet szervezőinek vagy résztvevőinek.
Ha a Jelnyelv nézet engedélyezve van, a kijelölt aláírók mindaddig láthatók maradnak a középső szakaszban, amíg be van kapcsolva a videójuk. Más résztvevők is rögzíthetők vagy kiemelhetők anélkül, hogy az aláírókra kellene ásni. A Jelnyelv nézet engedélyezése személyes beállítás, és nem figyelmezteti a többi résztvevőt, és nem módosítja senki más nézetét az értekezletről.
Ha a normál tolmács a szervezeten kívül van, akkor is aláíróvá teheti őket az értekezleten belül.
Amikor valaki tartalmat oszt meg az értekezleten, a kiemelt aláíró videója nagyobb, láthatóbb és jobb minőségű marad, de a szakasz egy másik részére vált.
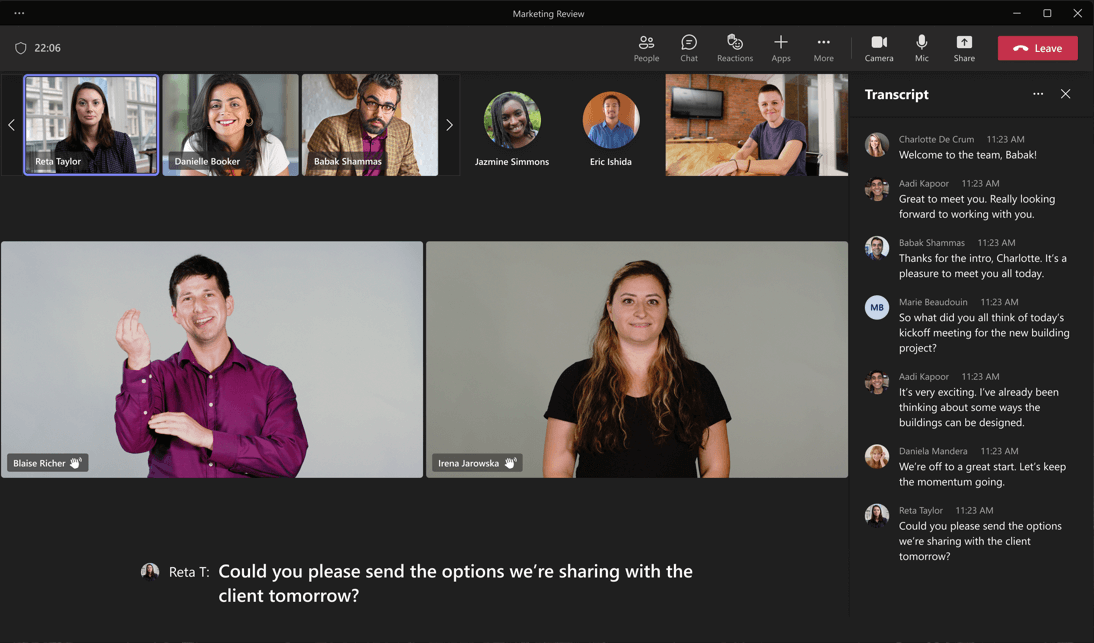
Tudnivalók a jelnyelvi nézetről és az akadálymentességi beállításokról

Ha alapértelmezés szerint engedélyezni szeretné a Jelnyelv nézetet az összes értekezleten, a Microsoft Teams válassza a (Beállítások és egyebek) lehetőséget, > a Beállítások > kisegítő lehetőségeket, majd kapcsolja be az Aláírási nyelv beállítást.
Ha a szervezeten belül naponta dolgozik ugyanazokkal a jelnyelvi értelmezőkkel, az Akadálymentesség lapon listázhatja őket, így azok mindig megjelennek az aláírók listájában a Jelnyelv nézetben. Az Akadálymentesség lapon az összes értekezleten bekapcsolhatja a feliratokat.
Ha az értekezlet előtt beállítja ezeket a beállításokat, gyorsabban bekapcsolódhat a hívásokba, így az első néhány percnyi csevegést is elkaphatja, vagy belemerülhet egy mélyebb beszélgetésbe.
A jelnyelvi nézet beállításainak módosítása

Értelmezők hozzárendelése értekezlet előtt
A jelnyelvi értelmezőket prioritásként rendelheti hozzá az értekezlet előtt. Ahhoz, hogy az értekezlet előtt előre hozzárendeljen egy tolmácsot, az értelmezőnek a szervezetében kell lennie.
-
Válassza a (Beállítások és egyebek) > Beállítások > Kisegítő lehetőségek lehetőséget, majd kapcsolja be az Aláírási nyelv beállítást.
-
Ha tolmácsként szeretne hozzáadni valakit, válassza az Előnyben részesített aláírók kezelése lehetőséget. Kezdje el beírni az értelmező nevét, majd válassza ki az értelmezőt a keresési eredmények listájából.
-
A Személyek hozzáadása aláíróként ablak bezárásához válassza a (Bezárás) lehetőséget .
Ezeknek a beállításoknak a módosításai az összes értekezletre mentve lesznek.
Értelmezők hozzárendelése értekezlet közben a Kisegítő lehetőségek lapról
Ha a jelnyelvi felületet választotta, de nem rendelt hozzá vagy nem érhető el tolmács, akkor az első használatkor a rendszer kérni fogja, hogy kezelje az értelmezőket, és rendeljen hozzá valakit aláíróként.
Megjegyzés: Az alábbi lépésekben említett beállítások csak akkor érhetők el, ha bekapcsolta az Aláírási nyelv beállítást az alkalmazásbeállítások Kisegítő lehetőségek lapján.
-
Válassza a További > Kisegítő lehetőségek > Előnyben részesített aláírók kezelése lehetőséget.
-
Kezdje el beírni az értelmező nevét, majd válassza ki az értelmezőt a keresési eredmények listájából.
-
Ha elkészült, válassza a Mentés lehetőséget.
Értelmezők hozzárendelése értekezlet közben a Résztvevők listából vagy a résztvevők helyi menüjéből
Ha a szervezeten kívüli tolmácsokkal dolgozik, vagy olyan helyzetben, amikor olyan tolmácsot kell használnia, amely nem szerepel az előnyben részesített aláírók listáján, a Résztvevők listából vagy a résztvevők helyi menüjéből rangsorolhatja az értekezlet többi résztvevőjének a jelnyelvet.
Megjegyzés: Az alábbi lépésekben említett beállítások csak akkor érhetők el, ha bekapcsolta az Aláírási nyelv beállítást az alkalmazásbeállítások Kisegítő lehetőségek lapján.
-
Ha aláírót szeretne hozzáadni a résztvevők listájából, válassza a Kapcsolatok lehetőséget. Az értekezlet résztvevőinek listájában keresse meg azt a személyt, akit aláíróként szeretne hozzárendelni, majd válassza a (További lehetőségek) > Aláíróvá alakítás lehetőséget.
-
Ha aláírót szeretne hozzáadni a résztvevő helyi menüjéből, válassza a (További lehetőségek) lehetőséget a résztvevő neve mellett a videóban, majd válassza az Aláíró létrehozása lehetőséget.
Mindenki számára jelöljön ki aláírót
Ha az értekezlet minden résztvevője számára ki szeretne jelölni egy jelnyelvi értelmezőt, akkor a legjobb, ha azMicrosoft Teams értekezleten emeli ki az értelmezőt. Útmutatásért olvassa el a Mások videójának kiemelése Teams-értekezleten című témakört.
Lásd még:
Technikai támogatás fogyatékos ügyfeleknek

A Microsoft minden ügyfelének a lehető legjobb élményt szeretné biztosítani. Ha Ön fogyatékkal él, vagy a kisegítő lehetőségekkel kapcsolatos kérdése van, keresse fel a Microsoft fogyatékos ügyfeleket támogató Answer Desk webhelyét, és kérjen technikai segítséget. A fogyatékos ügyfeleket támogató Answer Desk webhely akadálymentes technológiákban jártas ügyfélszolgálata angol, spanyol, francia és amerikai jelnyelven tud segítséget nyújtani. Az Ön régiójában üzemelő ügyfélszolgálat elérhetőségi adatait a Microsoft fogyatékos ügyfeleket támogató Answer Desk webhelyén találja.
Ha Ön kormányzati, kereskedelmi vagy nagyvállalati felhasználó, keresse fel a fogyatékosokat támogató nagyvállalati Answer Desk webhelyet.











