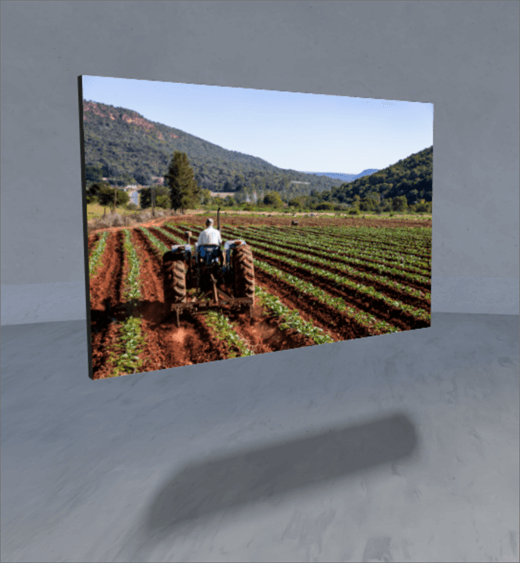
1. Ha még nincs szerkesztési módban, a tárhely jobb felső sarkában válassza a Szerkesztéselemet.
2. a vásznon válassza a körözött + ikont.
3. Válassza a képlehetőséget.
4. kattintással helyezze a kijelzőt a szerkezet (padló) tetszőleges pontjára.
5. a Fájlkezelőben jelölje ki a használni kívánt képfájlt, majd kattintson a Megnyitásgombra.
6. jelölje ki a kijelzőt, és válassza a ceruza ikont. Ezzel megnyitja a tulajdonság panelt.
7. adja meg a kép megjelenésének beállításait:
-
A kép mögötti panel mélysége
-
A sarok sugara
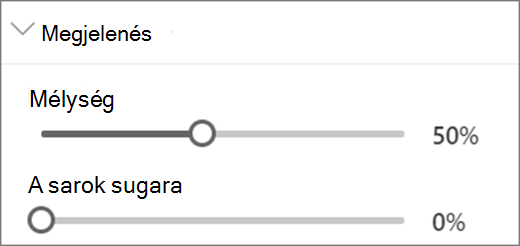
8. (nem kötelező) jelölje ki és írja be a helyettesítő szöveget.
9. (nem kötelező) Ha azt szeretné, hogy a pódium a kép alatt jelenjen meg, válassza aPódiummegjelenítéselehetőséget. A kép és a pódium közötti távolság beállításához használja a magasságot a pódium csúszkáról.
10. Save as Piszkozat vagy Közzététel
Megjegyzés: A kijelzők méretének és elhelyezésének útmutatását a Kijelzők hozzáadása és használata SharePoint-térbencímű témakörben találhatja meg.
Műveletek hozzáadása képhez
A műveletek megkönnyítik a kijelzők interaktív készítését. A kijelzők szerkesztésekor a műveleteket is kijelölheti. Interaktívak lesznek, miután piszkozatként mentette vagy közzéteszi a tárhelyét. A műveletek hozzáadása nem kötelező.
1. szerkesztés közben válassza ki a kép kijelzőt, majd válassza a ceruza ikont. Ezzel megnyitja a tulajdonság panelt. Görgessen le a műveleteknézethez.
2. Válassza a tevékenység hozzáadásalehetőséget.
-
Amikor kijelöli a kijelzőt, megjelenik a bekapcsolt indításkor végrehajtott műveletek.
-
Ha jobb gombbal kattint (egeret) vagy a hosszú lenyomást (vezérlőt), További műveletek jelennek meg.
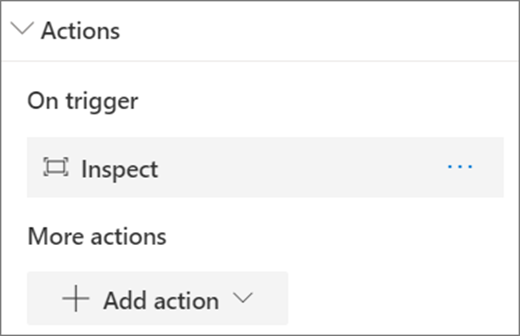
Megjegyzés: Ebben a kijelzőben a vizsgálat (a kijelzőt közelebbről) az alapértelmezett aktiválási műveletek. A módosításhoz válassza a ... (három pont) > a delete (Törlés) lehetőséget. További műveletekbeállításához válassza a művelet hozzáadása, majd a .. . (három pont) lehetőséget. A műveletek ismételt rendezéséhez húzza őket a kívánt sorrendbe.
3. a művelet vagy További műveletekesetén válasszon az alábbi lehetőségek közül:
-
Vizsgálat: a kijelzőt közelebb hozza.
-
Másik helyre mutató hivatkozás: megnyílik egy hivatkozott SharePoint-terület.
-
Hang lejátszása: a csatolt hangfájl lejátszása.
-
Lapra vagy elemre mutató hivatkozás: egy hivatkozott URL-címet (például SharePoint-lapot vagy nyilvános webhelyet) nyit meg.
4. (nem kötelező) adjon meg egy leírást.
5. a műveletek kipróbálásához válassza a Mentés piszkozatként vagy a közzétételkorlehetőséget.










