Megjegyzés: Ez a cikk elvégezte a feladatát, és hamarosan megszűnik. „A lap nem található” üzenet elkerülése érdekében eltávolítjuk azokat a hivatkozásokat, amelyekről tudomásunk van. Ha létrehozott erre a lapra mutató hivatkozásokat, távolítsa el őket, így közösen naprakészen tartjuk a webet.
Beállíthatja a képek színintenzitását (telítettségét) és színtónusát (hőmérsékletét), újraszínezheti a képeket, vagy módosíthatja az egyik színük áttetszőségét. Többféle színeffektust alkalmazhat a képre.
Eredeti kép

A színtelítettségi érték 66%-ra változott
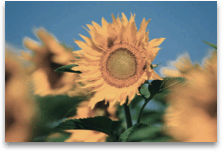
Újraszínezett effektussal
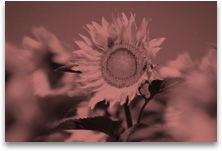
További információért kattintson az alábbi címsorokra.
A telítettség a szín intenzitása. A nagyobb telítettség élénkebbé teszi a képet, míg a kisebb telítettség szürkébbé teszi a színeket.
-
Kattintson a képre, és megjelenik a Kép formázása munkaablak.
-
A Kép formázása munkaablakbankattintson a

-
Kattintson a kép színe elemre a kibontásához.
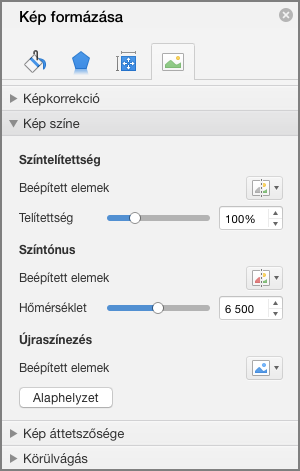
-
A színtelítettségcsoportban helyezze a telítettség csúszkát szükség szerint, vagy írjon be egy számot a csúszka melletti mezőbe.
Amikor a fényképezőgép nem méri megfelelően a színhőmérsékleteket, elszíneződés jelenhet meg a képen (egy szín túlzottan dominál a képen), túlzottan kékké vagy túlzottan narancssárgává téve a képet. Ennek módosításához növelheti vagy csökkentheti a színhőmérsékletet a kép részleteinek javítása és a kép jobb megjelenése érdekében.
-
Kattintson a képre, és megjelenik a Kép formázása munkaablak.
-
A Kép formázása munkaablakbankattintson a

-
Kattintson a kép színe elemre a kibontásához.
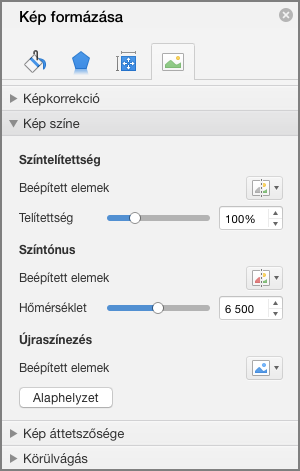
-
A színhőmérsékletcsoportban helyezze a megfelelő helyre a hőmérséklet csúszkát, vagy írjon be egy számot a csúszka melletti mezőbe.
Gyorsan alkalmazhat beépített stilizált effektust, például szürkeárnyalatot vagy szépiaszínt a képre.
-
Kattintson a képre, és megjelenik a Kép formázása munkaablak.
-
A Kép formázása munkaablakbankattintson a

-
Kattintson a kép színe elemre a kibontásához.
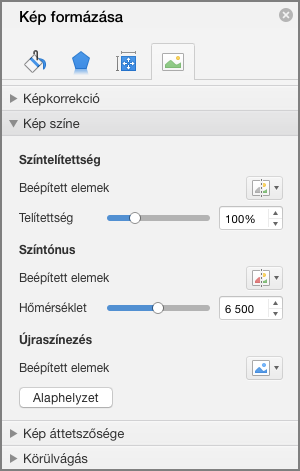
-
Az újraszínezetcsoportban kattintson bármelyik elérhető beállításra.
Ha vissza szeretne térni az eredeti kép színére, kattintson az Alaphelyzetgombra.
A képek egy részét áttetszővé teheti, így jobban láthatóvá teheti a felette elhelyezett szöveget, egymás tetejére rétegezhet képeket, vagy a hangsúly érdekében eltávolíthatja vagy elrejtheti a képek egy részét. A képek áttetsző területei ugyanolyan színűek, mint a papír, amelyre nyomtatja azokat. Elektronikus megjelenítés, például weboldal esetén az áttetsző területek ugyanolyan színűek, mint a háttér.
-
Kattintson a képre, és megjelenik a Kép formázása munkaablak.
-
A Kép formázása munkaablakbankattintson a

-
Kattintson a kép áttetszősége elemre a kibontáshoz.
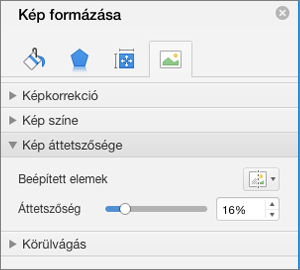
-
Az egyik előbeállítást alkalmazhatja, az áttetszőség csúszkát áthelyezheti, vagy megadhat egy számot a csúszka melletti mezőben.










