Megjegyzés: Ez a cikk elvégezte a feladatát, és hamarosan megszűnik. „A lap nem található” üzenet elkerülése érdekében eltávolítjuk azokat a hivatkozásokat, amelyekről tudomásunk van. Ha létrehozott erre a lapra mutató hivatkozásokat, távolítsa el őket, így közösen naprakészen tartjuk a webet.
A Word-dokumentumba különböző helyekről, például a számítógépről, online forrásokból, például Bing.com, weboldalakról vagy beolvasott képekből is beszúrhat képeket. A beszúrt képek átméretezhetők, elforgathatók és áttükröztek – akár a kívánt módon, akár a lapon való illeszkedés érdekében.
Kapcsolódó műveletek
Tartalom
Az Office súgójának egyéb témakörei:
Kép tükrözése
A képek tükrözése függőleges vagy vízszintes irányban megfordítja a képet, mintha az egy tükörben látszana. Ezt az effektet használva testre szabhatja vagy hozzáadhatja a különféle elemeket a beszúrt ábrák vagy ábrák számára. Tükrözheti például egy nyíl képét úgy, hogy az az ellenkező irányba mutasson.
-
Kattintson a tükrözni kívánt képre.
-
Kattintson a képformátum lapon az objektumok elforgatásagombra.
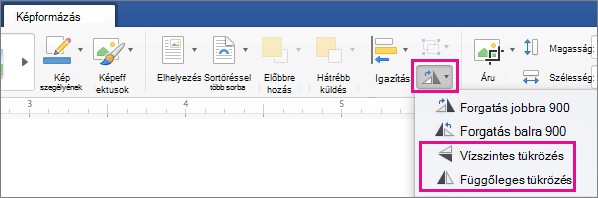
Hajtsa végre a megfelelő műveletet:
-
Kattintson a Vízszintes tükrözés elemre a kijelölt kép vízszintes tükrözéséhez.
-
Kattintson a Függőleges tükrözés elemre a kijelölt kép függőleges tükrözéséhez.
-
Megjegyzés: Ha az eredmény nem az, amit keres, nyomja le a billentyűzeten a 
Kép átlátszóvá tétele
Ha szeretné, hogy egy kép világosabb legyen, módosíthatja a kép áttetszőségét. Ezt úgy teheti meg például, hogy a kép világosabb, mint a szöveg.
-
Kattintson arra a képre, amelyet áttetszővé szeretne tenni.
-
A képformátum lapon kattintson az áttetszőségmenügombra, majd válassza ki a kívánt áttetszőségi szintet.
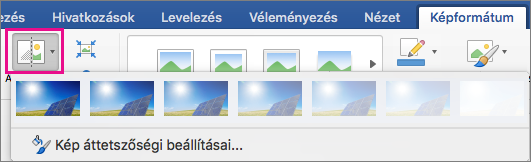
Megjegyzés: Az áttetszőség mértékének finomhangolásához kattintson a kép áttetszőségi beállításaielemre, amely a Word ablakának jobb oldalán a Kép formázása munkaablakot nyitja meg. Az ablaktáblában vigye az átlátszóság csúszkát a kívánt áttetszőségi százalékra.
Kép visszaállítása
Visszavonhatja vagy visszaállíthatja a képen végzett módosításokat.
-
Kattintson arra a képre, amelyet vissza szeretne állítani az eredeti állapotába.
-
A kép formázása lapon kattintson a kép visszaállításagomb melletti nyílra.
Hajtsa végre a megfelelő műveletet:
-
Kattintson a kép visszaállítása gombra a kép eredeti állapotának visszaállításához.
-
Kattintson a kép visszaállítása & a méret gombra a kép eredeti állapotának visszaállításához, illetve a kép eredeti méretének visszaállításához.
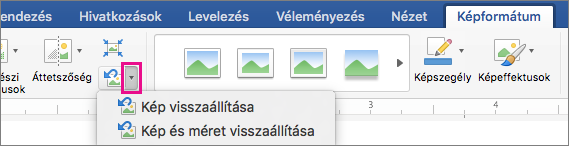
-










