Ez a cikk olyan felhasználóknak szól, akik a(z) Microsoft 365 termékekkel együtt használnak képernyőolvasó programot, mint például a(z) Windows a Narrátor, a JAWS, vagy az NVDA. Ez a cikk a Microsoft 365 képernyőolvasó támogatásitartalomkészletének része, ahol további információkat talál a kisegítő lehetőségekről az alkalmazásainkban. Általános segítségért látogasson el a Microsoft ügyfélszolgálatára.
Az Microsoft Lens és Modern olvasó az iOS beépített képernyőolvasójával, a VoiceOver használatával könnyebben elérheti és olvashatja a beolvasott szövegeket, dekódolhatja az összetett szövegeket, és a dokumentumok szövegére összpontosíthat. Megtudhatja azt is, hogy miként emelheti ki a szótagokat és a beszédrészeket, használhat képszótárat, és hogyan fordíthatja le a tartalmat.
A támogatott nyelvekről a Modern olvasó által támogatott nyelvek és termékek leírásában található részletes információ.
Megjegyzések:
-
Az Microsoft 365 új funkcióit fokozatosan bocsátjuk ki az Microsoft 365 előfizetőinek, így előfordulhat, hogy az app Ön által használt verziójában még nincsenek meg ezek a funkciók. Ha tudni szeretné, hogyan juthat hozzá gyorsabban az új funkciókhoz, regisztráljon az Office Insider programba.
-
Ez a témakör abból indul ki, hogy Ön az iOS beépített VoiceOver képernyőolvasóját használja. A VoiceOver használatáról az Apple akadálymentességi lehetőségeit ismertető webhelyen olvashat.
Ebben a témakörben
A Modern olvasó megnyitása
-
Miután fel- és szerkesztett egy képet a Microsoft Lens, pöccintsen jobbra vagy balra, amíg el nem hangza a "Kész gomb" szöveg, majd koppintson duplán a képernyőn. Megnyílik az Exportálás lap.
-
Pöccintsen jobbra, amíg el nem hangza a "Modern olvasó gomb" vagy más, majd koppintson duplán a képernyőn. A szövegek beolvasása a képekről kis percig is eltelhet, ezért ne aggódjon, ha nem történik azonnal semmi. Miután feldolgozta a képet, megnyílik a Modern olvasó, és a következőt hallja: "Dupla koppintással bezárható előugró ablak".
Beolvasott képek szövegének felolvasásaModern olvasó
A Modern olvasó megnyitásakor a képernyő megjeleníti a beolvasott kép szövegét. Most már felolvastathatja Modern olvasó szöveget.
-
Koppintson négy ujjal a képernyő alján. A következőt hallja: "Hangbeállítások".
-
Pöccintsen balra, amíg el nem hangza a "Lejátszás gomb" vagy más, majd koppintson duplán a képernyőn. A narrátor kiemeli az egyes szavakatModern olvasó a narrátor hangosan kimondja a dokumentumot.
-
A diktálás szüneteltetése előtt pöccintsen balra vagy jobbra, amíg el nem hangza a "Szünet gomb" vagy ahhoz pöccintés, majd koppintson duplán a képernyőn. A következőt hallja: "Lejátszás gomb".
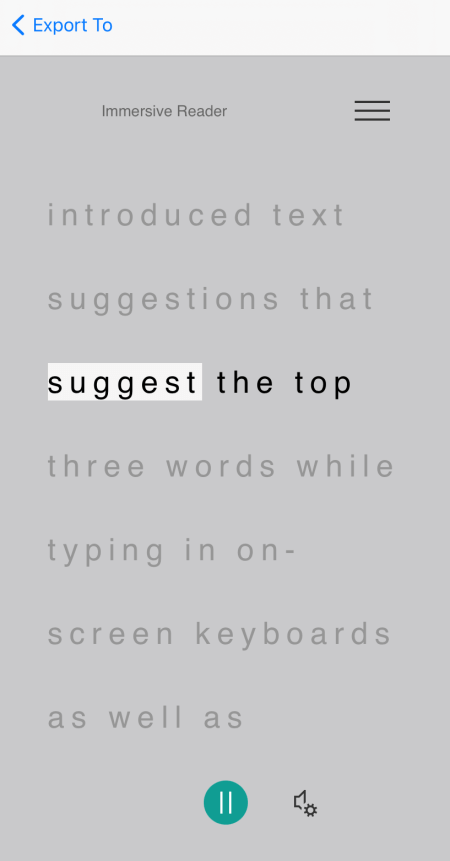
Sorfókusz használata
A sorfókuszModern olvasó könnyebben követhető a szöveg. A sorfókusz diktáláskor és manuálisan is navigálhat a szövegben.
-
Koppintson négy ujjal a képernyő tetején. A következőt hallja: "Dupla koppintással bezárja az előugró ablakot". Pöccintsen jobbra, amíg el nem hallja a "Menü gomb" parancsot, majd koppintson duplán a képernyőn.
-
Pöccintsen jobbra vagy balra, amíg el nem hangza az "Olvasási beállítások, gomb" szöveg, majd koppintson duplán a képernyőn.
-
Pöccintsen jobbra, amíg el nem hangza a "Sorfókusz, osztásmező, nem figyel" szöveg, majd koppintson duplán a képernyőn.
-
A vonaltípus kiválasztásához pöccintsen jobbra, amíg el nem hangoljuk a kívánt beállítást, például: "Egysoros szöveg megjelenítése olvasáskor". A kiválasztásához koppintson duplán a képernyőn.
-
Az olvasási beállításokból való kilépéshez pöccintsen balra, amíg el nem hangza a "Menü bezárása, gomb" szöveg, majd koppintson duplán a képernyőn.
-
A dokumentumban hagyhatja, hogy aModern olvasó felolvassa a szöveget, és a fókuszban van a sor vagy sorok kiemelve. Másik lehetőségként manuálisan is navigálhat a lapon felfelé és lefelé, pöccintsen jobbra vagy balra, amíg el nem hangzik a "Görgetés lefelé" vagy a "Görgetés felfelé" vagy a "Görgetés felfelé" szöveg, majd koppintson duplán a képernyőn. A kiemelt sorok felfelé vagy lefelé haladva jelennek meg.
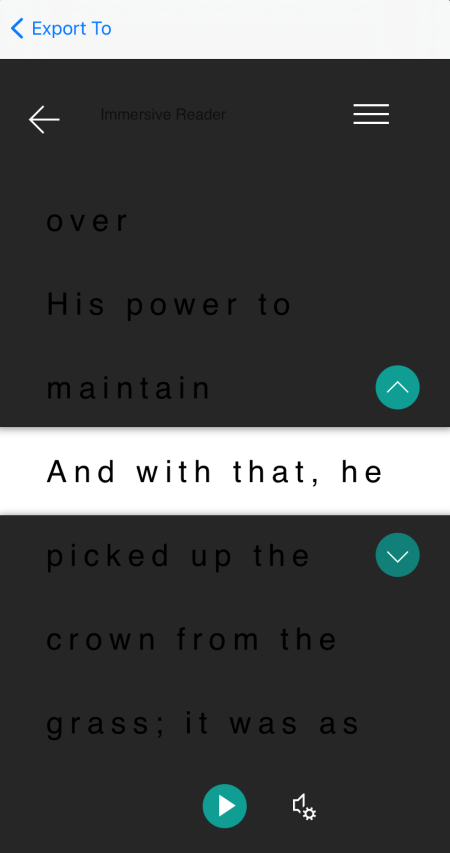
További információ a Képszótár használatával
Ha egy gyakori szóhoz kapcsolódó képet szeretne látni a szövegben, vagy meg szeretné hallgatni a szó kiejtését, használja a Képszótárat. Ne feledje, hogy nem minden szóhoz érhető el kép.
-
A Képszótár bekapcsolhozkoppintson négy ujjal a képernyő tetején. A következőt hallja: "Dupla koppintással bezárja az előugró ablakot". Pöccintsen jobbra, amíg el nem hallja a "Menü gomb" parancsot, majd koppintson duplán a képernyőn. Pöccintsen jobbra vagy balra, amíg el nem hangza az "Olvasási beállítások, gomb" szöveg, majd koppintson duplán a képernyőn. Pöccintsen jobbra, amíg el nem hangza a "Képszótár, nem ticked" vagy más, majd koppintson duplán a képernyőn. Ha az "Osztás" szóhoz hallja, a beállítás már be van va. A dokumentumba való visszatéréshez pöccintsen balra, amíg el nem hangza a "Bezárás menü, gomb", majd koppintson duplán a képernyőn.
-
Vigye a fókuszt a dokumentumban arra a szóra, amelyről képet szeretne látni, majd koppintson duplán a képernyőn. A szóhoz kapcsolódó kép egy külön előugró ablakban jelenik meg a szöveg tetején. A következőt hallja: "Figyelem, gomb".
-
A szó kiejtése után koppintson duplán a képernyőn.
-
A kép előugró ablakának bezáráshoz pöccintsen balra, amíg el nem hangza a "Bezárás gomb" vagy ahhoz, majd koppintson duplán a képernyőn.
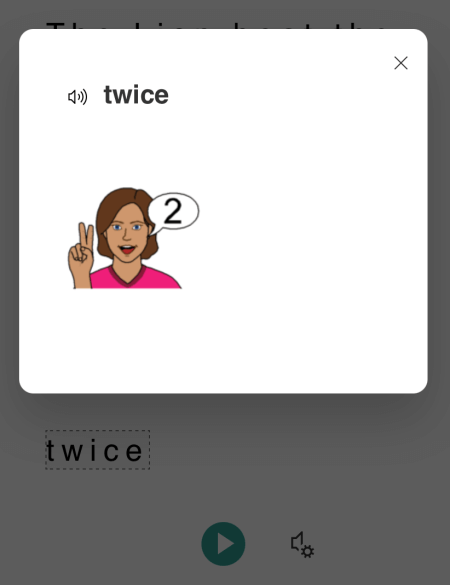
Szöveg fordítása
AModern olvasó akár 67 nyelvre is lefordíthatja a szöveget.
-
Koppintson négy ujjal a képernyő tetején. A következőt hallja: "Dupla koppintással bezárja az előugró ablakot". Pöccintsen jobbra, amíg el nem hallja a "Menü gomb" parancsot, majd koppintson duplán a képernyőn.
-
Pöccintsen jobbra vagy balra, amíg el nem hangza az "Olvasási beállítások, gomb" szöveg, majd koppintson duplán a képernyőn.
-
A szöveg másik nyelvre való lefordíttatásának meneteként pöccintsen jobbra vagy balra, amíg a "Nyelv kiválasztása a fordításhoz" szöveget nem hallja, majd koppintson duplán a képernyőn. Az elérhető nyelvek listája megjelenik a képernyő alján.
-
Állítsa a Rotort "Érték beállítása" értékre.
-
Pöccintsen felfelé egy ujjal, amíg el nem hangza annak a nyelvnek a szövegét, amelybe le szeretné fordítani a szöveget, pöccintsen balra, amíg el nem hangza az "Eszköztár, Kész gomb" vagy ahhoz hallja, majd koppintson duplán a képernyőn.
-
Ha megadhatja, hogy a teljes szöveget szóról szóra vagy mindkettőre fordítsa-e le, pöccintsen jobbra, amíg a "Dokumentum fordítása" vagy a "Szavak fordítása" szöveget nem hallja. A kijelöléshez koppintson duplán a képernyőn.
-
A dokumentumba való visszatéréshez pöccintsen balra, amíg el nem hangza a "Bezárás menü, gomb", majd koppintson duplán a képernyőn.
-
Ha a teljes dokumentumot és szóról szóra való fordítást is kijelölte, a szöveg a célnyelven jelenik meg. Most már be Modern olvasó diktálhatja Önnek a fordítást.
Ha kijelölte, hogy kijelöléskor szóról szóra fordítsa le a szöveget, a szöveg az eredeti forrásnyelven jelenik meg. Keresse meg azt a szót, amelynek a fordítását látni és hallani szeretné, majd koppintson duplán a képernyőn. A következő szöveghez hallja: "Fordítás hallgatás". Koppintson duplán a képernyőn a lefordított szó szövegének a hangjára.
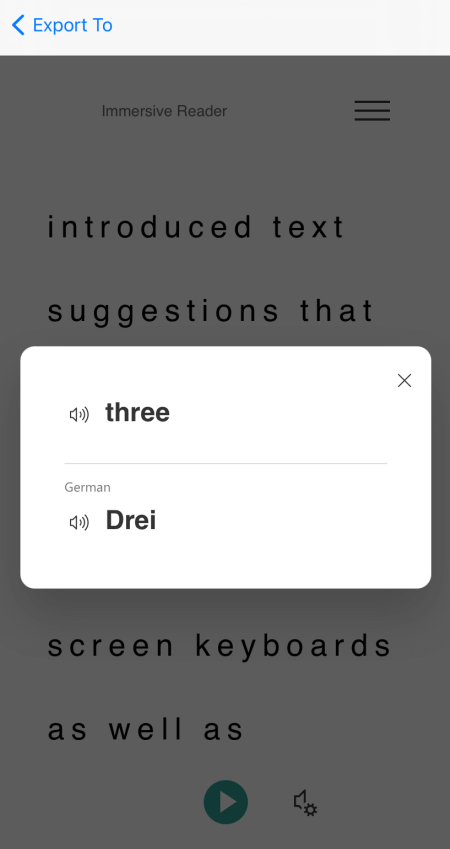
Szótagok kiemelése
AModern olvasó szótagra törheti a szavakat, így javíthatja az olvashatóságot, illetve új szavakat is kihangosíthat.
-
Koppintson négy ujjal a képernyő tetején. A következőt hallja: "Dupla koppintással bezárja az előugró ablakot". Pöccintsen jobbra, amíg el nem hallja a "Menü gomb" parancsot, majd koppintson duplán a képernyőn.
-
Pöccintsen jobbra vagy balra, amíg el nem hangza a "Nyelvtani beállítások, gomb" szöveg, majd koppintson duplán a képernyőn.
-
Pöccintsen jobbra, amíg el nem hangza a "Szótagok, osztás, nem osztás" szöveg, majd koppintson duplán a képernyőn.
-
A dokumentumba való visszatéréshez pöccintsen balra, amíg el nem hangza a "Bezárás menü, gomb", majd koppintson duplán a képernyőn. A szavak szótagra vannak bontva a képernyőn.
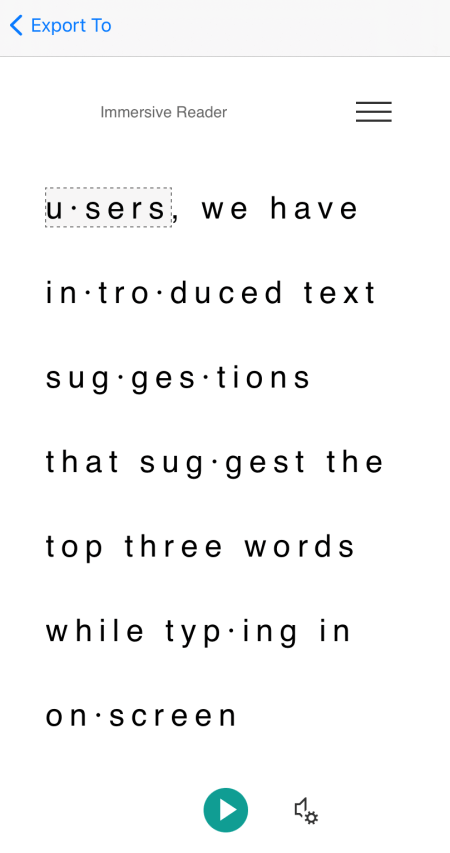
Beszédrészek kiemelése
A következő szórészeket emelheti ki: Főnevek, igék, melléknevek vagy melléknevek. Minden egyes részhez szín lett rendelve, de az igényeinek megfelelően módosíthatja.
-
Koppintson négy ujjal a képernyő tetején. A következőt hallja: "Dupla koppintással bezárja az előugró ablakot". Pöccintsen jobbra, amíg el nem hallja a "Menü gomb" parancsot, majd koppintson duplán a képernyőn.
-
Pöccintsen jobbra vagy balra, amíg el nem hangza a "Nyelvtani beállítások, gomb" szöveg, majd koppintson duplán a képernyőn.
-
Pöccintsen jobbra, amíg el nem hangza a kiemelni kívánt rész, például a "Főnevek, osztásmező, nem osztás" szöveg, majd koppintson duplán a képernyőn a kiválasztásához.
-
Ha módosítani szeretné a részhez rendelt alapértelmezett színt, pöccintsen balra, amíg el nem hangza a "Színválasztások" szöveghez, majd a kijelölt beszédrészhez és az aktuális színhez, majd koppintson duplán a képernyőn. Pöccintsen jobbra vagy balra, amíg el nem hangza a kívánt szín neve, majd koppintson duplán a képernyőn.
-
Ha a címkefeliratokat kis betűvel a szó fölé szeretné megjeleníteni, pöccintsen jobbra, amíg el nem hangza a "Címkék megjelenítése" kifejezés, majd koppintson duplán a képernyőn.
-
A dokumentumba való visszatéréshez pöccintsen balra, amíg el nem hangza a "Bezárás menü, gomb", majd koppintson duplán a képernyőn. A szövegben való navigáláskor a VoiceOver a kijelölt szóra érkezve bejelenti az egyes részeket. Hallani lehet például a "Főnév" szót, amelyet a szó követ.
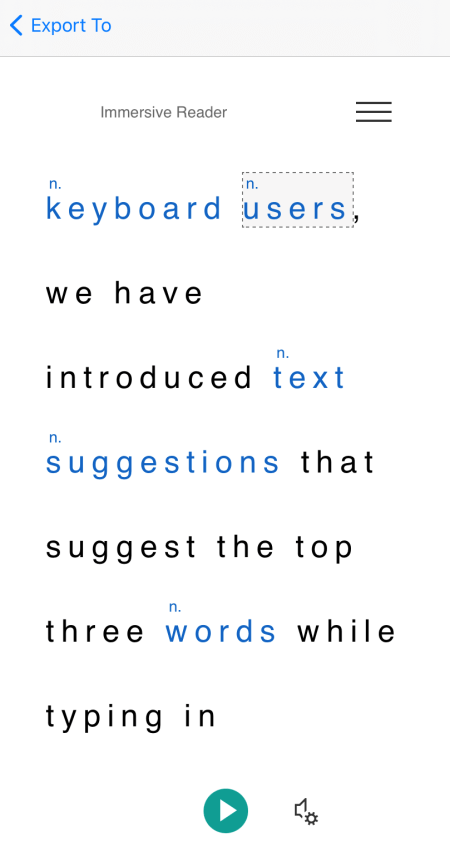
A szövegbeállítások módosítása
Modern olvasó több lehetőség közül is választhat, hogy a kívánt módon felhasználja a képernyőn megjelenő szöveget. Megpróbálhatja például a szövegméret-beállításokat a szövegtérközsel együtt, amíg meg nem találja az Önnek megfelelő kombinációt.
-
Koppintson négy ujjal a képernyő tetején. A következőt hallja: "Dupla koppintással bezárja az előugró ablakot". Pöccintsen jobbra, amíg el nem hallja a "Menü gomb" parancsot, majd koppintson duplán a képernyőn.
-
Pöccintsen jobbra vagy balra, amíg a "Szövegbeállítások, gomb" szöveget nem hallja, majd koppintson duplán a képernyőn.
-
A szövegbeállításokat az alábbi lehetőségek egyikével vagy mindkettővel módosíthatja:
-
A szöveg betűi és sorai közötti térköz növeléséhez pöccintsen balra vagy jobbra, amíg a "Térköz növelése, osztásmező, nem osztás" szöveget nem hallja, majd koppintson duplán a képernyőn. Ha az "Osztás" szóhoz hallja, a megnövekedett térköz már be van va.
-
A szövegméretet úgy módosíthatja, hogy addig pöccint balra, amíg a "Szövegméret" szöveget nem hallja, amelyet az aktuális szövegméret követ. A szövegméret növeléséhez koppintson duplán, és tartsa lenyomva a képernyőt, húzza az ujját jobbra, amíg el nem éri a kívánt szövegméretet, majd emelje fel az ujját a képernyőről. A szöveg méretének csökkentéséhez koppintson duplán, és tartsa lenyomva a képernyőt, húzza az ujját balra, amíg el nem éri a kívánt szövegméretet, majd emelje fel az ujját a képernyőről.
-
-
A szövegbeállításokból való kilépéshez pöccintsen balra, amíg a "Menü bezárása, gomb" szöveget nem hallja, majd koppintson duplán a képernyőn.
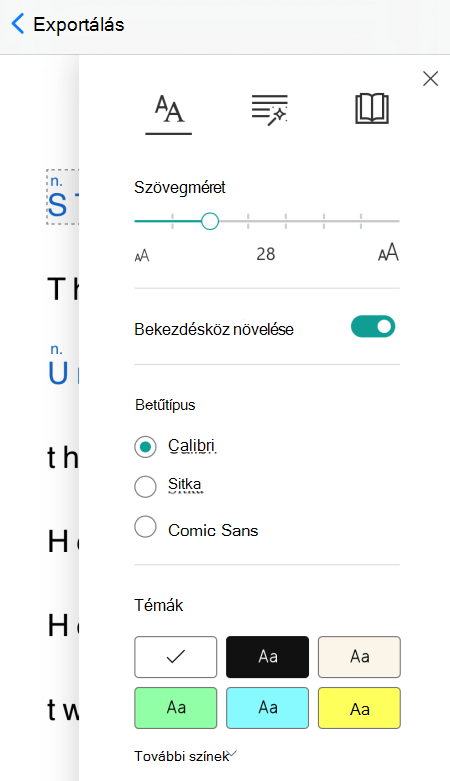
A hangbeállítások módosítása
Módosíthatja a beszédsebességet és a beszédhang Modern olvasó.
-
Koppintson négy ujjal a képernyő alján. A következőt hallja: "Hangbeállítások". Koppintson duplán a képernyőn.
-
A beszédsebesség módosításához pöccintsen balra, amíg el nem hangparancsot nem hall, majd az aktuális értéket. Koppintson duplán, és tartsa lenyomva a képernyőt, húzza az ujját jobbra a sebesség növeléséhez, illetve balra a sebesség csökkentéséhez. Amikor elérte a kívánt sebességet, emelje fel az ujját a képernyőről.
-
A beszédhangot úgy módosíthatja, ha jobbra vagy balra pöccint, amíg a "Hangkiválasztás" vagy a "Nő" vagy a "Férfi" szöveghez nem hallja, majd koppintson duplán a képernyőn a kívánt lehetőség kiválasztásához.
-
A hangbeállítások bezárásához és a dokumentumnézethez való visszatéréshez pöccintsen balra, amíg el nem hang el nem hangparancsot nem hall, majd koppintson duplán a képernyőn.
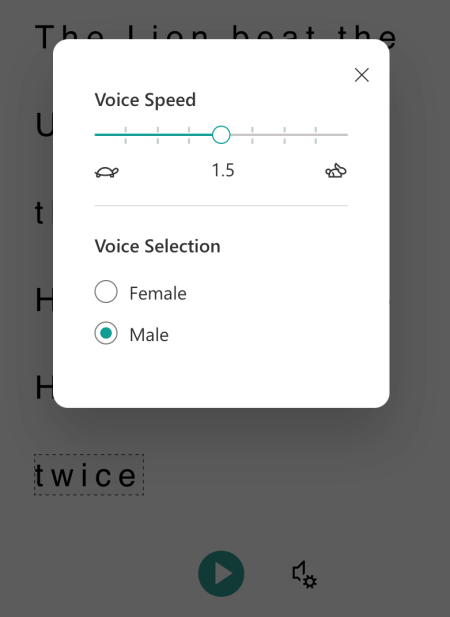
Lásd még:
Alapműveletek képernyőolvasóval a Microsoft Lens segítségével
Felfedezés és navigálás a Microsoft Lensben képernyőolvasóval
Az eszköz beállítása a Microsoft 365 akadálymentesség-funkciókkal való munkához
Az Microsoft Lens és Modern olvasó a TalkBack, az Android beépített képernyőolvasója segítségével növelheti a tartalom olvashatóságát, dekódolhatja az összetett szövegeket, és segíthet abban, hogy a dokumentumok szövegére összpontosítson. Megtudhatja azt is, hogy miként emelheti ki a szótagokat és a beszédrészeket, használhat képszótárat, és hogyan fordíthatja le a tartalmat.
A támogatott nyelvekről a Modern olvasó által támogatott nyelvek és termékek leírásában található részletes információ.
Megjegyzések:
-
Az Microsoft 365 új funkcióit fokozatosan bocsátjuk ki az Microsoft 365 előfizetőinek, így előfordulhat, hogy az app Ön által használt verziójában még nincsenek meg ezek a funkciók. Ha tudni szeretné, hogyan juthat hozzá gyorsabban az új funkciókhoz, regisztráljon az Office Insider programba.
-
Ez a témakör abból indul ki, hogy Ön az Android beépített TalkBack képernyőolvasóját használja. A TalkBack használatáról az Android akadálymentességi lehetőségeit ismertető webhelyen olvashat.
Ebben a témakörben
A Modern olvasó megnyitása
-
Miután fel- és szerkesztett egy képet a Microsoft Lens, pöccintsen jobbra vagy balra, amíg el nem hangza a "Kész" szó, majd koppintson duplán a képernyőn. Megnyílik az Exportálás lap.
-
Pöccintsen jobbra, amíg el nem hangza a "Modern olvasó" szó, majd koppintson duplán a képernyőn. A szövegek beolvasása a képekről kis percig is eltelhet, ezért ne aggódjon, ha nem történik azonnal semmi. A kép feldolgozása után megnyílik Modern olvasó kép.
Beolvasott képek szövegének felolvasásaModern olvasó
A Modern olvasó megnyitásakor a képernyő megjeleníti a beolvasott kép szövegét. Most már felolvastathatja Modern olvasó szöveget.
-
A képernyő alján koppintson duplán, amíg el nem hangza a "Lejátszás gomb" vagy más, majd koppintson duplán. A narrátor hangosan felolvassa a dokumentumot, és minden szó ki van emelve.
-
A diktálás szüneteltetésének szüneteltetéshez koppintson duplán a képernyőn.
Sorfókusz használata
A sorfókuszModern olvasó könnyebben követhető a szöveg. A sorfókusz diktáláskor és manuálisan is navigálhat a szövegben.
-
A képernyő felső részén pöccintsen jobbra, amíg el nem hangza a "Modern olvasó" vagy a "Modern olvasó" vagy a "Menü gomb" vagy más szó, majd koppintson duplán a képernyőn.
-
Pöccintsen balra vagy jobbra, amíg el nem hangza az "Olvasási beállítások" szöveg, majd koppintson duplán a képernyőn.
-
Pöccintsen jobbra, amíg el nem hangza a "Nincs bejelölve, Sorfókusz, kapcsoló" szöveg, majd koppintson duplán a képernyőn.
-
A vonaltípus kiválasztásához pöccintsen jobbra, amíg el nem hangoljuk a kívánt beállítást, például: "Egysoros szöveg megjelenítése olvasáskor". A kiválasztásához koppintson duplán a képernyőn.
-
Az olvasási beállításokból való kilépéshez pöccintsen balra, amíg el nem hangza a "Menü bezárása, gomb" szöveg, majd koppintson duplán a képernyőn.
-
A dokumentumban hagyhatja, hogy aModern olvasó felolvassa a szöveget, és a fókuszban van a sor vagy sorok kiemelve. Másik lehetőségként manuálisan is navigálhat a lapon felfelé és lefelé, pöccintsen jobbra vagy balra, amíg el nem hangzik a "Görgetés lefelé" vagy a "Görgetés felfelé" vagy a "Görgetés felfelé" szöveg, majd koppintson duplán a képernyőn. A kiemelt sorok felfelé vagy lefelé haladva jelennek meg.
További információ a Képszótár használatával
Ha egy szóhoz kapcsolódó képet szeretne látni a szövegben, vagy meg szeretné hallgatni a szó kiejtését, használja a Képszótárat. Ne feledje, hogy nem minden szóhoz érhető el kép.
-
A Képszótár bekapcsolhoz tárja fel a képernyő felső szélét, amíg el nem hangza a "Modern olvasó" vagy ahhoz közel, majd pöccintsen jobbra, amíg a "Menü gomb" szót nem hallja, majd koppintson duplán a képernyőn.
-
Pöccintsen balra vagy jobbra, amíg el nem hangza az "Olvasási beállítások" szöveg, majd koppintson duplán a képernyőn.
-
Pöccintsen jobbra, amíg a "Képszótár" szót nem hallja, majd pöccintsen egyszer jobbra. Ha a "Bejelölve" szóhoz hallja, a beállítás már be van jelölve. Ha nem, koppintson duplán a képernyőn. A dokumentumba való visszatéréshez pöccintsen balra, amíg el nem hangza a "Bezárás menü, gomb", majd koppintson duplán a képernyőn.
-
Vigye a fókuszt a dokumentumban arra a szóra, amelyről képet szeretne látni, majd koppintson duplán a képernyőn. A szóhoz kapcsolódó kép egy külön előugró ablakban jelenik meg a szöveg tetején. A következőt hallja: "Figyelem, gomb".
-
A szó kiejtése után koppintson duplán a képernyőn.
-
A kép előugró ablakának bezáráshoz pöccintsen balra, amíg el nem hangza a "Bezárás gomb" vagy ahhoz, majd koppintson duplán a képernyőn.
Szöveg fordítása
AModern olvasó akár 67 nyelvre is lefordíthatja a szöveget.
-
A képernyő felső részén pöccintsen jobbra, amíg el nem hangza a "Modern olvasó" vagy a "Modern olvasó" vagy a "Menü gomb" vagy más szó, majd koppintson duplán a képernyőn.
-
Pöccintsen balra vagy jobbra, amíg el nem hangza az "Olvasási beállítások" szöveg, majd koppintson duplán a képernyőn.
-
A szöveg másik nyelvre való lefordíttatásának meneteként pöccintsen jobbra vagy balra, amíg a "Nyelv kiválasztása a fordításhoz" szöveget nem hallja, majd koppintson duplán a képernyőn. Az elérhető nyelvek listája megjelenik a képernyő alján.
-
Pöccintsen balra vagy jobbra, amíg el nem hangza annak a nyelvnek a szövegét, amelybe le szeretné fordítani a szöveget, majd koppintson duplán a képernyőn.
-
Ha megadhatja, hogy a teljes szöveget szóról szóra vagy mindkettőre fordítsa-e le, pöccintsen jobbra, amíg a "Szó szerint" vagy a "Dokumentum" szöveget nem hallja. A kijelöléshez koppintson duplán a képernyőn.
-
A dokumentumba való visszatéréshez pöccintsen balra, amíg el nem hangza a "Bezárás menü, gomb", majd koppintson duplán a képernyőn.
-
Ha a teljes dokumentumot és szóról szóra való fordítást is kijelölte, a szöveg a célnyelven jelenik meg. Mostantól a Modern olvasóval is meg lehet diktálni a fordítást.
-
Ha azt választotta, hogy csak szóra fordítsa le a szöveget, a szöveg az eredeti forrásnyelven jelenik meg. Keresse meg azt a szót, amelynek a fordítását látni és hallani szeretné, majd koppintson duplán a képernyőn. A következő szöveghez hallja: "Fordítás hallgatás". Koppintson duplán a képernyőn a lefordított szó szövegének a hangjára.
Szótagok kiemelése
-
A képernyő felső részén pöccintsen jobbra, amíg el nem hangza a "Modern olvasó" vagy a "Modern olvasó" vagy a "Menü gomb" vagy más szó, majd koppintson duplán a képernyőn.
-
Pöccintsen jobbra vagy balra, amíg el nem hangza a "Nyelvtani beállítások, gomb" szöveg, majd koppintson duplán a képernyőn.
-
Pöccintsen jobbra, amíg el nem hangza a "Not checked, Syllables, switch" (Nincs bejelölve, Szótagok, kapcsoló) szó, majd koppintson duplán a képernyőn.
-
A dokumentumba való visszatéréshez pöccintsen balra, amíg el nem hangza a "Bezárás menü, gomb", majd koppintson duplán a képernyőn. A szótagok a szövegben láthatók.
Beszédrészek kiemelése
A következő szórészeket emelheti ki: Főnevek, igék, melléknevek vagy melléknevek. Minden egyes részhez szín lett rendelve, de az igényeinek megfelelően módosíthatja.
-
A képernyő felső részén pöccintsen jobbra, amíg el nem hangza a "Modern olvasó" vagy a "Modern olvasó" vagy a "Menü gomb" vagy más szó, majd koppintson duplán a képernyőn.
-
Pöccintsen jobbra vagy balra, amíg el nem hangza a "Nyelvtani beállítások, gomb" szöveg, majd koppintson duplán a képernyőn.
-
Pöccintsen jobbra, amíg el nem hangza a kiemelni kívánt rész, például "Főnevek", majd koppintson duplán a képernyőn a kiválasztásához.
-
Ha módosítani szeretné a részhez rendelt alapértelmezett színt, pöccintsen balra, amíg el nem hangza a "Színválasztások" szöveghez, majd a kijelölt beszédrészhez és az aktuális színhez, majd koppintson duplán a képernyőn. Pöccintsen jobbra vagy balra, amíg el nem hangza a kívánt szín neve, majd koppintson duplán a képernyőn.
-
Ha a címkefeliratokat kis betűvel a szó fölé szeretné megjeleníteni, pöccintsen jobbra, amíg el nem hangza a "Címkék megjelenítése" kifejezés, majd koppintson duplán a képernyőn.
-
A dokumentumba való visszatéréshez pöccintsen balra, amíg el nem hangza a "Bezárás menü, gomb", majd koppintson duplán a képernyőn.
-
Amikor navigál a szövegben, a TalkBack bejelenti a kijelölt szónak megfelelő szó érkezésekor az egyes részeket. Hallani lehet például a "Főnév" szót, amelyet a szó követ.
A szövegbeállítások módosítása
Modern olvasó több lehetőség közül is választhat, hogy a kívánt módon felhasználja a képernyőn megjelenő szöveget. Megpróbálhatja például a szövegméret-beállításokat a szövegtérközsel együtt, amíg meg nem találja az Önnek megfelelő kombinációt.
-
A képernyő felső részén pöccintsen jobbra, amíg el nem hangza a "Modern olvasó" vagy a "Modern olvasó" vagy a "Menü gomb" vagy más szó, majd koppintson duplán a képernyőn.
-
Pöccintsen jobbra vagy balra, amíg a "Szövegbeállítások, gomb" szöveget nem hallja, majd koppintson duplán a képernyőn.
-
A szövegbeállításokat az alábbi lehetőségek közül választhatja:
-
A Térköz növelése váltógombot úgy módosíthatja, hogy jobbra pöccint, amíg el nem hangza a "Térköz növelése" szöveg, majd koppintson duplán a képernyőn. Ez a beállítás határozza meg a betűtípus térközét. Amikor be van jelölve a megnövekedett térköz, a "Bejelölve" szóhoz hallja a következőt: "Bejelölve". A széles térköz növeli a betűk közötti térközt, valamint a sorok közötti térközt. A szabályos térközt a legtöbb könyv és dokumentum használja.
-
A szövegméretet úgy módosíthatja, hogy addig pöccint balra, amíg a "Szövegméret" szöveget nem hallja, amelyet az aktuális szövegméret követ. A szövegméret növeléséhez koppintson duplán, és tartsa lenyomva a képernyőt, húzza az ujját jobbra, amíg el nem éri a kívánt szövegméretet, majd emelje fel az ujját a képernyőről. A szöveg méretének csökkentéséhez koppintson duplán, és tartsa lenyomva a képernyőt, húzza az ujját balra, amíg el nem éri a kívánt szövegméretet, majd emelje fel az ujját a képernyőről.
-
A betűtípus módosításához pöccintsen jobbra, amíg el nem hangza a "Betűtípus" szó, majd pöccintsen jobbra, amíg el nem hangza a használni kívánt betűtípus neve, majd koppintson duplán a képernyőn.
-
-
A szövegbeállításokból való kilépéshez pöccintsen balra, amíg a "Menü bezárása, gomb" szöveget nem hallja, majd koppintson duplán a képernyőn.
A hangbeállítások módosítása
Módosíthatja a beszédsebességet és a beszédhang Modern olvasó.
-
Felfedezheti a képernyő alján, amíg el nem hangbeállításokat nem hall, majd koppintson duplán a képernyőn.
-
A beszédsebesség módosításához pöccintsen balra, amíg el nem hangparancsot nem hall, majd az aktuális értéket. Koppintson duplán, és tartsa lenyomva a képernyőt, húzza az ujját jobbra a sebesség növeléséhez, illetve balra a sebesség csökkentéséhez. Amikor elérte a kívánt sebességet, emelje fel az ujját a képernyőről.
-
A beszédhangot úgy módosíthatja, ha jobbra vagy balra pöccint, amíg a "Hangkiválasztás" vagy a "Nő" vagy a "Férfi" szöveghez nem hallja, majd koppintson duplán a képernyőn a kívánt lehetőség kiválasztásához.
-
A hangbeállítások bezárásához és a dokumentumnézethez való visszatéréshez pöccintsen balra, amíg el nem hang el nem hangparancsot nem hall, majd koppintson duplán a képernyőn.
Lásd még:
Alapműveletek képernyőolvasóval a Microsoft Lens segítségével
Felfedezés és navigálás a Microsoft Lensben képernyőolvasóval
Az eszköz beállítása a Microsoft 365 akadálymentesség-funkciókkal való munkához
Technikai támogatás fogyatékos ügyfeleinknek
A Microsoft minden ügyfelének a lehető legjobb élményt szeretné biztosítani. Ha Ön fogyatékkal él, vagy a kisegítő lehetőségekkel kapcsolatos kérdése van, keresse fel a Microsoft fogyatékos ügyfeleket támogató Answer Desk webhelyét, és kérjen technikai segítséget. A fogyatékos ügyfeleket támogató Answer Desk webhely akadálymentes technológiákban jártas ügyfélszolgálata angol, spanyol, francia és amerikai jelnyelven tud segítséget nyújtani. Az Ön régiójában üzemelő ügyfélszolgálat elérhetőségi adatait a Microsoft fogyatékos ügyfeleket támogató Answer Desk webhelyén találja.
Ha Ön kormányzati, kereskedelmi vagy nagyvállalati felhasználó, keresse fel a fogyatékosokat támogató nagyvállalati Answer Desk webhelyet.











