Megjegyzés: Ez a cikk elvégezte a feladatát, és hamarosan megszűnik. „A lap nem található” üzenet elkerülése érdekében eltávolítjuk azokat a hivatkozásokat, amelyekről tudomásunk van. Ha létrehozott erre a lapra mutató hivatkozásokat, távolítsa el őket, így közösen naprakészen tartjuk a webet.
Képletek használatával számításokat és logikai összehasonlításokat végezhet el a táblázatokban. Word a dokumentum megnyitásakor automatikusan frissíti a képletek eredményét. aWord a Command Update mezőhasználatakor is frissíti a találatokat.
Megjegyzés: A táblázatokban a képletek egy mezőkód-típus. A mezőkódokról a Mezőkódok a Wordbencímű témakörben olvashat bővebben.
A témakör tartalma
A képlet párbeszédpanel megnyitása
Képletek hozzáadásához vagy módosításához Word ben a képlet párbeszédpanelt kell megnyitnia. A képlet párbeszédpanelen szerkesztheti a képleteket, kiválaszthatja a számformátumok lehetőséget, kiválaszthatja a képletbe beilleszteni kívánt függvényeket, illetve beillesztheti a könyvjelzőket.
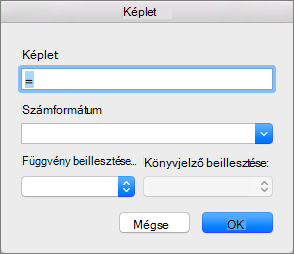
A jelen témakörben ismertetett eljárások a táblázat menü használatával mutatják be a képlet párbeszédpanelt, de a képlet párbeszédpanelt úgy is megnyithatja, hogy az elrendezés lapon a képlet elemre kattint.
-
Helyezze a kurzort a táblázat azon cellájába, amelybe képletet szeretne létrehozni vagy módosítani.
Ha a kurzort egy cellába helyezi, vagy egy táblázatban szöveget jelöl ki, akkor a Word a táblatervező és az elrendezés lapot jeleníti meg, amelyek általában rejtve vannak.
-
Hajtsa végre a megfelelő műveletet:
-
Ha a Word ablaka széles, kattintson a képletelemre, amely közvetlenül a menüszalagot jeleníti meg.

-
Ha a Word ablaka keskeny, először az adatforrások gombra kattintva nyissa meg a menüt, és kattintson a képletgombra.
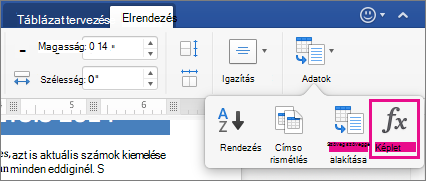
-
A táblázat menüben kattintson a képletelemre.
-
Képlet beszúrása táblázatcellába
-
Jelölje ki azt a táblázatcellát, ahol meg szeretné jeleníteni az eredményt.
Ha a cella nem üres, törölje a tartalmát.
-
Az elrendezés lapon kattintson a képletgombra.
Másik lehetőségként kattintson a táblázat menü képletparancsára.
-
A képletet a Képlet párbeszédpanelen hozhatja létre.
Beírhat a Képlet mezőbe, kijelölhet egy számformátumot a Számformátum legördülő listában, és a Függvény beillesztése és a Könyvjelző beillesztése legördülő listát használva beilleszthet függvényeket és könyvjelzőket.
A képlet eredményének frissítése
Word kiszámítja a képletek eredményét a dokumentumba való beszúráskor, és amikor a Word a képletet tartalmazó dokumentumot nyitja meg.
Azt is megteheti, hogy Word újraszámítja egy vagy több meghatározott képlet eredményét.
-
Jelölje ki a frissíteni kívánt képleteket.
Több képlet kijelöléséhez tartsa lenyomva a

-
A Control billentyűt lenyomva tartva kattintson a képletre, majd a mező frissítéseparancsra.
Példák: A táblázatban lévő számok összeadása pozíciójelző argumentumok használatával
Pozíciójelző argumentumokat (LEFT, RIGHT, ABOVE, BELOW [BALRA, JOBBRA, FENT, LENT]) használhat az alábbi függvényekkel:
-
AVERAGE
-
COUNT
-
MAX
-
MIN
-
PRODUCT
-
SUM
Az alábbi eljárás szemlélteti a számok összeadását a SUM függvény és a pozíciójelző argumentumok használatával.
Fontos: A táblázatban a pozíciójelző argumentumok használatával végzett összeadás során előforduló hibák elkerülése érdekében írjon be egy nulla (0) értéket a számításban szereplő bármelyik üres cellába.
-
Jelölje ki azt a táblázatcellát, ahol meg szeretné jeleníteni az eredményt.
-
Ha a cella nem üres, törölje a tartalmát.
-
Az elrendezés lapon kattintson a képletgombra.
Másik lehetőségként kattintson a táblázat menü képletparancsára.
-
Adja meg, hogy mely számokat szeretné hozzáadni, majd írja be az alábbi táblázatban látható megfelelő képletet.
Ha ide szeretne számokat felvenni…
Írja be ezt a Képlet mezőbe
A cella felett
=SUM(ABOVE)
A cella alatt
=SUM(BELOW)
A cella felett és alatt
=SUM(ABOVE;BELOW)
A cellától balra
=SUM(LEFT)
A cellától jobbra
=SUM(RIGHT)
A cellától balra és jobbra
=SUM(LEFT;RIGHT)
A cellától balra fent
=SUM(LEFT;ABOVE)
A cellától jobbra fent
=SUM(RIGHT;ABOVE)
A cellától balra lent
=SUM(LEFT;BELOW)
A cellától jobbra lent
=SUM(RIGHT;BELOW)
-
Kattintson az OK gombra.
Elérhető függvények
Megjegyzés: A pozíciós argumentumokat használó képletek (például balra) nem tartalmaznak értékeket a fejlécsorokban.
A táblázat képletei a következő táblázatban ismertetett függvényekkel használhatók.
|
Függvény |
Hatás |
Példa |
Eredmény |
|
ABS() |
A zárójelek között lévő érték abszolút értékének kiszámítása. |
=ABS(-22) |
22 |
|
AND() |
Annak vizsgálata, hogy a zárójelben lévő minden argumentum értéke IGAZ-e. |
=AND(SUM(LEFT)<10;SUM(ABOVE)>=5) |
1, ha a képlettől balra (ugyanabban a sorban) lévő értékek összege kevesebb, mint 10 és a képlet fölött (ugyanabban a sorban, a fejléccellákat kivéve) lévő értékek összege egyenlő vagy nagyobb mint 5, egyébként 0. |
|
AVERAGE() |
A zárójelben megadott értékek átlagának kiszámítása. |
=AVERAGE(RIGHT) |
A képlettől jobbra, ugyanazon sorban található összes szám átlaga. |
|
COUNT() |
A zárójelben megadott elemek számának kiszámítása. |
=COUNT(LEFT) |
A képlettől balra, ugyanazon sorban található értékek száma. |
|
DEFINED() |
Annak vizsgálata, hogy a zárójelben megadott argumentum definiált-e. Eredménye 1, ha az argumentum definiált, és nem ad vissza hibát, illetve 0, ha az argumentum nincs definiálva, vagy hibát ad vissza. |
=DEFINED(bruttó_árbevétel) |
1, ha a bruttó_árbevétel definiált, és nem ad vissza hibát, egyébként 0. |
|
FALSE |
Argumentumok nélküli függvény. Mindig 0 értéket ad vissza. |
=FALSE |
0 |
|
IF() |
Az első argumentum kiértékelése. Ha az első argumentum igaz, a második argumentumot adja vissza; ha az első argumentum hamis, a harmadik argumentumot adja vissza. Megjegyzés: Pontosan három argumentumot kell megadni. |
=IF(SUM(LEFT)>=10;10;0) |
10, ha a képlettől balra lévő értékek összege legalább 10, egyébként 0. |
|
INT() |
A zárójelben megadott érték kerekítése a legközelebbi egész számra. |
=INT(5,67) |
5 |
|
MAX() |
A zárójelben megadott elemek maximális értékét adja vissza. |
=MAX(ABOVE) |
A képlet fölötti cellákban (a fejlécsorokat kivéve) található maximális érték. |
|
MIN() |
A zárójelben megadott elemek minimális értékét adja vissza. |
=MIN(ABOVE) |
A képlet fölötti cellákban (a fejlécsorokat kivéve) található minimális érték. |
|
MOD() |
Két argumentum szükséges (számot kell megadni, illetve a kiértékelés eredményének számnak kell lennie). A második argumentum elsővel való elosztásának maradékát adja vissza. Ha a maradék 0 (nulla), a visszaadott érték 0,0. |
=MOD(4;2) |
0,0 |
|
NOT() |
Egy argumentum szükséges. Kiértékeli, hogy az argumentum igaz-e. Eredménye 0, ha az argumentum igaz, és 1, ha az argumentum hamis. Általában IF függvényben használatos. |
=NOT(1=1) |
0 |
|
OR() |
Két argumentum szükséges. Ha legalább az egyik igaz, a visszaadott érték 1. Ha mindkettő hamis, 0 értéket ad vissza. Általában IF függvényben használatos. |
=OR(1=1;1=5) |
1 |
|
PRODUCT() |
A zárójelben megadott elemek szorzatának kiszámítása. |
=PRODUCT(LEFT) |
A képlettől balra lévő cellákban található összes érték szorzata. |
|
ROUND() |
Két argumentum szükséges (az első argumentumként számot kell megadni, illetve a kiértékelés eredményének számnak kell lennie; a második argumentumként egész számot kell megadni, illetve a kiértékelés eredményének egész számnak kell lennie). A függvény az első argumentumot a második argumentum által meghatározott számjegyre kerekíti. Ha a második argumentum nagyobb, mint nulla (0), a függvény az első argumentumot a megadott számjegyre kerekíti lefelé. Ha a második argumentum nulla (0), a függvény a legközelebbi egész számra kerekíti lefelé az első argumentumot. Ha a második argumentum negatív, a függvény a tizedesvesszőtől balra kerekíti lefelé az első argumentumot. |
=ROUND(123,456; 2) =ROUND(123,456; 0) =ROUND(123,456; -2) |
123,46 123 100 |
|
SIGN() |
Egy argumentum szükséges (számot kell megadni, illetve a kiértékelés eredményének számnak kell lennie). Kiértékeli, hogy a zárójelben megadott elem nagyobb, egyenlő vagy kisebb, mint nulla (0). Eredménye 1, ha az elem nullánál nagyobb; 0, ha az elem nulla és -1, ha az elem kisebb, mint nulla. |
=SIGN(-11) |
-1 |
|
SUM() |
A zárójelben megadott elemek összegének kiszámítása. |
=SUM(RIGHT) |
A képletet tartalmazó cellától jobbra lévő cellákban található értékek összege. |
|
TRUE() |
Egy argumentum szükséges. Kiértékeli, hogy az argumentum igaz-e. Eredménye 1, ha az argumentum igaz és 0, ha az argumentum hamis. Általában IF függvényben használatos. |
=TRUE(1=0) |
0 |
Könyvjelzőnevek vagy cellahivatkozások használata képletekben
Egy könyvjelzővel ellátott cellára hivatkozhat a képletben a könyvjelző nevével. Ha például egy olyan cellát használ, amely tartalmaz vagy kiértékel egy számot a könyvjelző neve gross_income, akkor a = kerekítés (gross_income, 0) képlet a cella értékét a legközelebbi egész számra kerekíti.
A képletekben oszlop- és sorhivatkozásokat is használhat. Kétféle hivatkozási stílus használható: SnOn és A1.
Megjegyzés: A képletet tartalmazó cella nem vesz részt a hivatkozásokkal megadott számításokban. Ha a cella a hivatkozás része, a számítás figyelmen kívül hagyja.
SnOn típusú hivatkozások
A képletekben a Snon típusú -ös hivatkozási egyezménnyel hivatkozhat a képletben lévő táblázat sorra, oszlopra vagy cellára. Ebben az egyezményben az Rn a nth sorra, a Cn pedig az nth oszlopra hivatkozik. Az S1O2 hivatkozás például az első sor második oszlopában lévő cellára utal.
Az alábbi táblázat a Snon típusú hivatkozási stílusának példáit tartalmazza.
|
Hivatkozott elem |
Hivatkozási stílus |
|
Teljes oszlop beszúrása |
Cn |
|
Teljes sor |
Rn |
|
Adott cella |
RnCn |
|
A képletet tartalmazó sor |
S |
|
A képletet tartalmazó oszlop |
O |
|
Két adott cella közé eső összes cella |
RnCn: RnCn |
|
Egy könyvjelzővel jelölt táblázatban lévő cella |
Bookmark_name RnCn |
|
Egy könyvjelzővel jelölt táblázatban lévő cellatartomány |
Bookmark_name RnCn: RnCn |
A1 típusú hivatkozások
Az a1 -es hivatkozási egyezménnyel hivatkozhat egy cellára, egy cellára vagy egy cellatartományban. Eszerint a betű a cella oszlopát, a szám pedig a cella sorát azonosítja. A táblázat első oszlopának jele A, az első sor száma pedig 1.
Az alábbi táblázat az a1 hivatkozási stílus példáit tartalmazza.
|
Hivatkozott elem |
Hivatkozás |
|
Az első oszlopban és a második sorban lévő cella |
A2 |
|
Az első sorban lévő első két cella |
A1;B1 |
|
Az összes cella az első oszlopban és az első két cella a második oszlopban |
A1:B2 |










