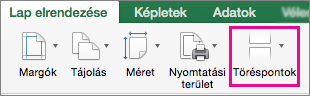Nyomtatáskor az oldaltörések automatikusan megjelennek, ahol egy lap "törések", vagy a következő oldalra kerülnek. Normál nézetben szaggatott vízszintes és függőleges vonalakként jelennek meg; Az Oldaltörés előnézete nézetben a lapok között félkövér vonalként jelennek meg, középen pedig az oldalszám van átfedésben. Módosíthatja az automatikus oldaltörések helyét, és manuálisan is felvehet saját oldaltöréseket. A kézi oldaltöréseket eltávolíthatja a dokumentumból, az automatikusan beszúrtak ugyanakkor nem törölhetők. Az oszlopok szélességének vagy a margóknak az igazításával, illetve a lap átméretezésével azonban összehúzhatja a tartalmat kevesebb oldalra.
Oldaltörések az Oldaltörés előnézete nézetben látható módon:
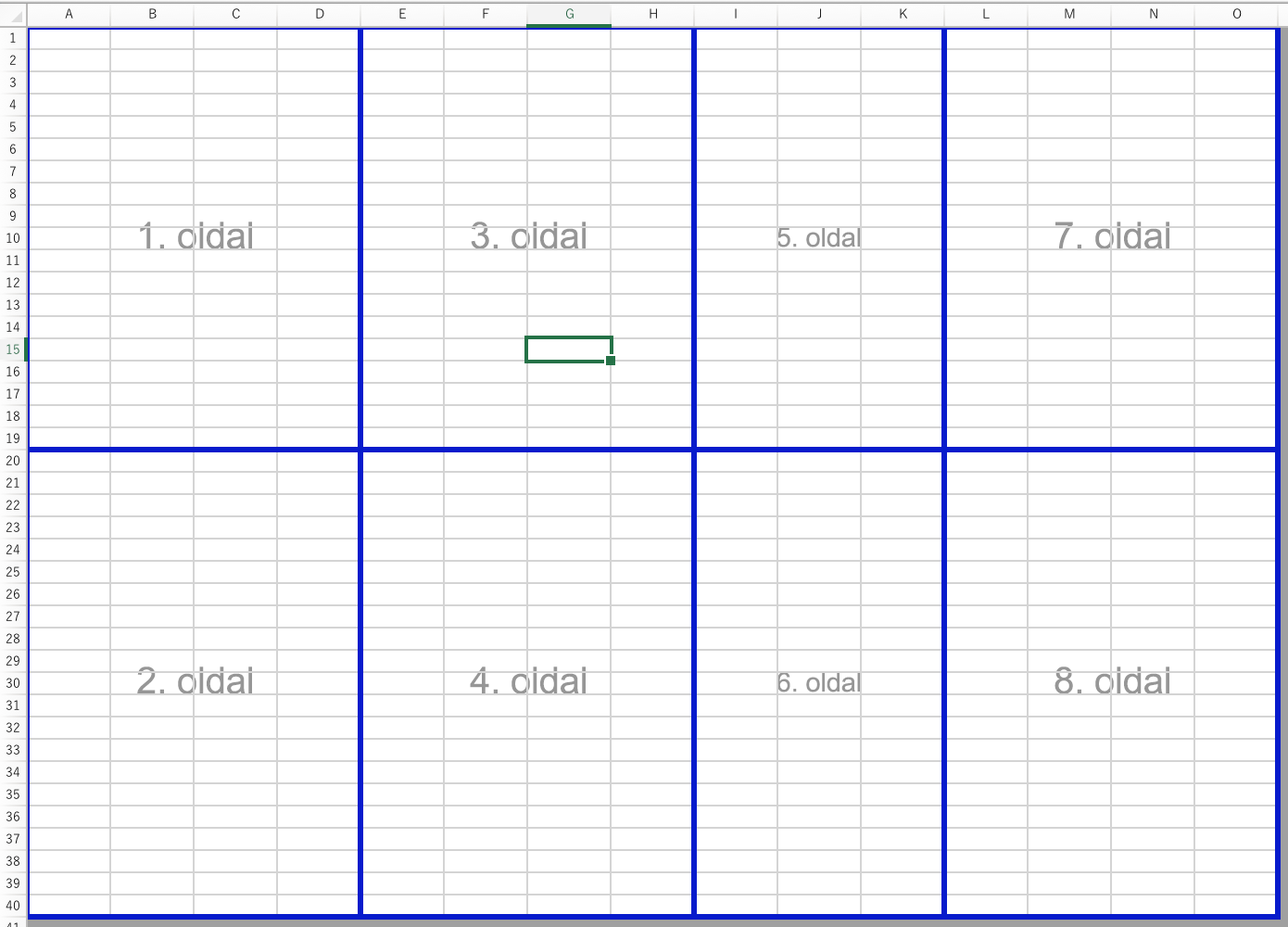
Oldaltörések megtekintése
Kattintson a menüszalag Nézet fülére, és válassza az Oldaltörés előnézete lehetőséget.
Vagy
Kattintson a Fájl > Nyomtatás (
-
A Nyomtatás párbeszédpanelen megtekintheti az oldalak nyomtatásának gyors előnézetét, és a bal/jobb gombbal megtekintheti az egyes oldalakat.
-
Kattintson a Mégse gombra a Nyomtatás párbeszédpanel bezárásához.
A Nyomtatás párbeszédpanel bezárása után szaggatott vonalak jelennek meg a lapon, amelyek jelzik, hogy hol fognak törni az oldalak.
Megjegyzés: A szaggatott vonalak elrejtéséhez kattintson az Excel > Beállítások > Nézet elemre, majd a Megjelenítés munkafüzetben csoportban törölje az Oldaltörések jelölőnégyzet jelölését.
Vízszintes vagy függőleges kézi oldaltörés beszúrása
-
Hajtsa végre a megfelelő műveletet:
A következő beszúrása:
Művelet
Vízszintes oldaltörés
Jelölje ki azt a sort a sor alatt, amely alatt az oldalt el szeretné törni.
Függőleges oldaltörés
Jelölje ki annak az oszlopnak a jobb oldalán található oszlopot, ahol meg szeretné törni az oldalt.
-
A Lapelrendezés lapon kattintson a Töréspontok, majd az Oldaltörés beszúrása elemre.
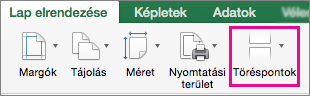
Oldaltörés áthelyezése
-
A Nézet lapon kattintson az Oldaltörés előnézete elemre.
-
Helyezze a mutatót az oldaltörési vonalra, amíg a mutató egy

Megjegyzés: Ha egy automatikus oldaltörést mozgat, az kézi oldaltöréssé változik. A kézi oldaltöréseket a rendszer nem igazítja automatikusan.
Kézi oldaltörés eltávolítása
-
Hajtsa végre a megfelelő műveletet:
A következő eltávolítása
Művelet
Vízszintes oldaltörés
Jelölje ki az oldaltörés alatti sort.
Függőleges oldaltörés
Jelölje ki az oldaltörés jobb oldalán lévő oszlopot.
-
A Lapelrendezés lapon kattintson a Töréspontok, majd az Oldaltörés törlése elemre.
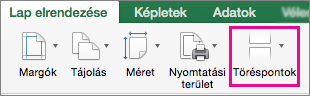
Az összes kézi oldaltörés eltávolítása
-
A Lapelrendezés lapon kattintson a Töréspontok, majd a Minden oldaltörés törlése elemre.