Outlook a keresőmezője hatékony eszköz az üzenetek, névjegyek, feladatok és naptárbejegyzések kereséséhez.
Az Outlook ablak tetején található Keresés mezőbe számos kifejezést beírhat. Amellett, hogy különféle szavakra és kifejezésekre kereshet rá, különböző operátorok és kulcsszavak használatával szűkítheti is a keresési eredményeket.
A keresés indításához kattintson a Keresés mezőre az Outlook ablak tetején. Azonnal látni fogja a Javasolt kereséseket. Ezek a javaslatok a keresésein és az üzenetelőzményein alapulnak. Minden olyan javasolt keresés, amelytől balra egy óra ikon látható, az összes olyan üzenetet visszaadja, amely tartalmazza a keresett karakterláncot a tárgyban, az üzenet törzsében, sőt még a Microsoft 365-mellékletekben is.
Megjegyzés: Az Outlook a keresés során a kifejezések eleje alapján futtatja a keresést. Ezért ha a só szót írja a Keresés mezőbe, az Outlook a só, a sós, a sóska és a sóz szót tartalmazó üzeneteket visszaadja, az utolsó vagy az ásó szót tartalmazóakat azonban nem. Emellett a keresés a szavak részének tekinti azokat a számokat, amelyek közvetlenül kapcsolódnak szavakhoz (vagyis ahol nincs szóköz a szó és a szám között). Ezért a „365” szám keresése NEM fogja megtalálni a „Microsoft365” szöveget tartalmazó üzeneteket.
A javasolt kifejezéseken kívül a Outlook is javaslatokat jelenít meg arra vonatkozóan, hogy hogyan kereshet üzeneteket a partnereitől, akikkel a legutóbb e-mailt váltott.
A kereséssel kapcsolatos alapismeretek
-
Amikor beírja a kívánt szavakat a Keresés mezőbe, az Outlook az e-mailekben és a különböző típusú mellékletekben egyaránt rákeres az adott szóra vagy kifejezésre. Ha például a „projekt” szóra keres rá idézőjelekkel vagy anélkül, az Outlook a projekt, a projektek, a projektor, a projektorok stb. szót tartalmazó összes üzenetet visszaadja, szerepeljen az akár a feladó nevében, akár a tárgyban, az üzenet törzsében vagy a mellékletekben.
-
Ha egy e-mail-címet ír be, például margit.takacs64@yahoo.com, az Outlook az összes olyan e-mailt visszaadja, amely tartalmazza ezt az e-mail-címet bárhol a tárgyban, az üzenettörzsben vagy a különböző típusú mellékletekben, az erről az e-mail-címről érkező üzenetekkel együtt. Ha az e-mail-címről érkező e-mailekre szeretné korlátozni a keresési eredményeket, írja a következőt a keresőmezőbe: from:margit.takacs64@yahoo.com.
-
Ha tárgysor szerint keres egy e-mailt, a keresés hatékonyabb lesz, ha a tárgysorban csak néhány szóra keres rá. Ha például a 2021. 04. 05-i tavaszi tervezési értekezlet napirendjével kapcsolatos e-mailt szeretné megkeresni, keressen rá a tavaszi tervezés vagy az értekezlet napirendi kifejezésekre.
-
A program figyelmen kívül hagyja az írásjeleket a keresőmezőben. A "Tavaszi tervezési értekezlet." beírása ugyanaz, mint a „Tavaszi tervezési értekezlet” begépelése.
-
Az öt számjegynél kisebb számsorokat figyelmen kívül hagyja a program. Ha a 98101-et szeretné megkeresni, a 9810 megadása nem ad eredményt.
-
Ha postaládája az Exchange 2019-ben vagy az Exchange Online-ban található, akkor a pénznemtől (azaz USD 123456) kezdődő számsztringek, ahol az online keresés MAPI-korlátozásokat használ (további információt itt talál) csak a pénznem és a szám (USD123456) megadásával kereshet, az NN-t a szám (NN123456) vagy a pénznem [Szóköz] és a szám (USD 123456) elé helyezve. Csak a szám (123456) megadása nem ad vissza találatot.
-
Az Outlook zökkenőmentes működése érdekében a rendszer csak az első 1000 találatot adja vissza. Ha a lista nem tartalmazza a keresett elemeket, próbálkozzon konkrétabb kereséssel.
-
Ha egynél több nyelvet tartalmazó kifejezést keres, az inkonzisztens találatokat ad.
Az Outlook beépített keresési szűrőinek használata
Az Outlook számos beépített keresési szűrőt biztosít. A beépített szűrők használatához kattintson a Keresés mezőbe. Használhat irányított keresést a saját preferenciái alapján a szűrőgombra kattintva a keresőmező jobb oldalán. Másik lehetőségként az Outlook menüszalagja is megváltozik, és használhatja a Keresés lapot, illetve a keresési eredmények finomításához használhatja a Finomítás csoport beállításait.
A keresőmező a képernyő tetején található, akár az egyszerűsített, akár a klasszikus menüszalagot használja.


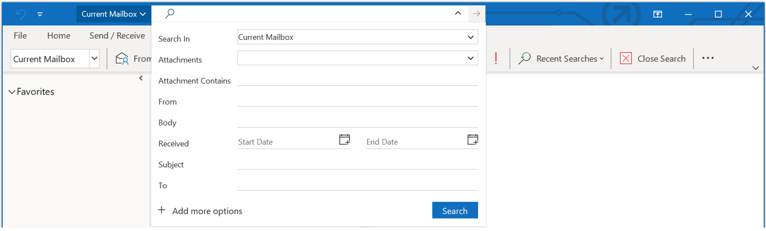
Keresési referenciatáblázatok
Az alábbi táblázatban keresésekre talál néhány hasznos példát. Az itt felsorolt példákon kívül a keresés finomításához többek között a következő operátorokat is használhatja: AND, NOT, OR, <, > és =. Az operátorokat csupa nagybetűvel kell megadnia.
|
Beírandó karakterek |
Keresett elem |
|---|---|
|
tiv |
Azok az elemek, amelyek tartalmazzák a tiv, a tiva, a tivadar, a TIVADAR vagy a TiVadar szót, vagy annak egyéb kis- és nagybetűs alakjait. Azonnali kereséskor nincs különbség a kis- és a nagybetűk között. Ez a keresés NEM fogja megtalálni az abcTIVdef vagy az 123tiv szöveget tartalmazó elemeket. |
|
pataki tiv |
A tiv szót tartalmazó elemek (az előző sorban felsorolt összes szóalakkal együtt) vagy a pataki szót tartalmazó elemek (a pataki szót tartalmazó összes egyéb szóval együtt), de nem feltétlenül ebben a sorrendben. |
|
tivadar AND pataki |
Azok az elemek, amelyekben a lukács és a tibor szó egyaránt szerepel, de nem feltétlenül ebben a sorrendben. Ne feledje, hogy az AND, a NOT és az OR logikai operátornak nagybetűsnek kell lennie. |
|
tivadar NOT pataki |
A tivadar szót tartalmazó elemek (a táblázat első sorában felsorolt összes szóalakkal együtt) a pataki szót tartalmazó elemek nélkül. |
|
tivadar OR pataki |
A tivadar, a pataki vagy mindkét szót tartalmazó elemek (a táblázat első sorában felsorolt összes szóalakkal együtt). |
|
"tiv" |
Azok az elemek, amelyek pontosan a tiv szót (vagyis például nem a tiva vagy a tivad szót) tartalmazzák. Ha pontos szóra szeretne keresni, idézőjeleket kell használnia. |
|
from:"pataki tivadar" |
A lukács tibor nevű felhasználótól származó elemek. Ha azt szeretné, hogy az idézőjelek közötti kifejezésnek pontosan megfelelő találatok jelenjenek meg, dupla idézőjeleket kell használnia. Ha beírja a from: operátort, utána pedig a partner nevének első néhány karakterét, az Outlook megjeleníti a javasolt partnerek listáját, amelyből kiválaszthatja a keresett nevet. |
|
from:"pataki tivadar" about:"állapotjelentés" |
Azok a pataki tivadar által küldött elemek, amelyeknél az állapotjelentés szó szerepel a tárgysor, az üzenettörzs vagy a mellékletek tartalmában. Ha azt szeretné, hogy az idézőjelek közötti kifejezésnek pontosan megfelelő találatok jelenjenek meg, ne hagyja el az idézőjeleket. |
|
hasattachment:yes |
A mellékletet tartalmazó elemek. Ugyanezt az eredményt érheti el a hasattachment:true használatával. |
|
attachments:bemutató.pptx |
Azok az elemek, amelyekhez tartozik egy bemutató.pptx nevű melléklet, vagy amelyek mellékletében megtalálható a bemutató.pptx kifejezés. |
|
subject:"lukács tibor" |
Azok az elemek, amelyek tárgya tartalmazza a lukács tibor kifejezést. |
|
cc:"pataki tivadar" |
Azok az elemek, amelyekben a pataki tivadar megjelenített név szerepel a Másolatot kap sorban. |
|
cc:patakitivadar@contoso.com |
Azok az elemek, amelyeknél a patakitivadar@contoso.com e-mail cím szerepel a Másolatot kap sorban. |
|
bcc:tibor |
Azok az elemek, amelyeknél a tivadar szó szerepel a Titkos másolat sorban. |
|
category:kék |
Azok az elemek, amelyekben szerepel egy, a kék szót tartalmazó kategórianév. Például „Kék kategória” vagy „Levélkék”. |
|
messagesize:<10 KB |
Azok az elemek, amelyek mérete kisebb, mint 10 KB. Figyelje meg a „kisebb mint” összehasonlító operátor (<) használatát. |
|
messagesize:>5 MB |
Azok az elemek, amelyek mérete meghaladja az 5 MB-ot. Figyelje meg a „nagyobb mint” összehasonlító operátor (>) használatát. |
|
due:last week |
Azok az elemek, amelyekhez határidő lett beállítva. |
|
messagesize:tiny |
Azok az elemek, amelyek mérete kisebb, mint 10 KB. |
|
messagesize:small |
Azok az elemek, amelyek mérete 10 és 25 KB közötti. |
|
messagesize:medium |
Azok az elemek, amelyek mérete 25 és 100 KB közötti. |
|
messagesize:large |
Azok az elemek, amelyek mérete 100 és 500 KB közötti. |
|
messagesize:verylarge |
Azok az elemek, amelyek mérete 500 KB és 1 MB közötti. |
|
followupflag:follow up |
Az Elintézendő jelöléssel megjelölt elemek. |
|
messagesize:enormous |
Azok az elemek, amelyek mérete meghaladja az 5 MB-ot. |
|
hasflag:true |
Azok az elemek, amelyek elintézendőként lettek megjelölve. |
|
feladó:tibor (érkezett:2021.01.07. VAGY érkezett: 2021.01.08.) |
Azok a tibor felhasználótól származó elemek, amelyek 2021.01.07-én vagy 2021.01.08-án érkeztek. Figyelje meg a zárójelek használatát a dátumok csoportosításához. |
|
érkezett:2021.01.15. |
Azok az elemek, amelyek 2021.01.15-én érkeztek. |
|
érkezett:"ezen a héten" |
Az ezen a héten érkezett elemek. Figyelje meg az idézőjelek használatát a többszavas dátumok keresésekor.
Megjegyzések:
|
|
to:tibor |
A tivadar nevű felhasználónak elküldött elemek az Elküldött elemek mappában való kereséskor. |
|
read:no |
A még el nem olvasott elemek. Ugyanezt az eredményt érheti el a read:false használatával. |
|
subject:állapot received:May |
Azok május hónapban (bármely évben) bárkitől beérkezett elemek, amelyek tárgyában szerepel az állapot szó. |
Keresés a naptárban
A következő keresési műveletek csak akkor jelenítik meg a helyes találatokat, ha naptármappából futtatják őket.
|
Beírandó karakterek |
Keresett elem |
|---|---|
|
startdate:next week subject:állapot |
Azok a jövő héten kezdődő naptárelemek, amelyek tárgyában szerepel az állapot szó. |
|
is:recurring |
Az ismétlődő naptárelemek. |
|
organizer:tivadar |
Azok a naptárelemek, amelyek esetében tibor a szervező. |
Keresés a névjegyzékben
A következő keresési műveletek csak akkor jelenítik meg a helyes találatokat, ha névjegyzékmappából futtatják őket.
|
Beírandó karakterek |
Keresett elem |
|---|---|
|
firstname:tibor |
Azok a névjegyek, amelyeknél az Utónév mezőben szerepel a tivadar szó. |
|
lastname:pataki |
Azok a névjegyek, amelyeknél a Vezetéknév mezőben szerepel a pataki szó. |
|
nickname:tivadar |
Azok a névjegyek, amelyeknél a Becenév mezőben szerepel a tivadar szó. |
|
jobtitle:orvos |
Azok a névjegyek, amelyeknél a Beosztás mezőben szerepel az orvos szó. |
|
businessphone:555-0100 |
Azok a névjegyek, amelyeknél a hivatali telefonszám mezőjében az 555-0100 szám szerepel. |
|
homephone:555-0100 |
Azok a névjegyek, amelyeknél az otthoni telefonszám mezőjében az 555-0100 szám szerepel. |
|
mobilephone:555-0100 |
Azok a névjegyek, amelyeknél a mobiltelefonszám mezőjében az 555-0100 szám szerepel. |
|
businessfax:555-0100 |
Azok a névjegyek, amelyeknél a hivatalos faxszám mezőjében az 555-0100 szám szerepel. |
|
businessaddress:(1234 Budapest, Fő utca 100.) |
Azok a névjegyek, amelyeknél a hivatali cím mezőjében a 1234 Budapest, Fő utca 100. cím szerepel. Figyelje meg a zárójelek használatát a cím csoportosításához. |
|
homeaddress:(1234 Budapest, Fő utca 100.) |
Azok a névjegyek, amelyeknél az otthoni cím mezőjében a 1234 Budapest, Fő utca 100. cím szerepel. Figyelje meg a zárójelek használatát a cím csoportosításához. |
|
businesscity:budapest |
Azok a névjegyek, amelyeknél a hivatali cím Város mezőjében budapest szerepel. |
|
businesspostalcode:1234 |
Azok a névjegyek, amelyeknél a hivatali cím Irányítószám mezőjében az 1234 szerepel. |
|
street:(Fő utca 100.) |
Azok a névjegyek, amelyeknél a hivatali cím Utca mezőjében a Fő utca 100. cím szerepel. Figyelje meg a zárójelek használatát a cím csoportosításához. |
|
homestreet:(Fő utca 100.) |
Azok a névjegyek, amelyeknél az otthoni cím Utca mezőjében a Fő utca 100. cím szerepel. Figyelje meg a zárójelek használatát a cím csoportosításához. |
|
birthday:1960. 06. 04. |
Azok a névjegyek, amelyeknél a születésnap mezőjében az 1960. 06. 04. dátum szerepel. |
|
webpage:www.contoso.com |
Azok a névjegyek, amelyeknél a Weblap címe mezőben a www.contoso.com URL-cím szerepel. |










