Egy tábla oszlopának kimutatásához összesítheti az egyező értékeket egy oszlopban, így új táblázat tájolást hozhat létre. A táblázatot először növekvő sorrendbe rendezi az első oszlop értékei szerint.
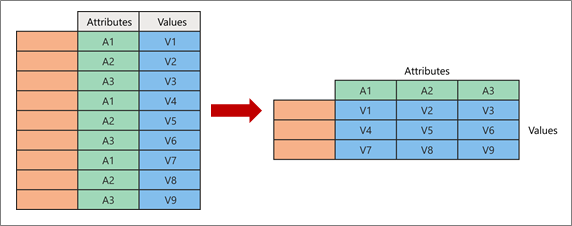
Kimutatáskor két eredeti oszlopot vesz fel, és létrehoz egy új attribútum-érték párot, amely az új oszlopok metszetpontját jelöli:
-
Attribútumok Egy eredeti attribútumoszlop azonos értékei (a bal oldalon zöld színnel) több új oszlopba vannak forgatva (a jobb oldalon zöld színnel).
-
Az eredeti nem megrajzolt oszlop értékei (a bal oldalon kék színnel) a megfelelő új oszlopok értékeiként vannak elosztva (a jobb oldalon kék színnel).
Íme az eljárásban használt mintaadatok.
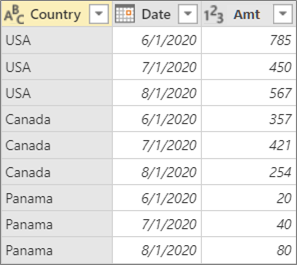
-
Lekérdezés megnyitásához keresse meg a Power Query-szerkesztő korábban betöltöttet, jelöljön ki egy cellát az adatokban, majd válassza a Lekérdezés > Szerkesztés lehetőséget. További információ: Lekérdezés létrehozása, betöltése vagy szerkesztése az Excelben.
-
Jelölje ki a kimutatáshoz használni kívánt oszlopot. A példában válassza a Dátum lehetőséget. Ennek az oszlopnak az egyedi értékei lesznek az új oszlopok és oszlopfejlécek.
-
Válassza az Átalakítás > kimutatásoszlop lehetőséget.
-
A Kimutatásoszlop párbeszédpanel Értékek oszloplistájában válassza az Amt lehetőséget.
-
Válassza a Speciális beállítások, majd az Összesítő érték függvényt. A példában válassza az Összeg lehetőséget.
Az elérhető lehetőségek a következők: Összesítés mellőzése, Darabszám (mind), Darabszám (nem üres), Minimum, Maximum, Medián, Összeg és Átlag.
Tipp Ha nem szeretne érték nélküli cellákat megszámolni, válassza a Darabszám (nem üres) lehetőséget. Ha például egy oszlopban tíz cella van, és kettő üres, akkor a szám nyolc. -
Válassza az OK gombot.
Eredmény
Az eredeti tábla Date oszlopát a rendszer úgy forgatja ki, hogy az eredeti Amt oszlop összes értékének összegét lekérje az Ország és minden új Dátum oszlop metszetében.
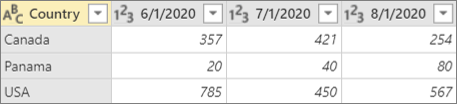
Íme az eljárásban használt mintaadatok.
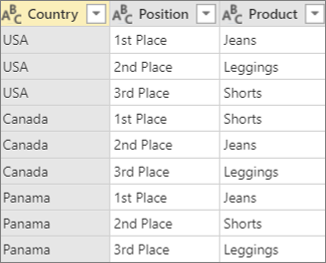
Összesítés nélkül is forgathat oszlopokat, ha olyan oszlopokkal dolgozik, amelyek nem összesíthetők, vagy nem szeretné összesíteni az értékeket.
-
Lekérdezés megnyitásához keresse meg a Power Query-szerkesztő korábban betöltöttet, jelöljön ki egy cellát az adatokban, majd válassza a Lekérdezés > Szerkesztés lehetőséget. További információ: Lekérdezés létrehozása, betöltése vagy szerkesztése az Excelben.
-
Jelölje ki a kimutatáshoz használni kívánt oszlopot. A példában válassza a Pozíció lehetőséget. Ennek az oszlopnak az egyedi értékei lesznek az új oszlopok és oszlopfejlécek.
-
Válassza az Átalakítás > kimutatásoszlop lehetőséget.
-
A Kimutatásoszlop párbeszédpanel Értékek oszloplistájában válassza a Termék lehetőséget.
-
Válassza a Speciális beállítások, majd az Összesítő érték függvényt. A példában válassza az Összesítés mellőzése lehetőséget.
-
Válassza az OK gombot.
Eredmény
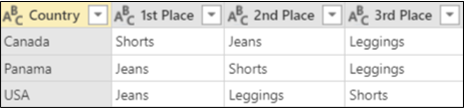
Az eredeti táblázat Position (Pozíció) oszlopa a Country (Ország) és az új Position (Pozíció) oszlop metszetében található eredeti Product (Termék) oszlop értékeinek lekéréséhez lesz forgatva.
Ebben a példában a "Kimutatás és oszlop összesítése" című szakaszban szereplő példát használjuk:
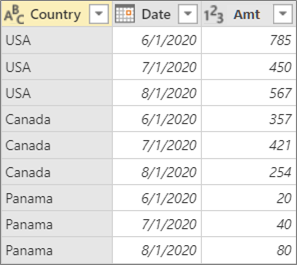
Ha a Dátum oszlopot forgatja, válassza az Amt elemet az Értékek oszloplistában, majd a Speciális beállításokban válassza az Összesítés mellőzése aggregátumérték-függvényhez lehetőséget, a következő hibaüzenet jelenik meg:
"Expression.Error: Túl sok elem volt a számbavételben a művelet befejezéséhez."
Ez a hiba azért fordul elő, mert az Összesítés mellőzése beállítás úgy van kialakítva, hogy egyetlen, az Ország és a Dátum metszéspontjában visszaadott értékkel működjön, nem pedig több értékkel.
Előfordulhat, hogy ez a hiba nem jelenik meg azonnal. Amikor eredetileg definiálta, az adatok feltételei egyetlen értéket hoztak létre a metszeti ponton. Később egy későbbi frissítési művelet után az adatok feltételei megváltoztak, és mostantól több érték is lehetséges a metszeti ponton. Ha ez történik, használhatja a Pivot parancsot egy összesítéssel.
Lásd még
Excelhez készült Microsoft Power Query – súgó










