Megjegyzés: Ez a témakör a klasszikus Yammer funkcióit ismerteti. Ha többet szeretne tudni az új Yammer funkció használatáról, olvassa el a következő témakört : új Yammer: Yammer-lap hozzáadása Teams-csatornához.
Együttműködésre van szükség egy Yammer-bejegyzésen vagy-témakörön a Microsoft Teamshasználata közben? A munkafolyamatot egyszerűsítheti, ha egy Yammer-csoport lapját felveszi a Microsoft Teamsszolgáltatásba. A csapattagok részt vehetnek az Yammer-beszélgetésben, közvetlenül a Teams-ban, vagy megvitathat egy Yammer-beszélgetést a Teams-ban a szélesebb Yammer csoportra adott válasz elküldése előtt.
Ha egy csapattag a Yammer lapjára lép, a Yammer ismét hitelesíti őket, hogy csak a hozzájuk tartozó Yammer-tartalmat láthassák.
A lap hozzáadásához az alábbiak szükségesek:
-
Előfizetés a Yammer nagyvállalati verzióra.
-
A csapattagoknak engedélyezni kell a lapfülek hozzáadását. Ha nem tud lapot hozzáadni, beszéljen a csoport tulajdonosával.
Megjegyzés: A Yammer lap nem frissül automatikusan. Ha új beszélgetéseket vagy válaszokat szeretne látni, töltse újra a fület.
Yammer lap hozzáadása Teams-csatornához
-
A Teams-csatornában válassza a + gombot a TAB billentyűt lenyomva.
-
Kattintson a Yammer fülre.
-
Jelölje ki a lapon megjelenítendő Yammer-csoportot, és kattintson a telepítésgombra.
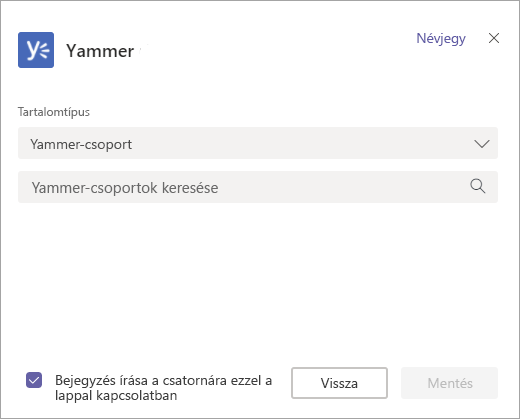
-
Miután telepítette az alkalmazást, be kell állítania. A tartalomtípus csoportban válasszon az alábbi lehetőségek közül:
-
Yammer csoport: minden olyan üzenet, amely a kijelölt csoport felhasználójának látható.
-
Témakör-hírcsatorna: az összes olyan üzenet, amely a kijelölt témakörben látható, a felhasználóhoz tartozó hashtag (például #NewEmployee.
-
-
A Keresés mezőbe írja be a felvenni kívánt csoport nevét vagy témáját.
-
Ha automatikusan el szeretne küldeni egy Teams-üzenetet, amely lehetővé teszi, hogy a csoport tudja, hogy felvette a Yammer lapot, akkor jelölje be a bejegyzés a csatornára jelölőnégyzetet. Egyéb esetben törölje a jelölését.
-
Kattintson a Mentés gombra. Az új Yammer lap megjelenik az összes csapattaghoz tartozó menüsávon.
Megjegyzés: Laponként csak egy Yammer-csoportot vagy egy témakört lehet kijelölni. Ha további Yammer-csoportok lapját szeretné hozzáadni, ismételje meg ezt az eljárást.
Tipp: Ha módosítani vagy átnevezni szeretné a megjelenített Yammer csoportot, vagy el szeretné távolítani a lapot, kattintson a lap neve melletti lefelé mutató nyílra.
Yammer-beszélgetés megosztása a Teams-csatorna fő beszélgetési hírcsatornájában
-
Miután beállította a Yammer lapot, bármely Yammer-üzenetben a csoporttagok lehetőségre kattintva megoszthatók a csatornára.
A csapat csatornájában folytatott beszélgetések nem jelennek meg a Yammer-ben, így a csapata a szélesebb Yammer-beszélgetésbe való feladást megelőzően megállapodásra kerülhet.
Gyakori kérdések
K.: a Yammer lap akkor érhető el, ha mobileszközökön használom a Teams készüléket?
A: nem, a Teams Yammer lapja csak a webes és az asztali verzióban érhető el.










