A Microsoft 365 Lejátszási listák funkciója Microsoft Listák sablonra épül. Ezt a SharePointon futó Stream végzi. Mostantól a videó- és hangfájlokat lejátszási listákba rendezheti a könnyű rendszerezés, a megosztás és a lejátszás érdekében.
Lejátszási listákat hozhat létre a következőhöz:
-
Egy folyamatos videósorozat, amely folyamatosan új médiafájlt ad hozzá, és a nézők könnyen megtalálják a legújabb tartalmat.
-
"Hasonló" médiatartalmak rendszerezése referenciaként. Ez felhasználható szélesebb közönséggel való megosztásra vagy személyes fogyasztásra.
-
Podcastok létrehozása és közvetítése.
Hogyan lehet létrehozni az első lejátszási listát?
A Lejátszási lista egy új sablon, amelyet a Microsoft List termék támogat. A Microsoft 365-ben számos helyről létrehozhat lejátszási listát, például a Stream kezdőlapjáról, a SharePoint-webhelyről vagy a Microsoft Listából.
-
Ugrás a Stream kezdőlapjára – stream.office.com
-
Az Új létrehozása menüben válassza a Lejátszási lista lehetőséget.
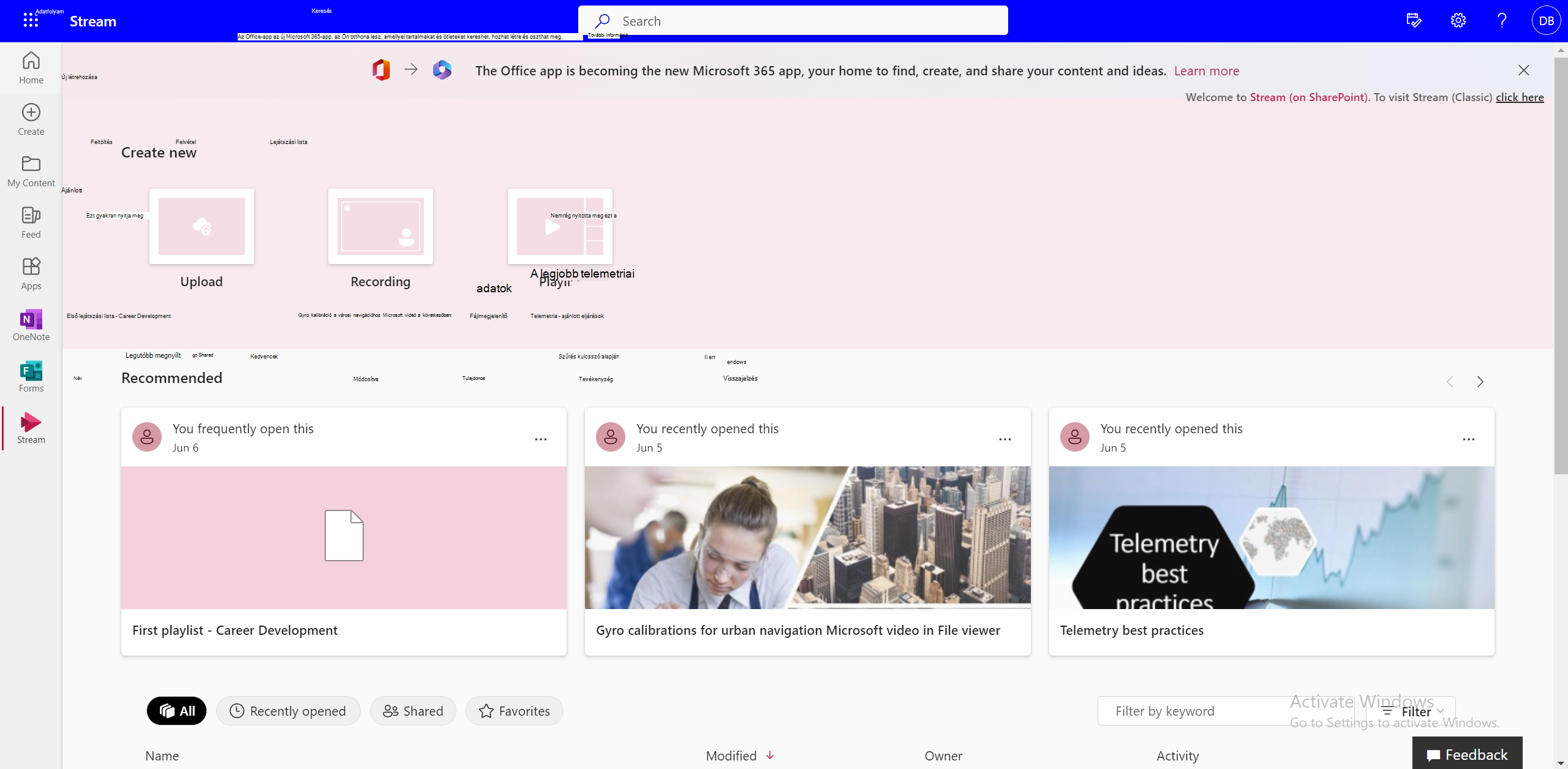
-
Adjon meg egy nevet és egy leírást.
-
Válassza ki azt a helyet, ahová menteni szeretné a listát, majd válassza a Létrehozás lehetőséget.
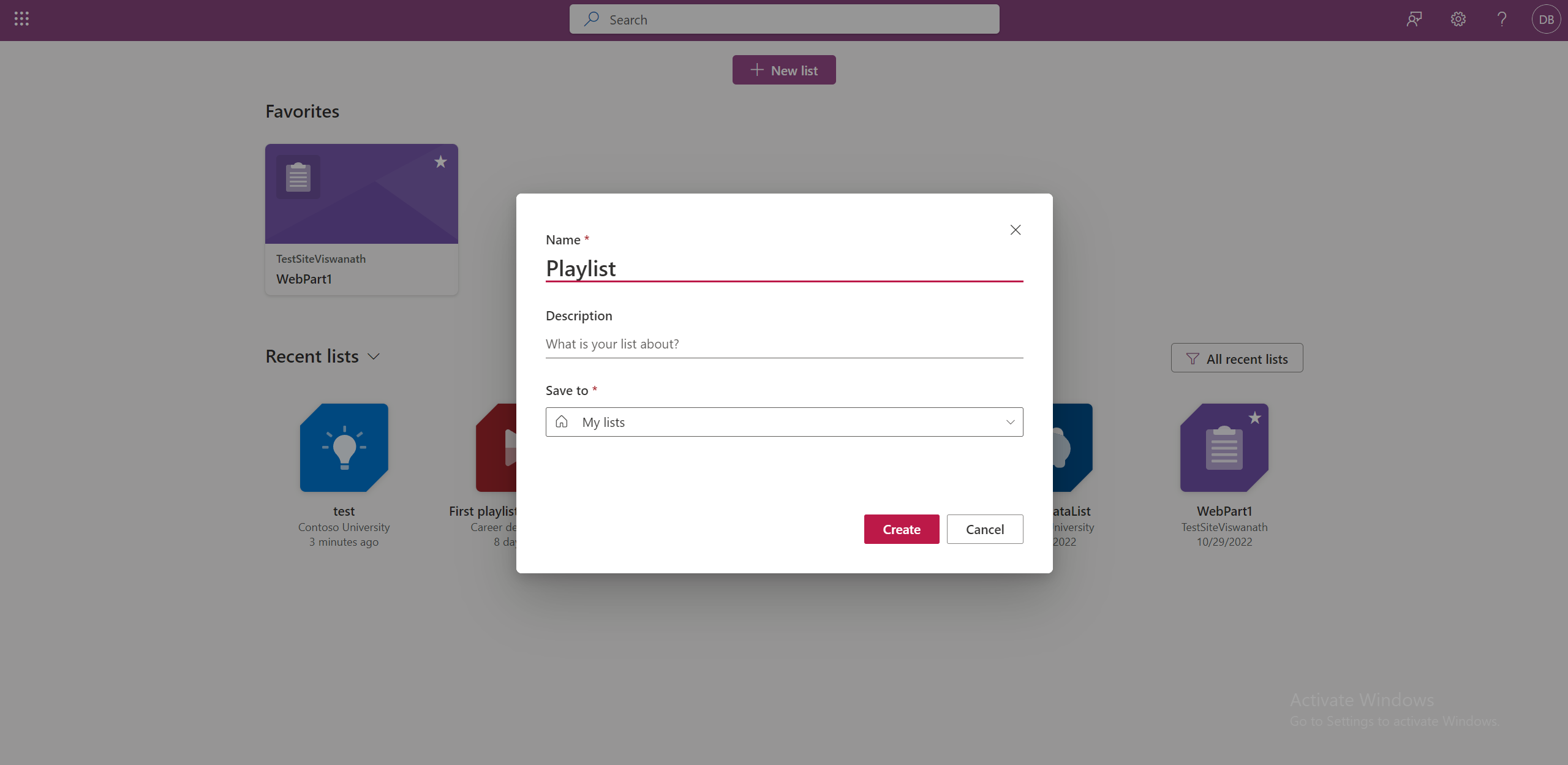
-
A lejátszási lista készen áll a használatra, és megkezdheti a videók hozzáadását.
Másik lehetőségként megnyithatja a Microsoft-listát.
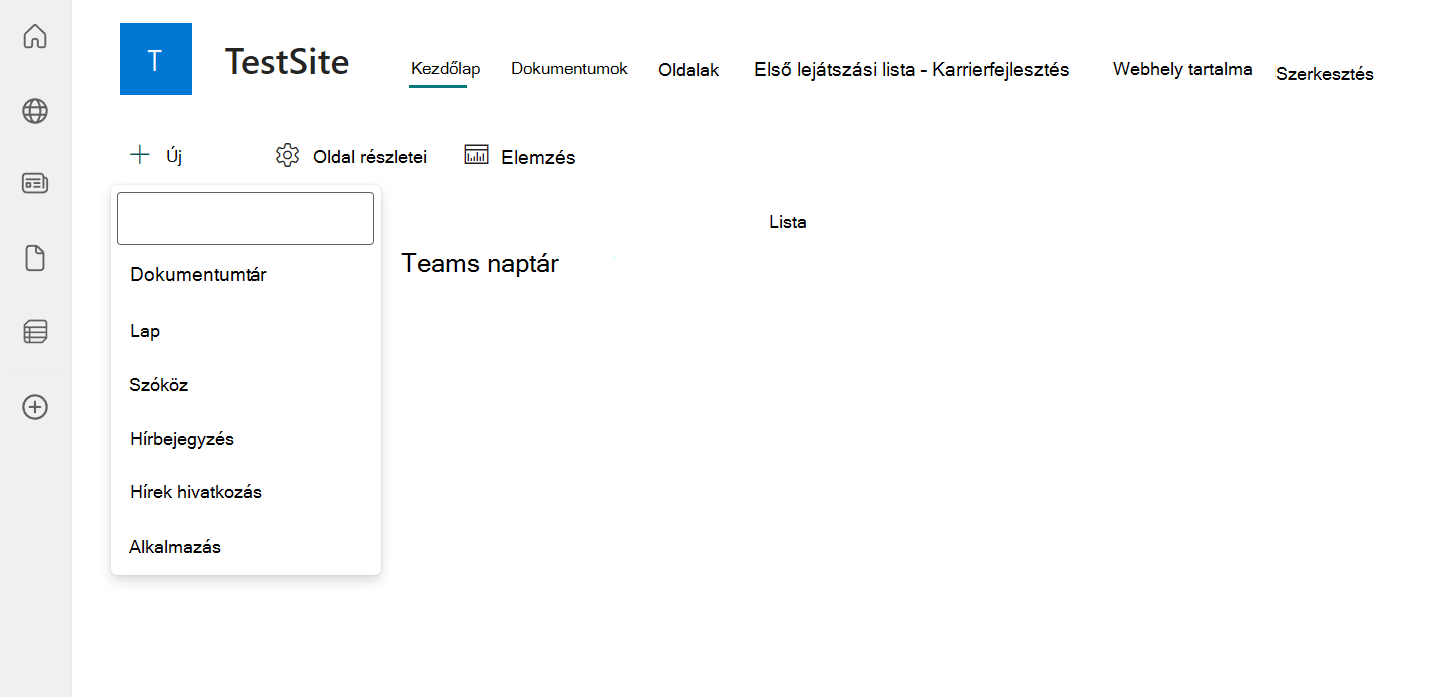
Válassza a Lejátszási lista sablont, és kövesse ugyanezt a folyamatot a lejátszási lista létrehozásához.
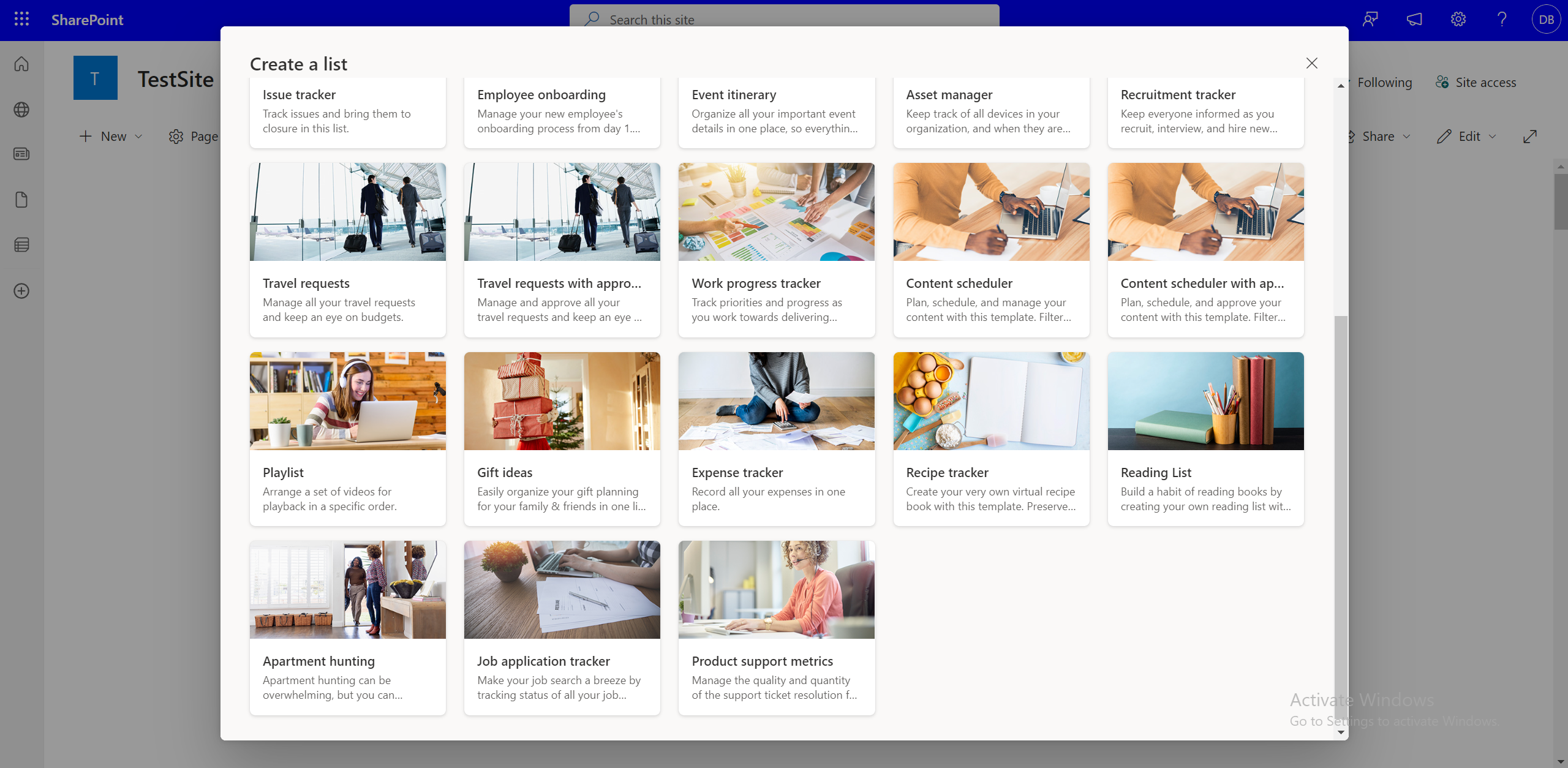
Hogyan lehet videókat hozzáadni egy lejátszási listához?
Videókat vehet fel a helyi fájlokból, a OneDrive-ról vagy a SharePoint-dokumentumtárból. Az alábbiakban különböző módokon adhat hozzá videókat egy lejátszási listához.
Videók hozzáadása lejátszási listához a lista felületéről
-
A SharePoint-webhelyen válassza az Új elem hozzáadása lehetőséget.
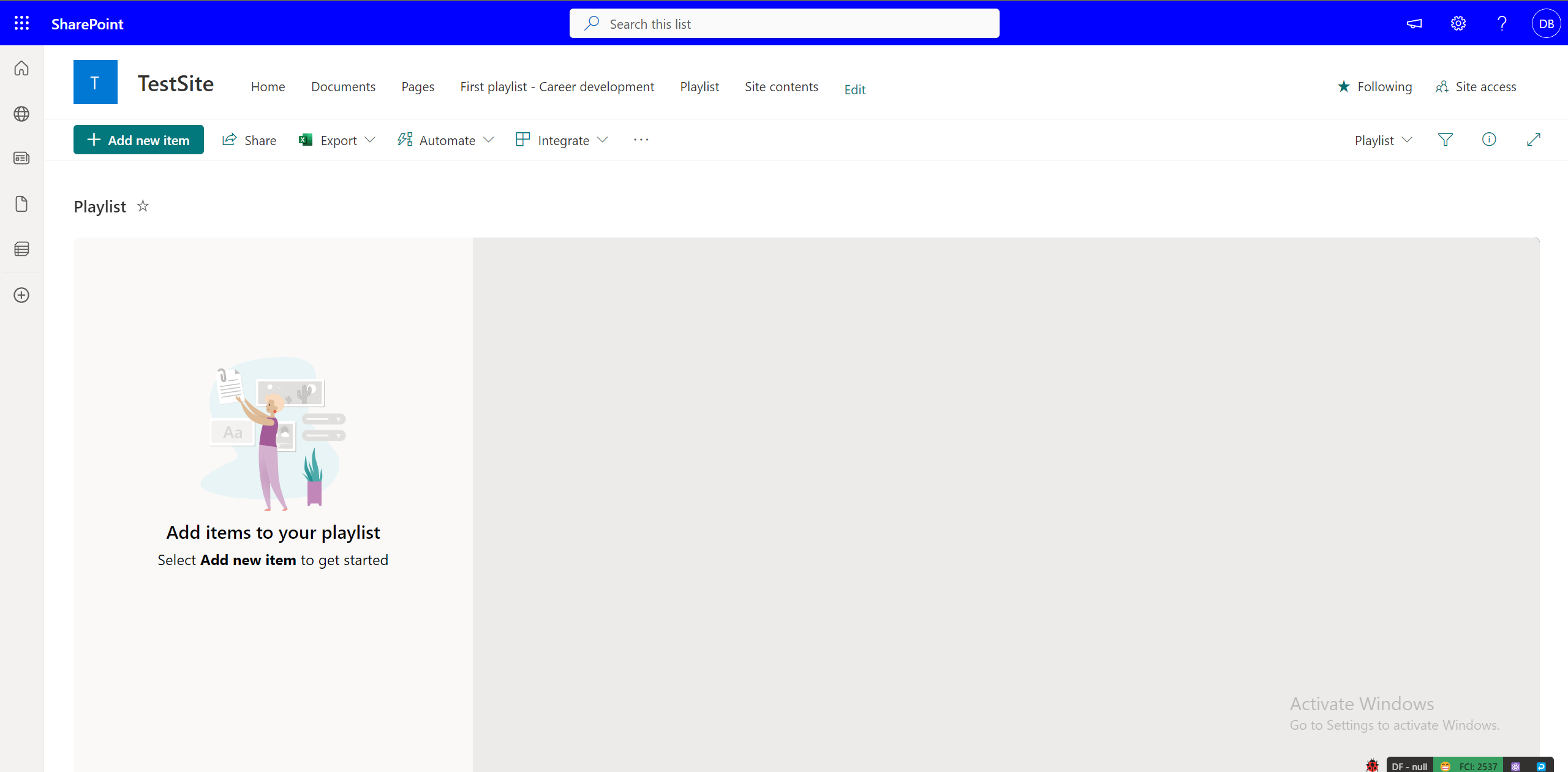
-
A Fájlok kiválasztása párbeszédpanelen válasszon ki egy vagy több videót a lejátszási listára a lejátszási felületen belül.
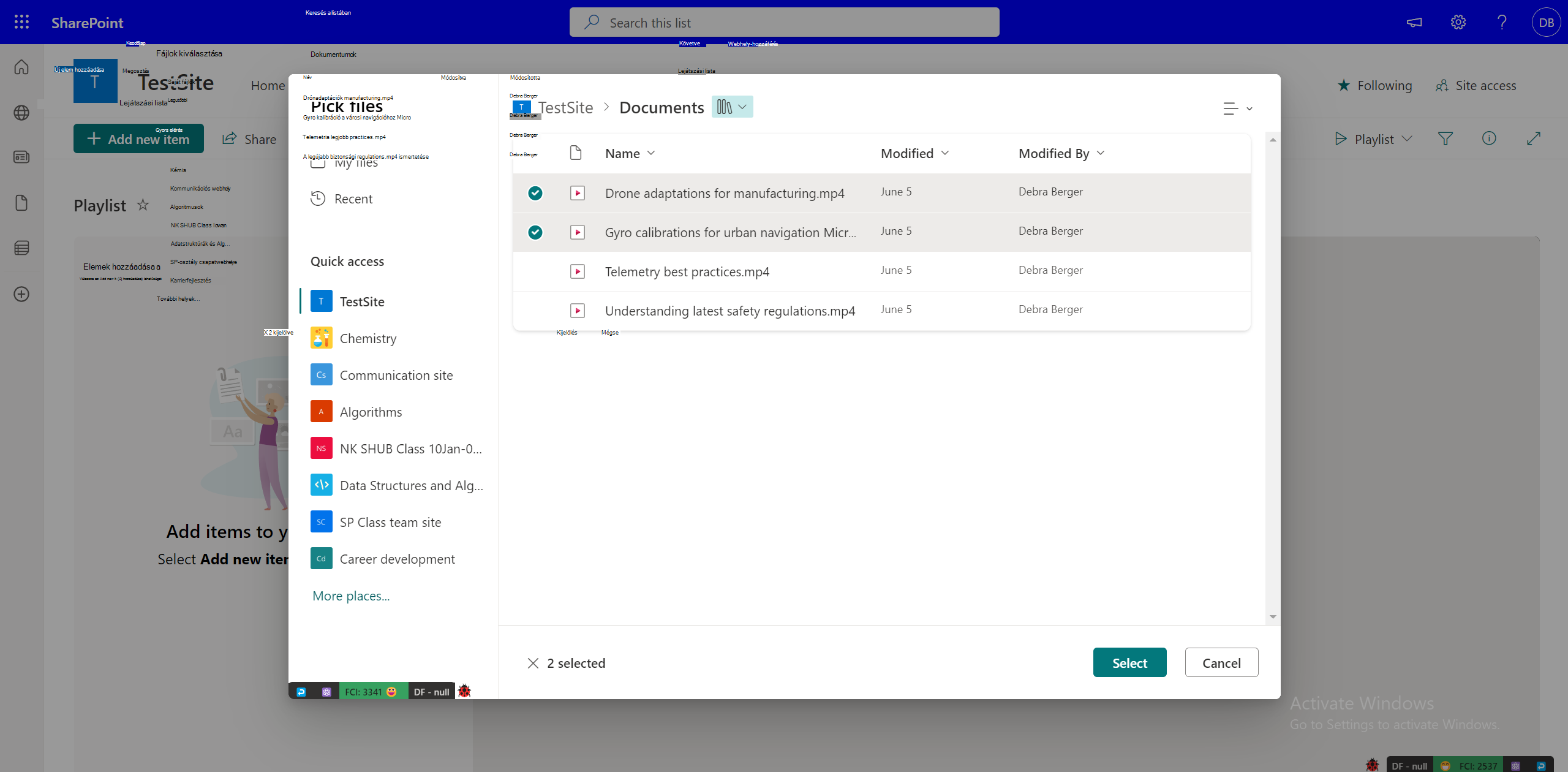
Videók hozzáadása lejátszási listához a Stream-webalkalmazásból
Úgy is dönthet, hogy közvetlenül a lejátszási listához ad hozzá egy videót, amelyet éppen néz. Ha rendelkezik a videóval a Stream webalkalmazásban, válassza felül a Hozzáadás a lejátszási listához lehetőséget. Ha nem a webalkalmazásban van, a Streamben való megnyitási lehetőséget választva érheti el. Ezután hozzá kell adnia a videót a lejátszási listához a válogatóból, vagy létre kell hoznia egy újat a videóhoz.
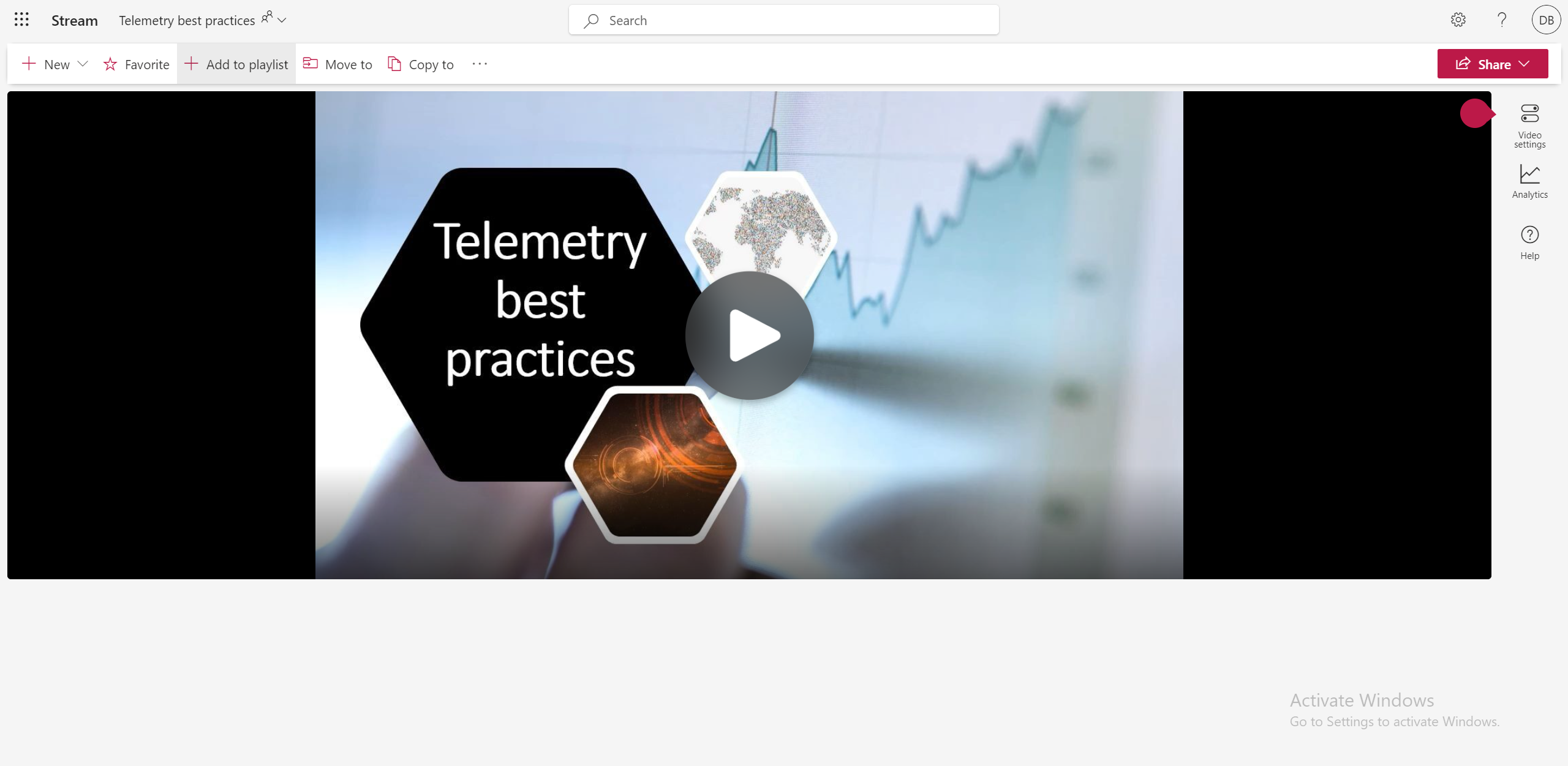
Videók felvétele a lejátszási listára a OneDrive-ról vagy a SharePoint-tárból
A OneDrive Saját fájlok vagy a SharePoint-dokumentumtár segítségével egyszerre egy videót is hozzáadhat a lejátszási listához. Kattintson a fájl három pontjára, és válassza a Hozzáadás a lejátszási listához lehetőséget.
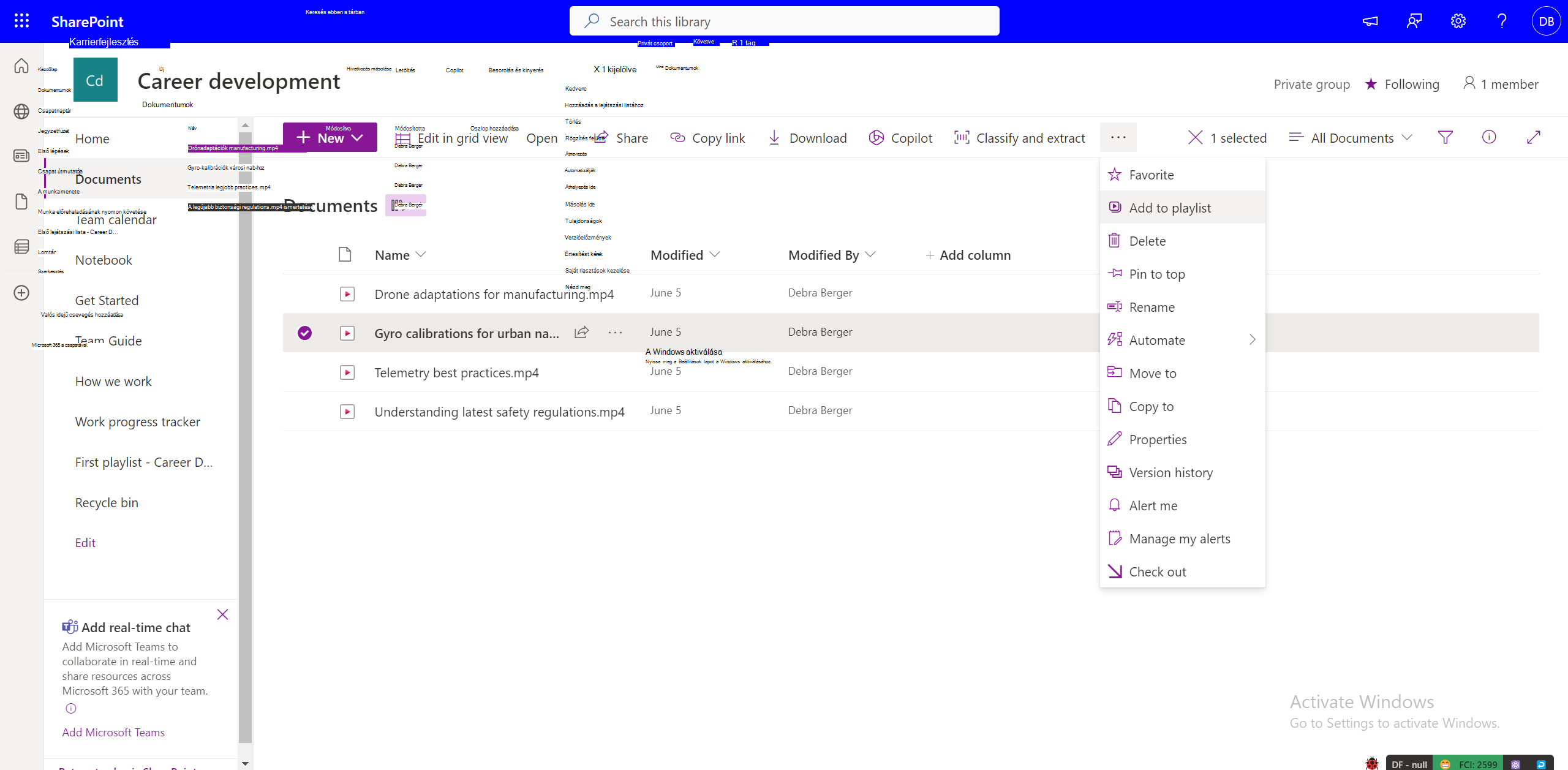
Ezután hozzáadhatja a videót a lejátszási listához a válogatóból, vagy létrehozhat egy újat a videóhoz.
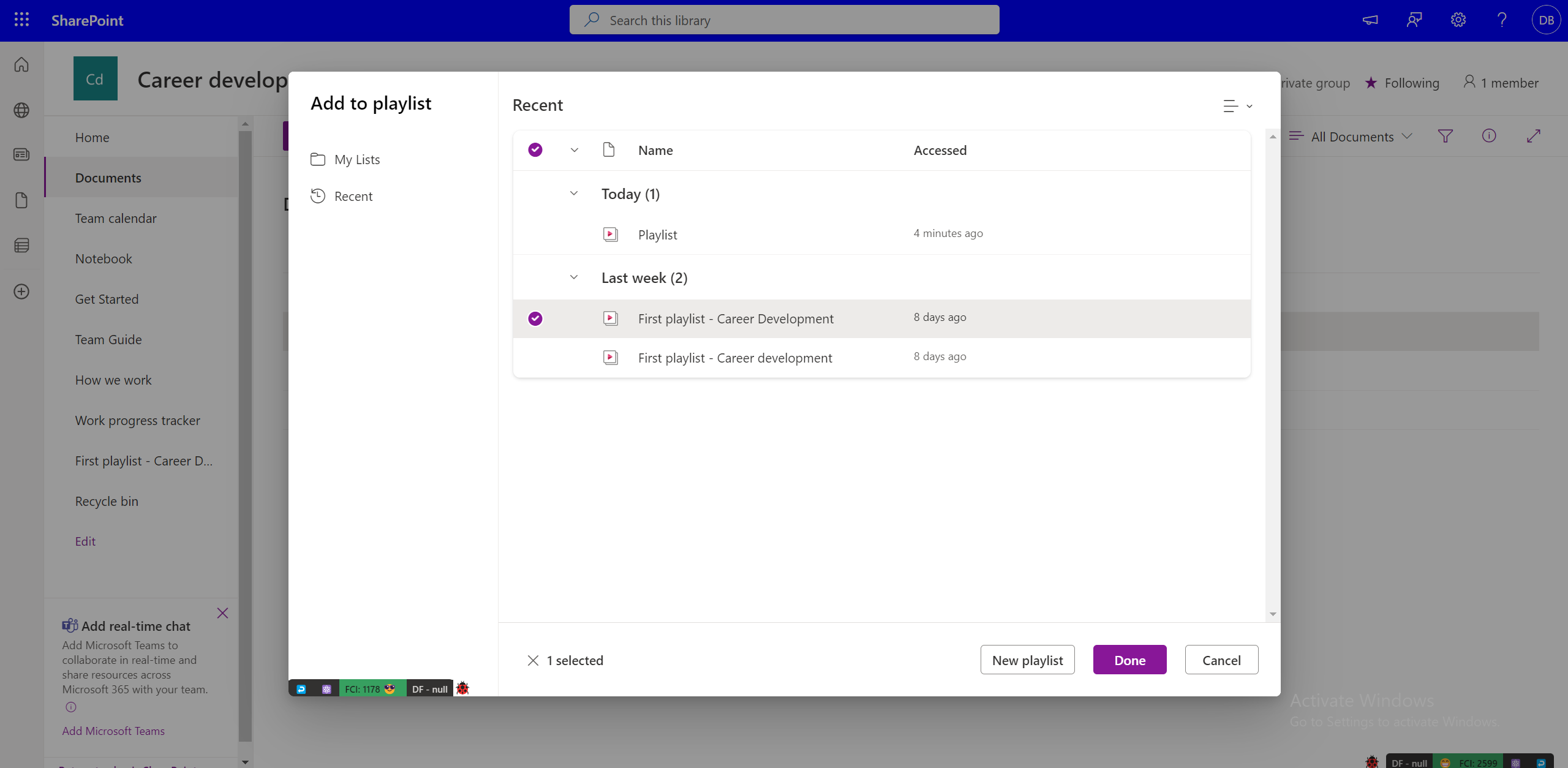
Lejátszási listához való hozzáadás engedélyei
Videók hozzáadásához tulajdonosi/szerkesztői jogosultságokkal kell rendelkeznie egy lejátszási listához. A videók lejátszási listához való hozzáadása előtt legalább megtekintési hozzáféréssel kell rendelkeznie. Vegye figyelembe, hogy a hozzáadott videó nem feltétlenül látható azoknak a felhasználóknak, akik nem rendelkeznek megtekintési hozzáféréssel (még akkor sem, ha megtekintési hozzáféréssel rendelkeznek egy lejátszási listához). Videónkénti hozzáférést külön kell kezelni.
Több videó hozzáadása a lejátszási listához
Miközben videókat ad hozzá a lejátszási listához a listafelületen belül, több videót is kijelölhet egy adott helyről, például egy mappát vagy egy dokumentumtárat a OneDrive-ban vagy a SharePointban az Új elem hozzáadása lehetőség kiválasztásával.
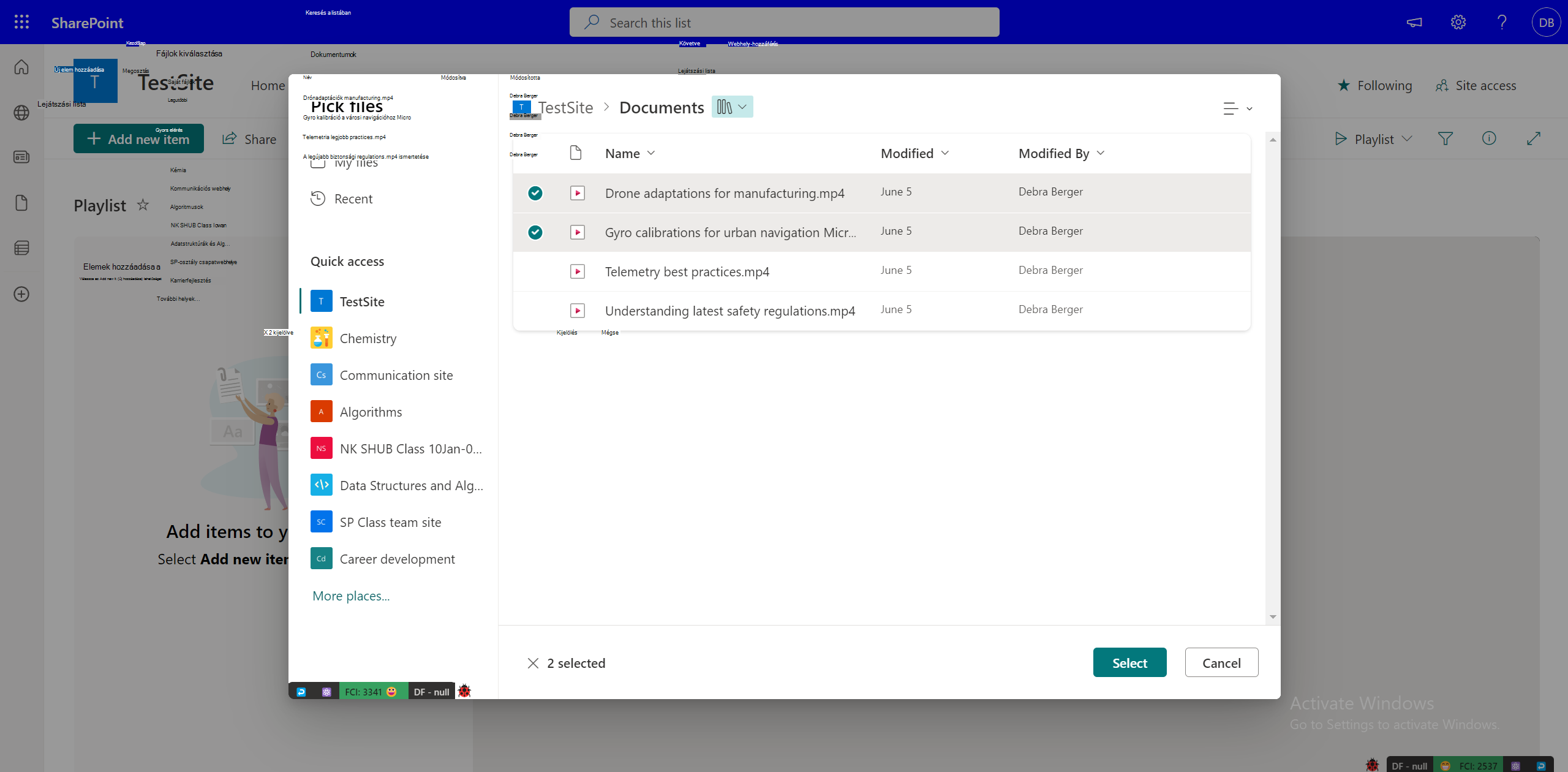
Miközben videókat ad hozzá a OneDrive-ról vagy a SharePoint-dokumentumtárból, egyesével hozzáadhat videókat a lejátszási listához.
Videó hozzáadása több lejátszási listához
Ha legalább megtekintési engedéllyel rendelkezik a videóhoz, és szerkesztési engedéllyel rendelkezik azokhoz a lejátszási listákhoz, amelyekhez hozzá szeretné adni a videót, hozzáadhatja a videót az összes lejátszási listához. Azonban nem választhat ki több lejátszási listát, és csak egyenként adhat hozzá listát.
Más fájltípusok hozzáadása a lejátszási listához
Hangfájlokat is hozzáadhat a lejátszási listákhoz, de a hang- és videoformátumokon kívül más formátumok nem támogatottak.
Videók metaadatainak szerkesztése lejátszási listában
Szerkesztheti egy lejátszási lista videó metaadatait, például a címet.
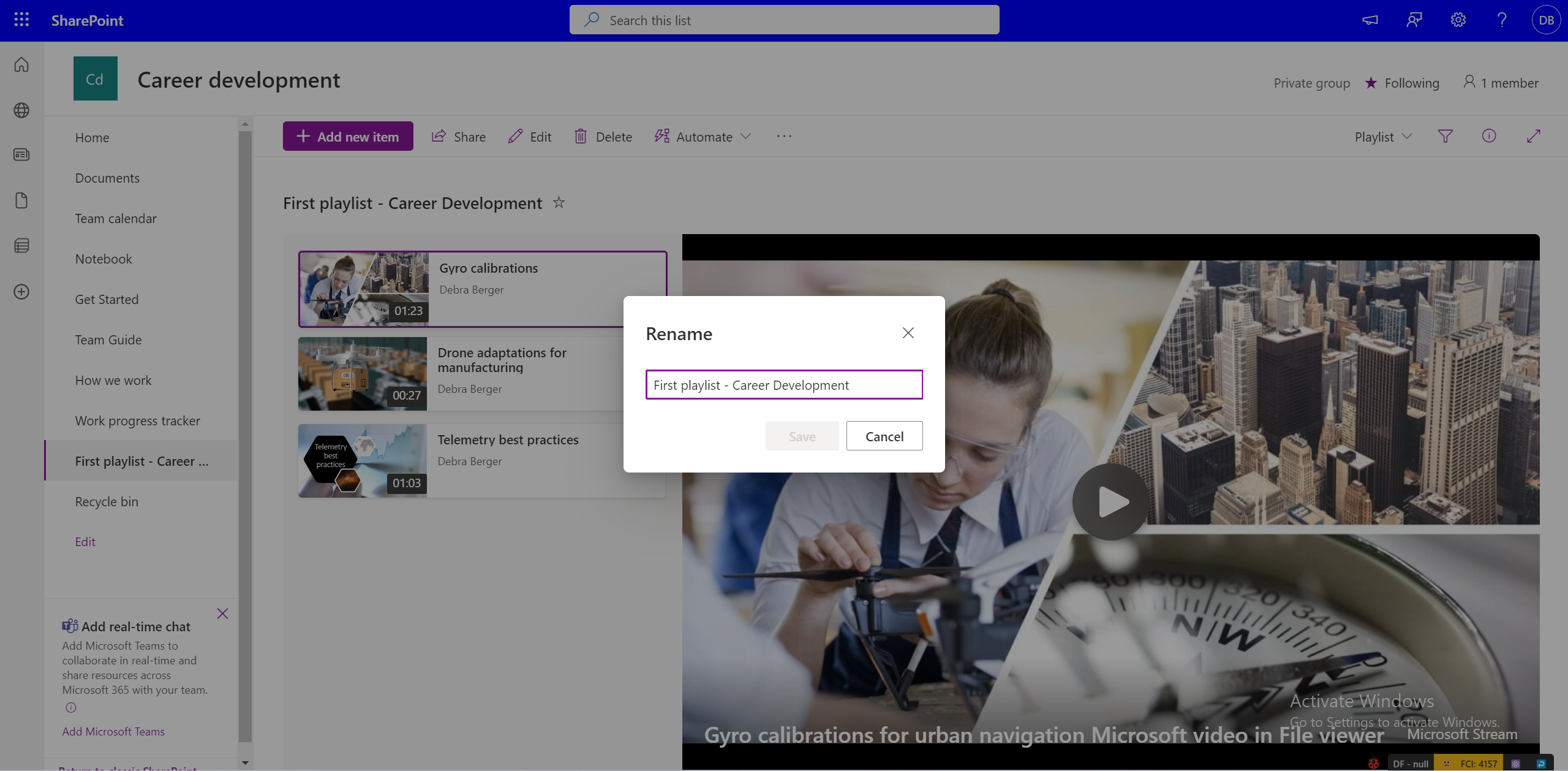
A forrásfájl metaadatainak módosítása nem tükrözi automatikusan a lejátszási lista változásait. Ha módosítani szeretné a videó címét egy lejátszási listában, válassza a Minden elem nézetet, és szerkessze az oszlopmezőket.
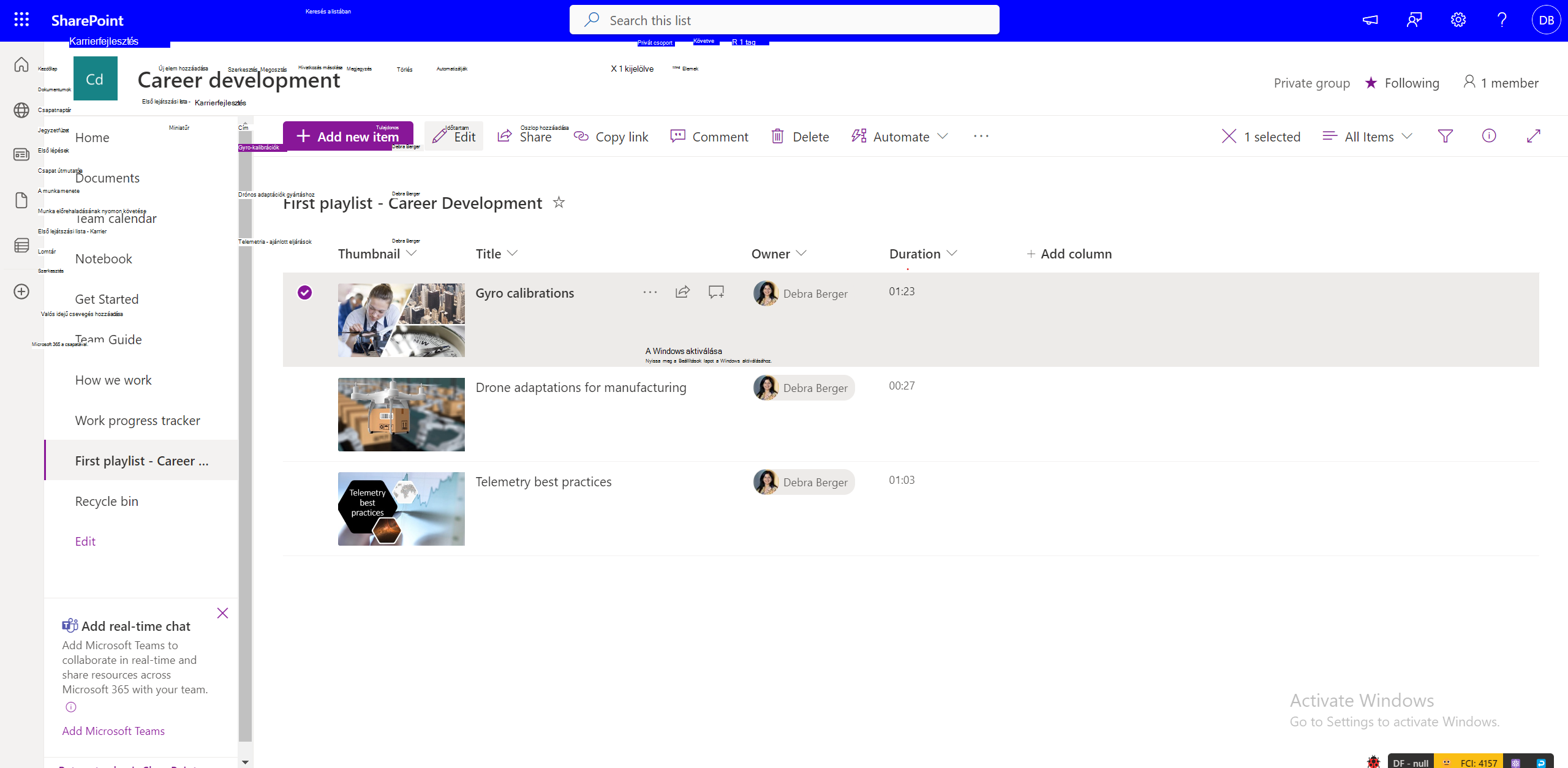
A videó eredeti metaadatai azonban nem változnak a lejátszási listában végrehajtott módosításokkal, mivel a forrásfájlra hivatkoznak.
Hogyan oszthat meg lejátszási listát másokkal?
Megosztható hivatkozást a Lejátszási lista nézetben, a Megosztás paranccsal szerezhet be. Az engedélyek használatával a megosztás párbeszédpanelen elérhetővé teheti a lejátszási listát a szervezet összes tagja vagy korlátozott számú tagja számára.
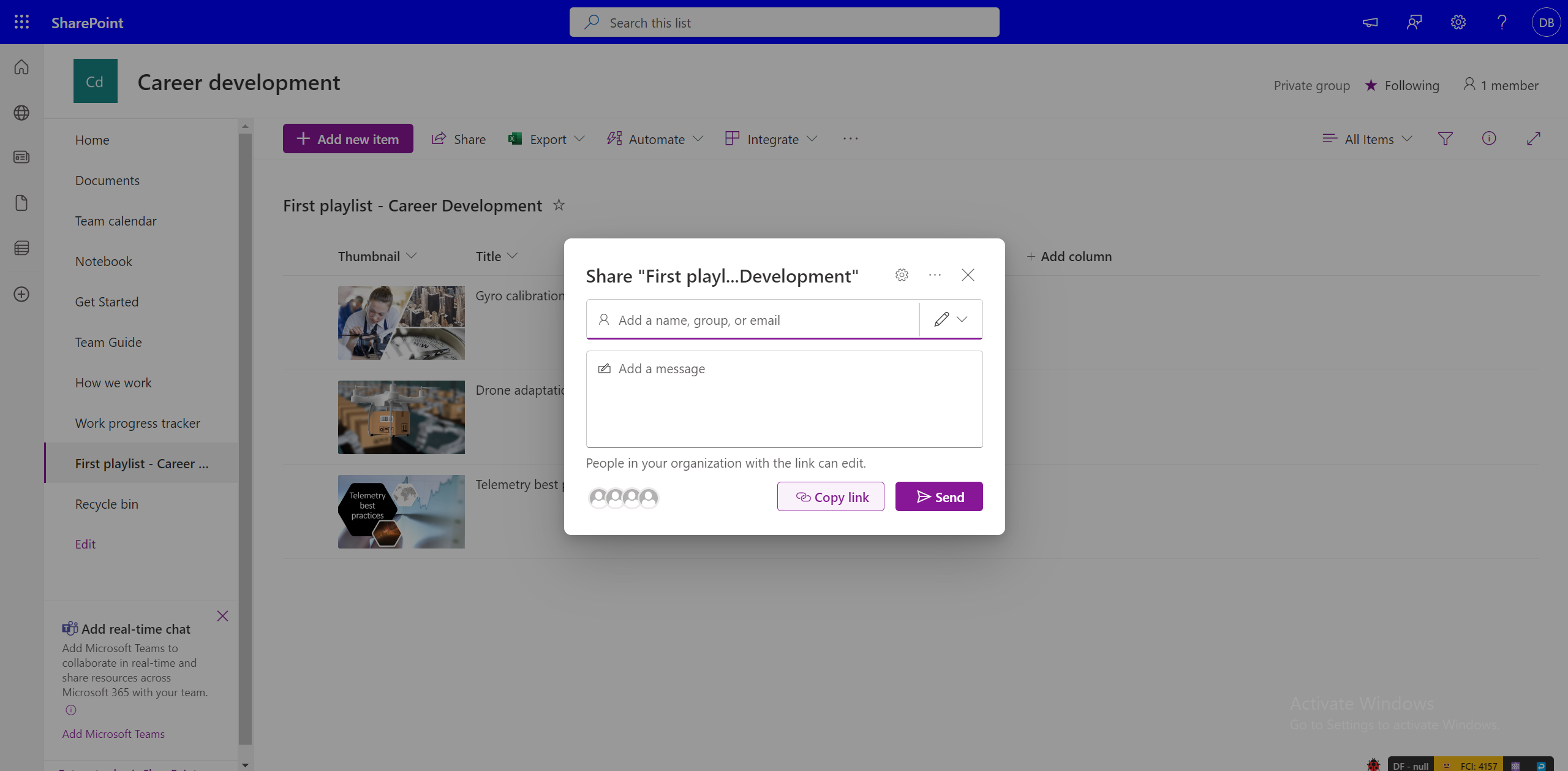
Vegye figyelembe, hogy a lejátszási lista megosztása nem ad engedélyeket a lejátszási lista részét képező videókhoz. Ha rendelkezik hozzáféréssel a lejátszási listához, de nem rendelkezik hozzáféréssel a videókhoz, engedélyt kell kérnie. Ha az összes videót alapértelmezés szerint mindenki számára elérhetővé szeretné tenni, akkor ennek megfelelően módosítania kell a videóengedélyeket.
Hogyan kérhet hozzáférést egy lejátszási listához?
Válassza ki azt a hivatkozást, amelyhez nincs hozzáférése. Ekkor megnyílik a OneDrive és a SharePoint hozzáférési kérési felülete, ahol megírhat egy üzenetet, és hozzáférést kérhet, amelyet a rendszer jóváhagyásra elküld a lejátszási lista tulajdonosának.
Hogyan kérhet hozzáférést a videókhoz egy lejátszási listában?
Azok a videók, amelyekhez a felhasználók nem rendelkeznek hozzáféréssel, "zárolt" miniatűrnel jelennek meg. A hozzáféréshez kiválaszthatja a videót, és kérheti, hogy kérjen hozzáférést a videó tulajdonosától.
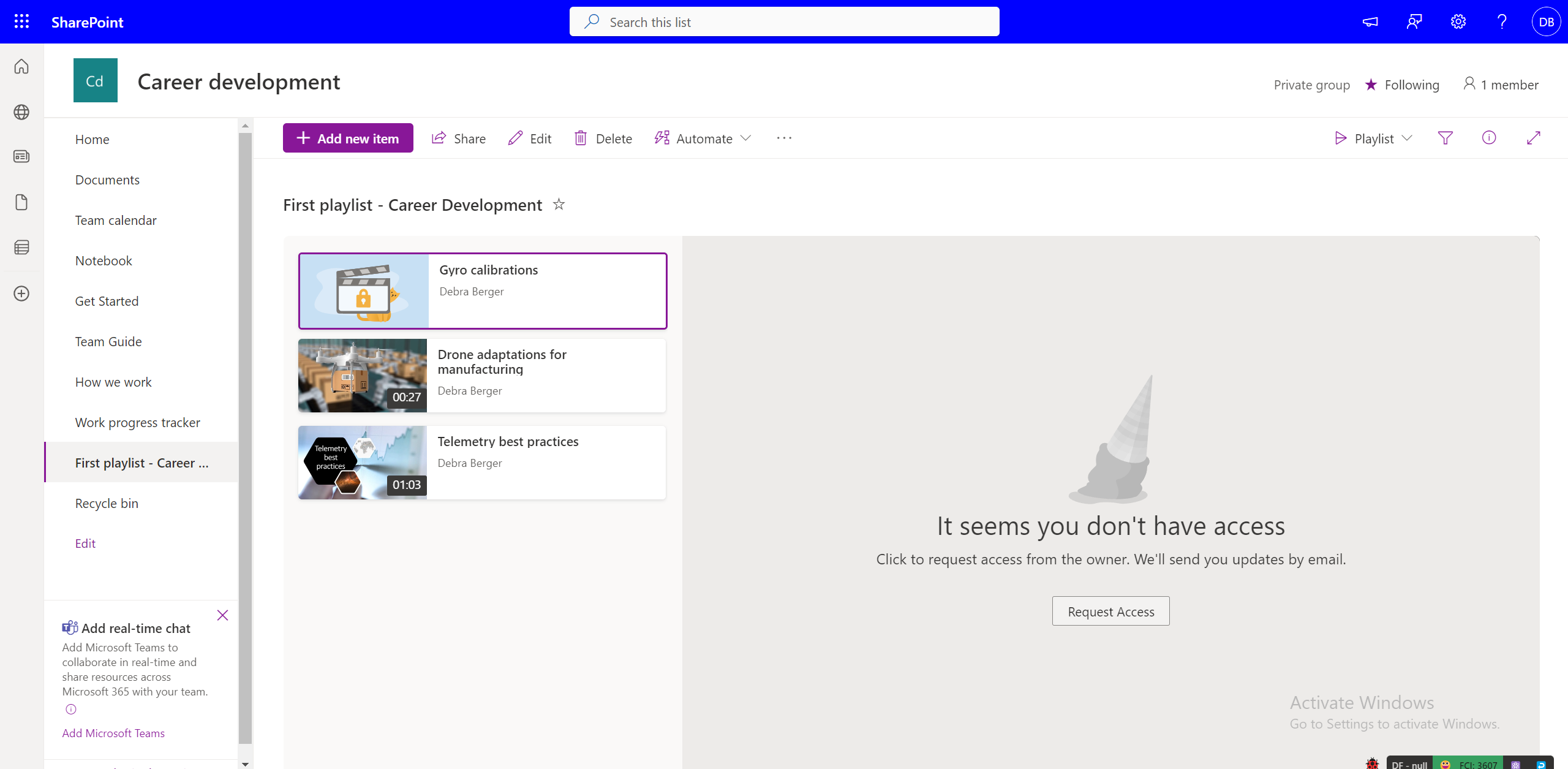
Nem a saját lejátszási lista újraosztása
Ha rendelkezik megtekintési engedélyekkel egy lejátszási listához, és a lejátszási lista tulajdonosa engedélyezte a "megosztható hivatkozásokat", újra megoszthatja a lejátszási listát. Ha a lejátszási lista meg van osztva egy adott megtekintővel, nem oszthatja meg tovább. Kérheti a lejátszási lista tulajdonosát, hogy szerkessze a megosztási engedélyeket.
Hol oszthatja meg lejátszási listáját?
A lejátszási listák a OneDrive és a SharePoint bármely más fájltípusához hasonlóan megoszthatók a megosztás párbeszédpanelen. Létrehozhat egy adott engedélyekkel rendelkező hivatkozást, amely másolható és megosztható a célközönséggel. A lejátszási listát a Megosztás párbeszédpanelen is megoszthatja adott e-mail-azonosítókkal.
Emellett a SharePoint-webhelyek lejátszási listái a lista kijelzővel beágyazhatók a lapokra.
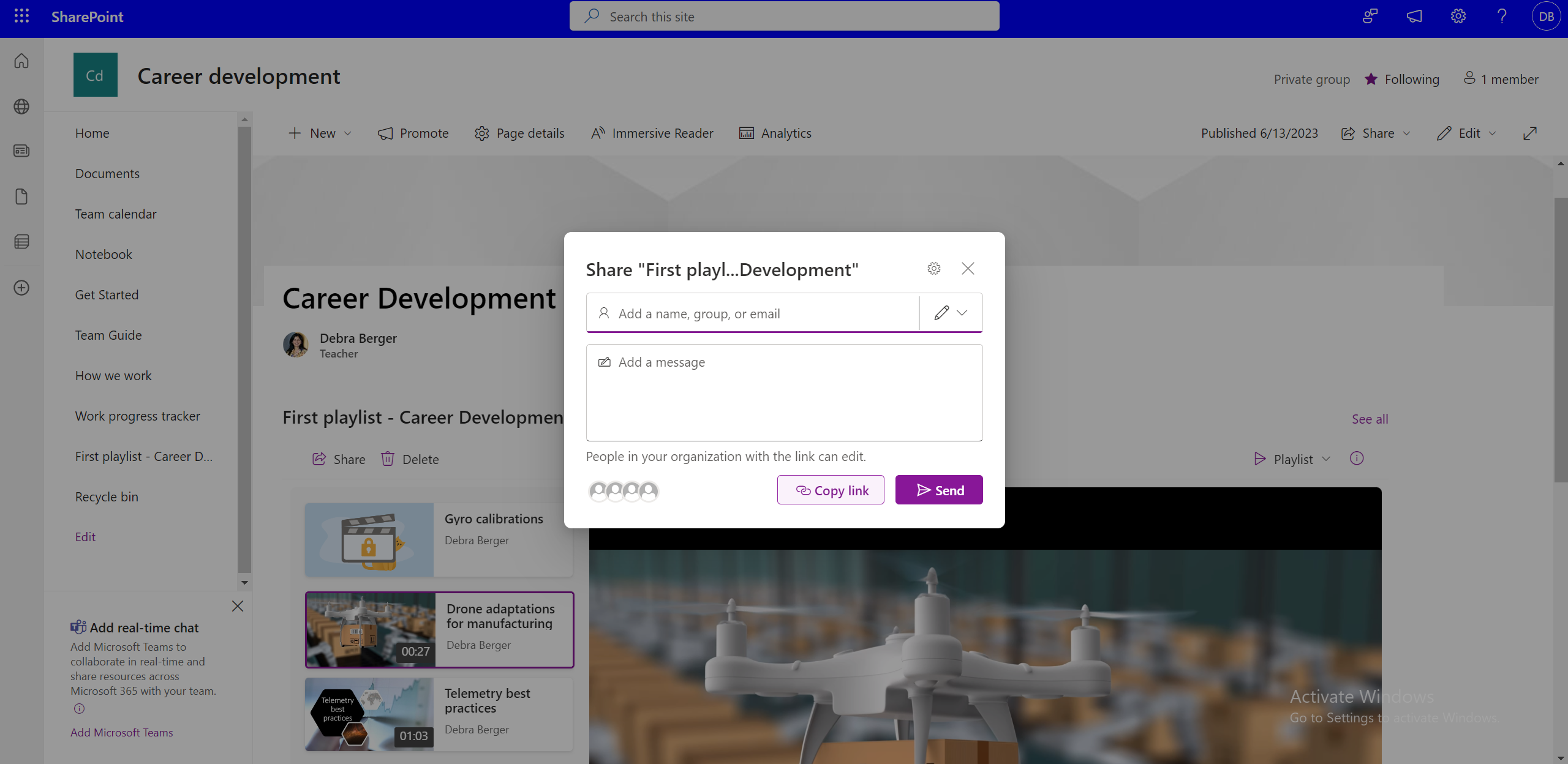
Lejátszási lista közzététele egy teljes csapat vagy szervezet számára
Ha nagy közönségnek szeretne közzétenni, a megosztás párbeszédpanelt egy szervezeti vagy csoportszintű levelezőlista megadásával teheti közzé. Vagy a lista kijelző használatával a lejátszási listák közzétehetők szervezeti vagy csapatszintű SharePoint-webhelyeken.
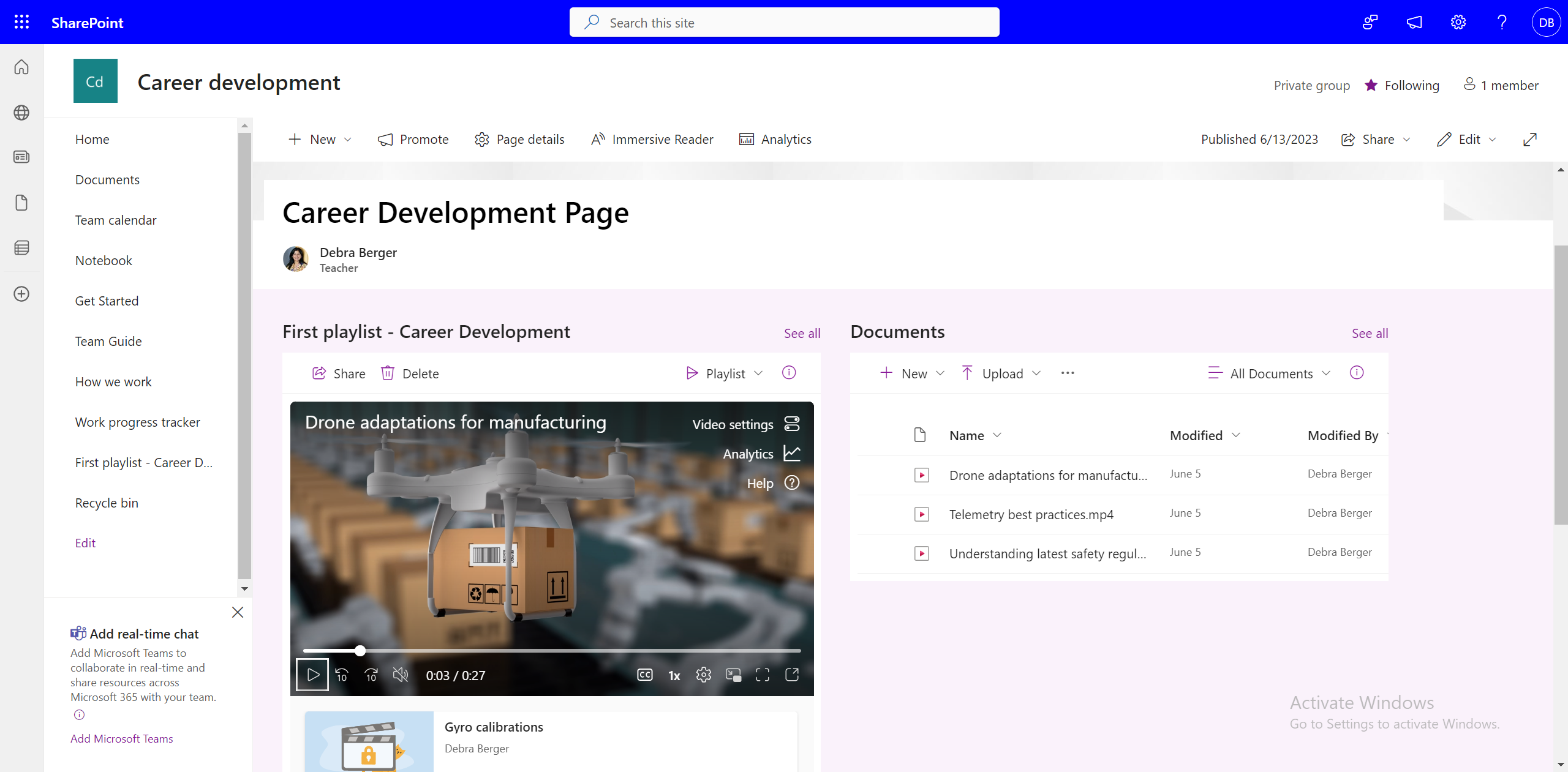
Ha a SharePoint-webhelyeket nem használják szervezeten belül, a lejátszási listák megoszthatók az intranetes webhelyeken?
Igen, a lejátszási listákat továbbra is megoszthatja "megosztható hivatkozások" használatával, de nem ágyazhat be lejátszási listákat nem SharePoint-webhelyekre.
Hogyan lehet belefoglalni az összes lejátszási listát a teams csatornába?
Ha lejátszási listát szeretne hozzáadni a Teams-csatornához, válassza az Új lap hozzáadása egy csatornán lehetőséget, válassza a SharePoint és a
-
Adjon hozzá egy SharePoint-webhelylapot a csatornához, amely egy vagy több lejátszási listát ágyaz be a lista kijelzővel.
-
Lejátszási lista hozzáadásához válassza a Lista hozzáadása lehetőséget, és válasszon ki egy elérhető lejátszási listát.
Hogyan lehet visszavonni egy már megosztott lejátszási listához való hozzáférést?
A megosztott lejátszási listákhoz való hozzáférést a következővel kezelheti:
-
A Lejátszási lista legördülő lista kiválasztása a Lejátszási lista nézetben.
-
Váltson a Minden elem nézetre.
-
Válassza az i ikont.
-
Válassza a Hozzáférés kezelése lehetőséget a megosztott hivatkozások vagy egyéni felhasználók engedélyeinek kezeléséhez.
Vagy
-
Válassza a Megosztás lehetőséget.
-
A Megosztás párbeszédpanelen válassza a Hozzáférés kezelése lehetőséget.
-
Kezelheti a hozzáféréssel rendelkező hivatkozások vagy személyek engedélyeit.
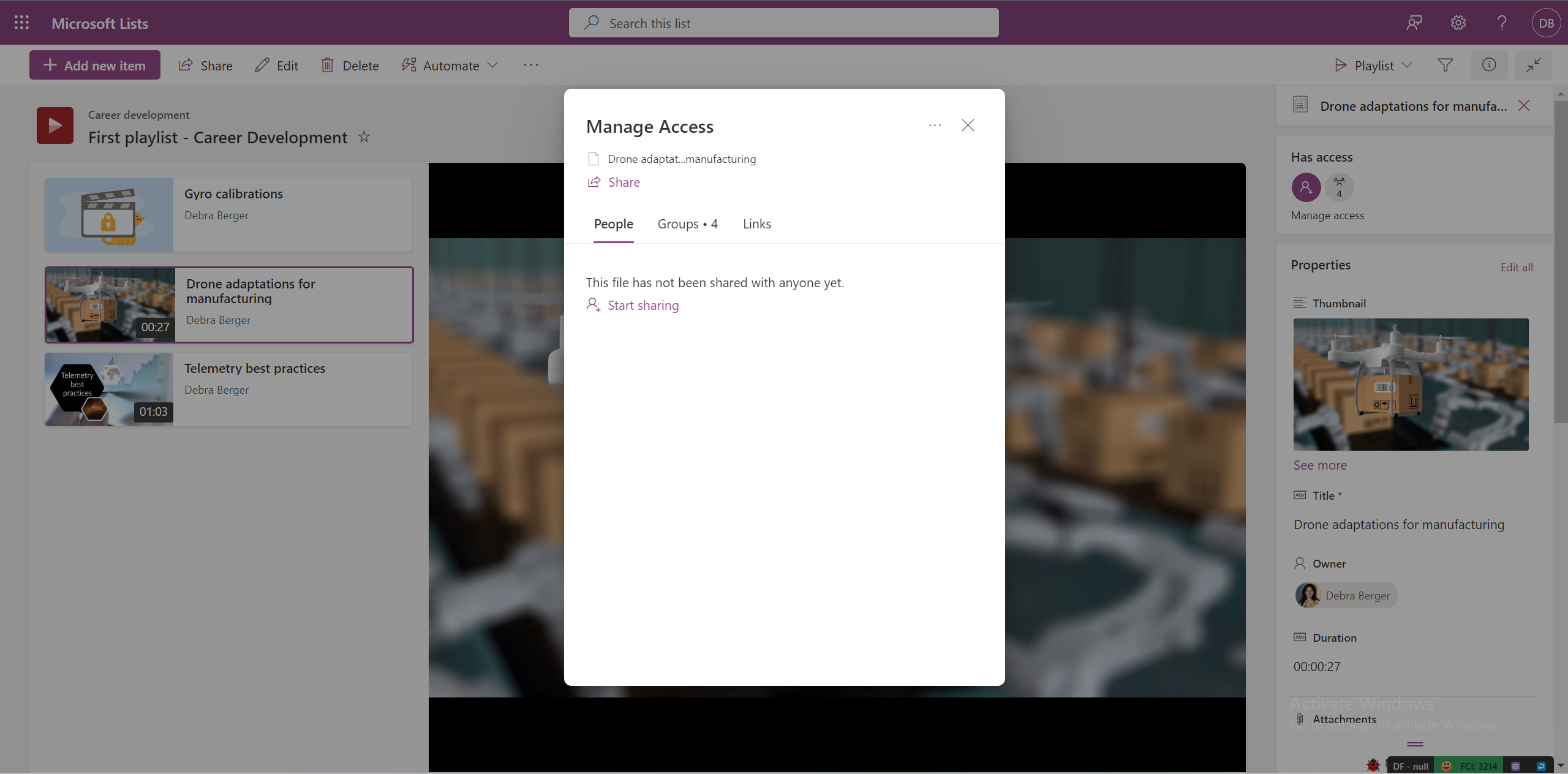
Rá tudnak keresni a nézők a lejátszási listára?
Igen, a felhasználók kereshetnek lejátszási listákat, ha megosztott helyre mentették, vagy megosztották velük, és legalább egyszer megnyitották a "megosztott hivatkozást". A lejátszási listák között a következőn keresztül lehet keresni:
-
Közvetlen keresés stream.office.com.
-
A OneDrive-ban a Velem megosztva szakaszból.
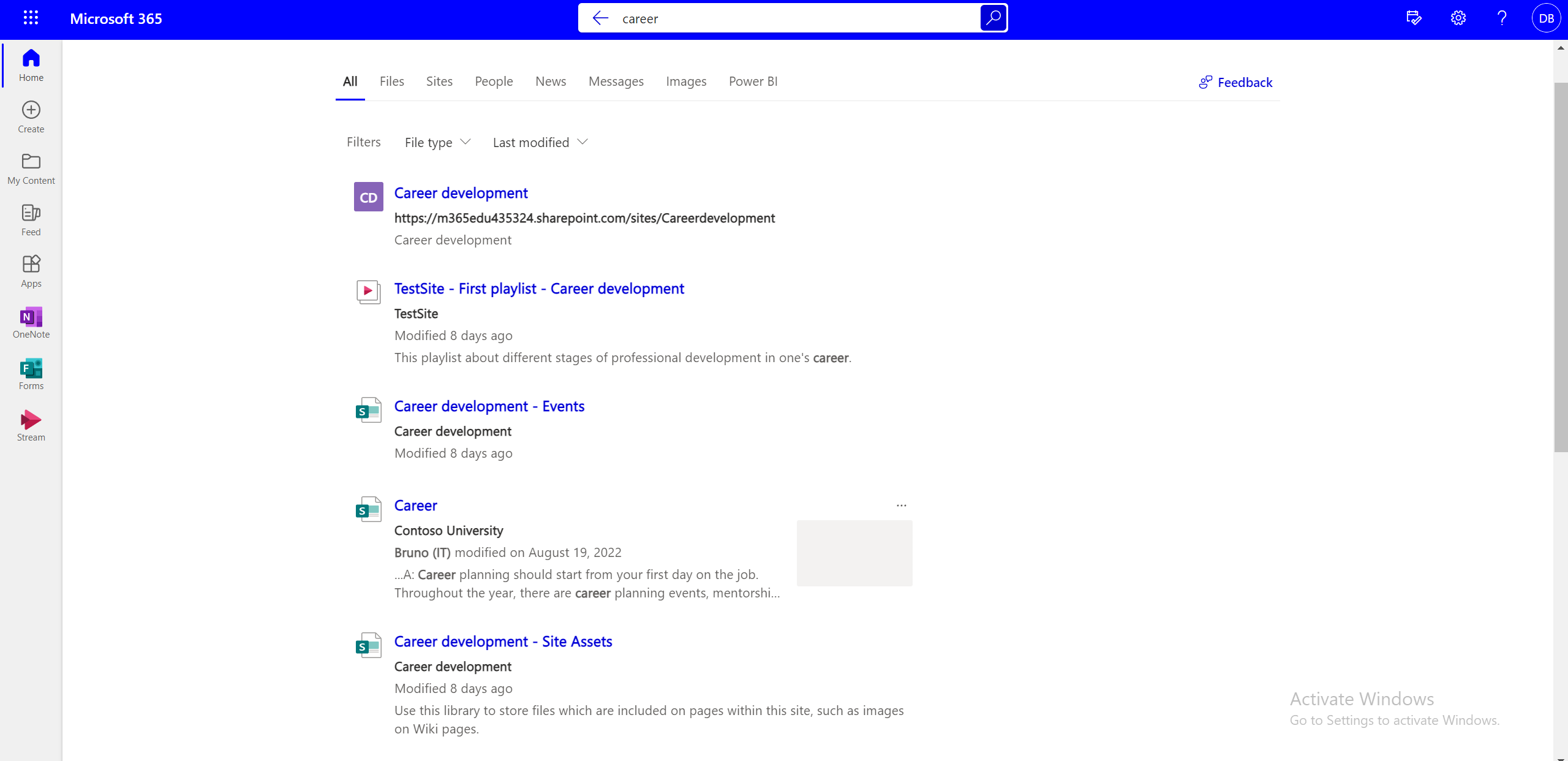
Lehet tudni, hogy hány felhasználó figyelt, kedvelt vagy feliratkozott a lejátszási listára?
A statisztikák az egyes videókhoz érhetők el, lejátszási listákhoz azonban nem.
A lejátszási lista tartalmának szerkesztése
Kiválaszthat egy videót egy lejátszási listában, és végrehajthatja a következő műveleteket a parancssáv beállításaival –
-
Törölje a videót.
-
Szerkessze a videó címét (magán a videóban nem jelenik meg, a videó címe a lejátszási listában látható módon megváltozik).
Hogyan lehet módosítani a videók sorrendjét a lejátszási listában?
A videók sorrendjének módosítása egy lejátszási listában –
-
Váltson a Lejátszási lista nézetről a Minden elem nézetre a legördülő nézetváltóval.
-
A Minden elem nézetben egy másik oszlopot kell hozzáadnia a listához.
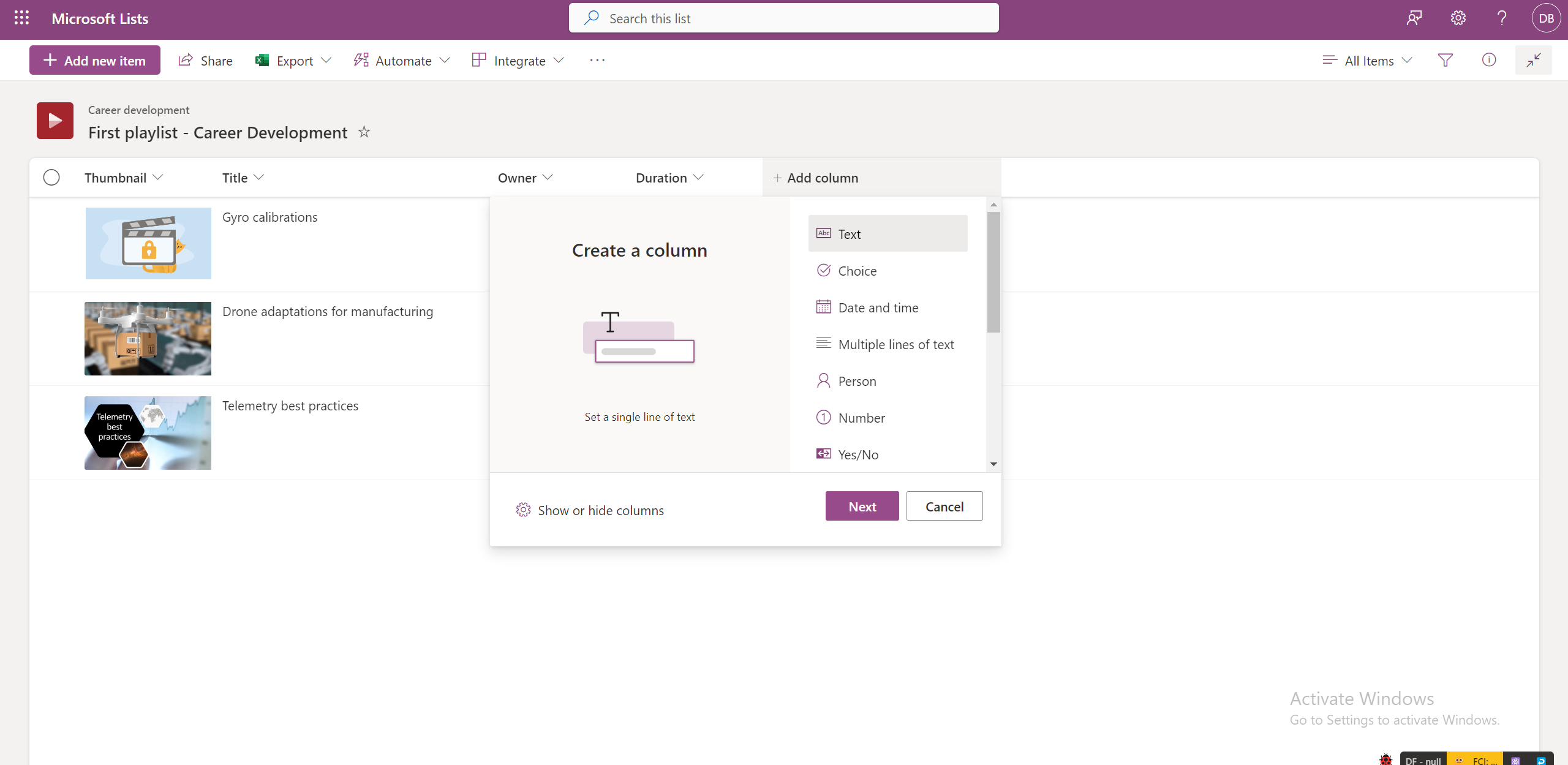
-
Adjon hozzá számokat ezekben az oszlopokban, ha a Szerkesztés lehetőséget választja az összes videóhoz egyenként.
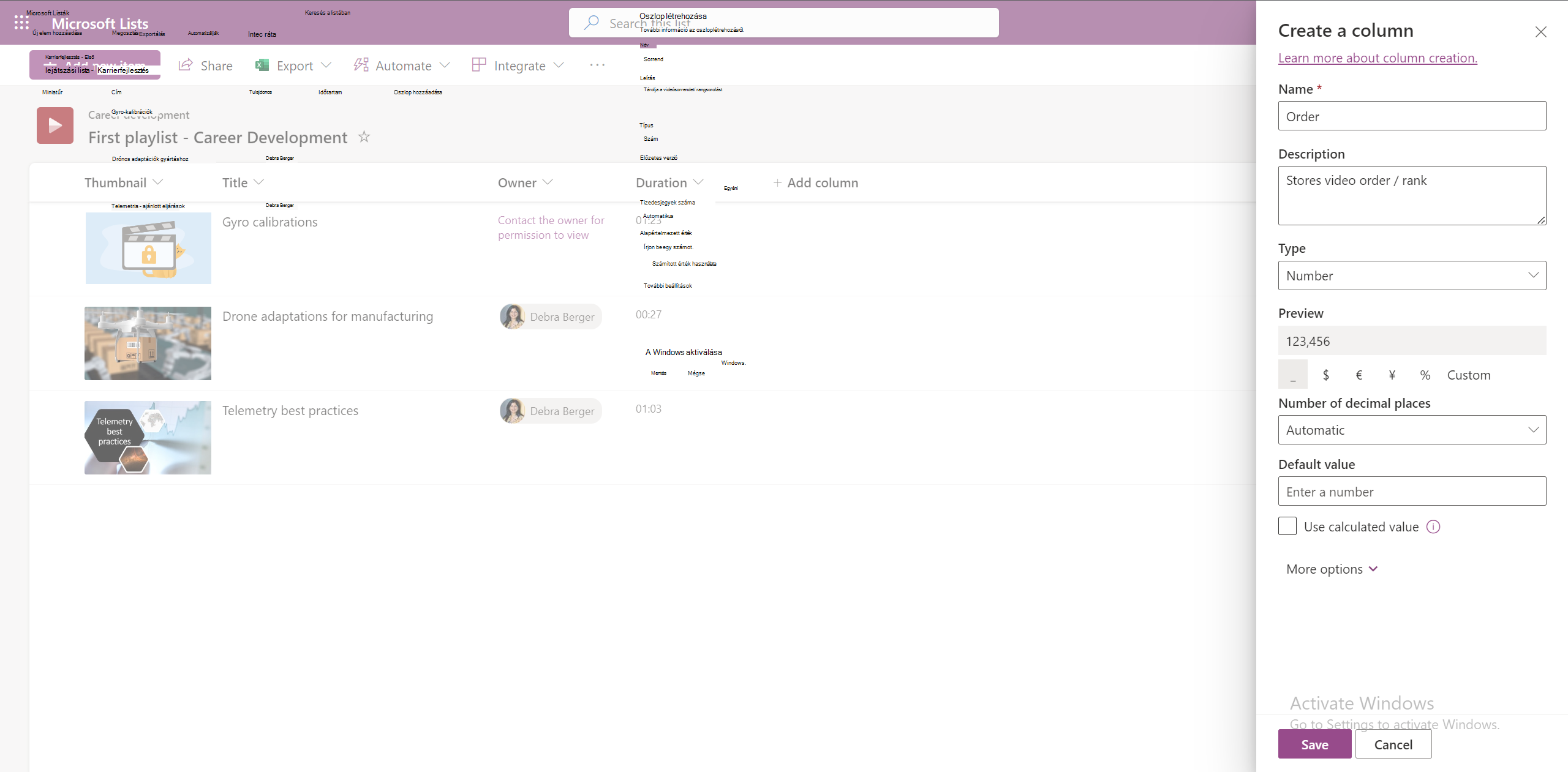
-
Ha a videókat az oszlop alapján növekvő vagy csökkenő sorrendbe szeretné rendezni, jelölje ki az oszlop címét a Minden elem nézetben.
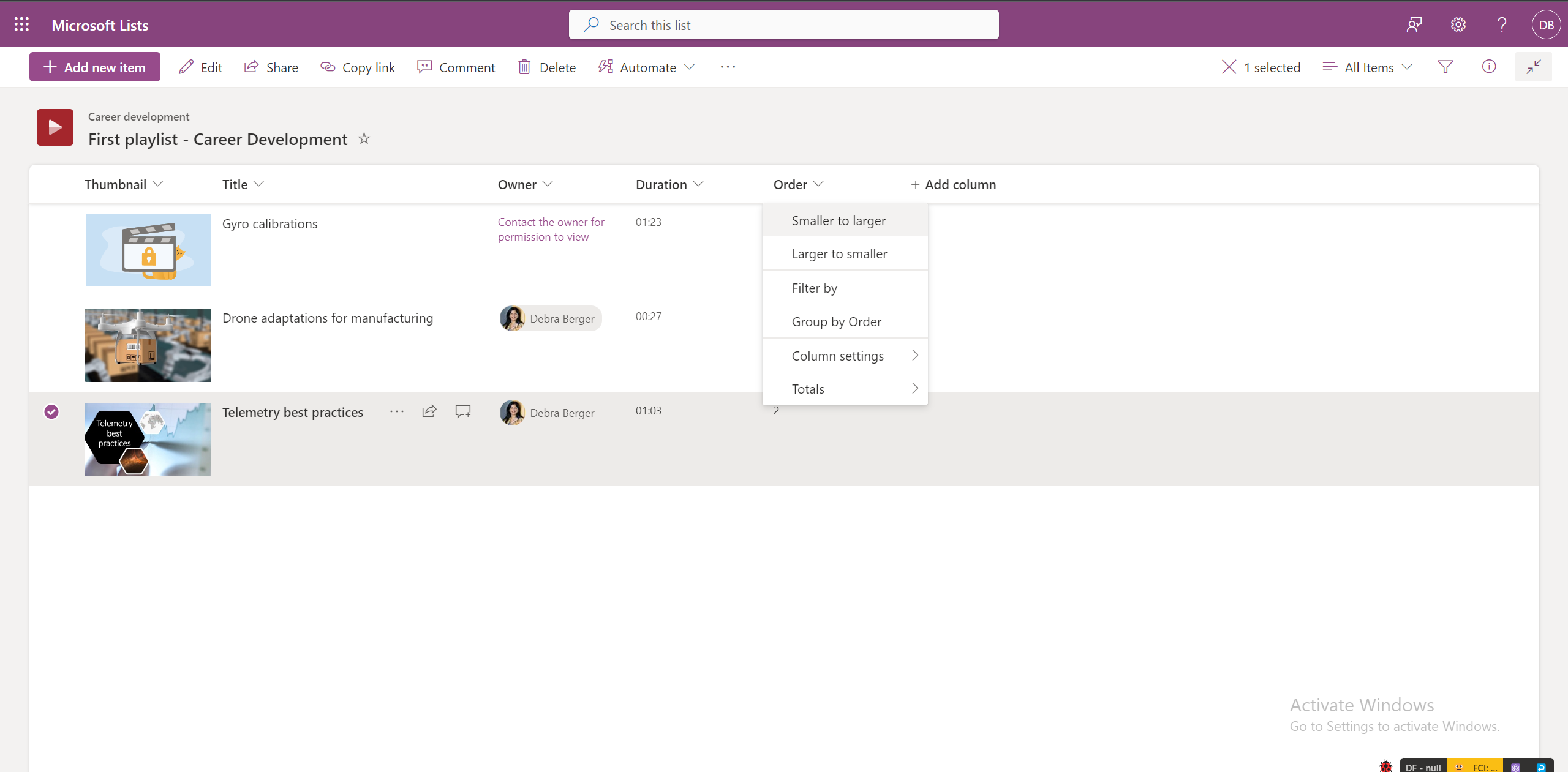
-
Ez a rendezett nézet nem létezik a Lejátszási lista nézetben.
Hozzá tud adni átiratokat a lejátszási listákban szereplő összes videóhoz?
Igen, az egyes videók Streamben való megnyitásával átiratokat adhat hozzá a lejátszási listákban szereplő összes videóhoz.
Hogyan engedélyezhet más csapattagokat, hogy együttműködjenek a lejátszási listán?
A lejátszási listákat szerkesztési engedélyekkel oszthatja meg adott felhasználók számára, így kezelhetik a lejátszási listákban lévő videókat.
A lejátszási listákat mentheti a csapat SharePoint-webhelyein is, ahol a csoport összes tagja alapértelmezett szerkesztési hozzáféréssel rendelkezik a lejátszási listához.
Hol található a lejátszási lista?
A felhasználók által létrehozott vagy a felhasználókkal megosztott lejátszási listák a Gyors elérés szakaszban, a Stream kezdőlapján jelennek meg. Emellett hozzáadhat egy lejátszási listát kedvencként, amely a Kedvencek szűrő alatt jelenik meg.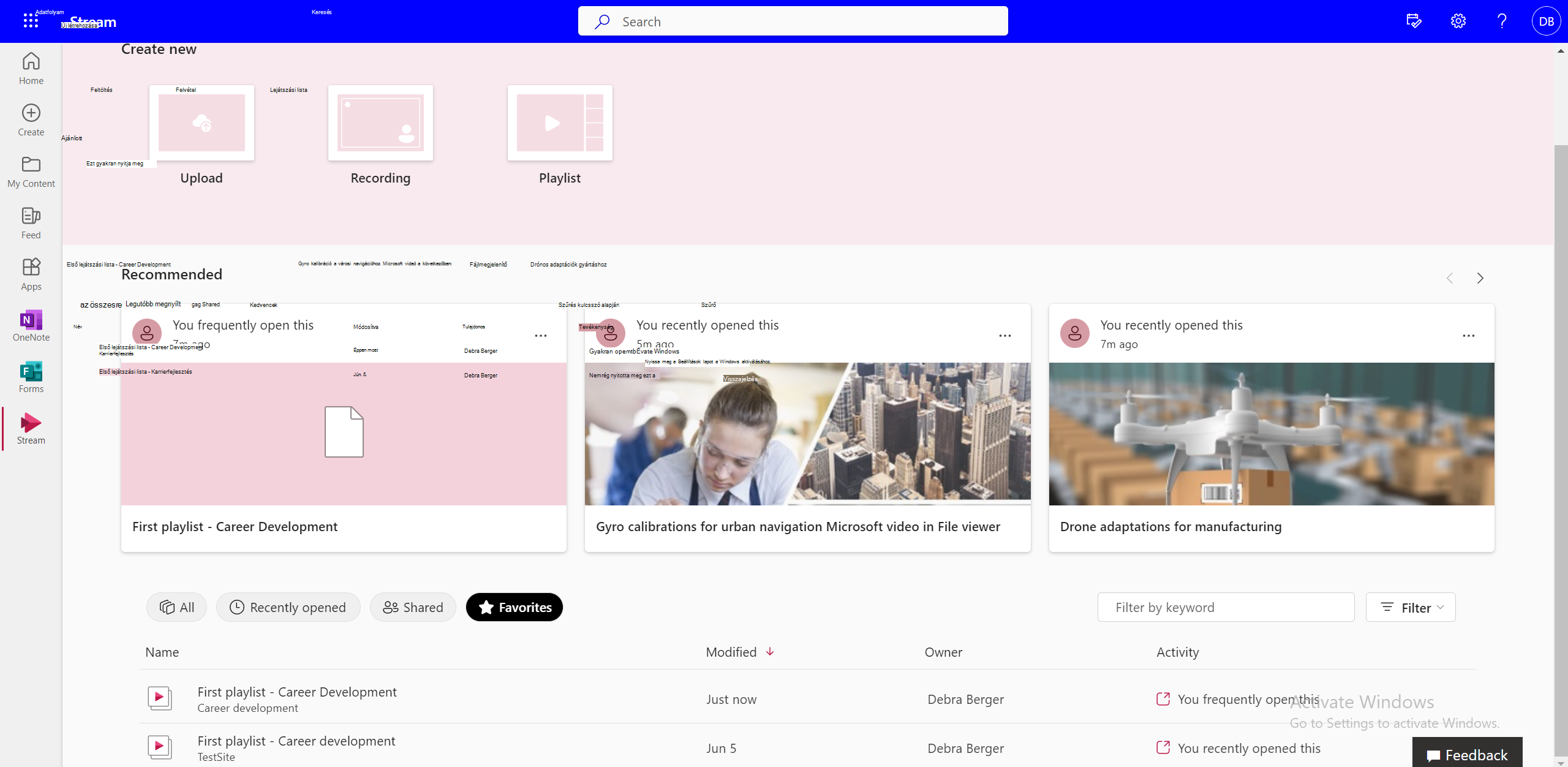
Létrehozhat saját lejátszási listát több lejátszási listából?
Nem, nem adhat hozzá videókat közvetlenül az egyik lejátszási listából a másikhoz. Ehhez meg kell adnia a fájl forráshelyét.
Hogyan frissíthetők, ha új videót adnak hozzá a lejátszási listához?
A "Riasztás" lehetőséggel feliratkozhat egy lejátszási listára, és e-mailes vagy szöveges értesítéseket kaphat –
-
Válassza a riasztást a lejátszási lista felső parancssávjában.
-
Válassza ki azokat a szabályokat, amelyekkel megadhatja, hogy mikor, hol és kihez érkezzenek a változásértesítések.
-
Az értesítések gyakoriságának kezelése.
-
Kattintson az OK gombra.
Hogyan találhat meg videókat egy lejátszási listán belül?
Adott videókat kereshet egy lejátszási listában a következővel:
-
Váltás a Minden elem nézetre.
-
Írja be a videó nevét a felső keresősávba.
Továbbléphet a következő videóra, miközben lejátszási listában tekinti meg?
A nézők kiválaszthatják a következő videót úgy, hogy kiválasztják azt a lejátszási nézetben, de jelenleg nem lehet átállni a következő videóra a lejátszási felületen belül.
Folytathatja onnan, ahol legutóbb abbahagyta egy lejátszási listában?
Nem, jelenleg a lejátszási lista minden megnyitásakor alapértelmezés szerint az első videó van kiválasztva.
Ki tudja kapcsolni az automatikus lejátszást?
Az automatikus lejátszás jelenleg nem érhető el a lejátszási listákban.










