Megjegyzés: Szeretnénk, ha minél gyorsabban hozzáférhetne a saját nyelvén íródott súgótartalmakhoz. Ez az oldal gépi fordítással lett lefordítva, ezért nyelvtani hibákat és pontatlanságokat tartalmazhat. A célunk az, hogy ezek a tartalmak felhasználóink hasznára váljanak. Kérjük, hogy a lap alján írja meg, hogy hasznos volt-e az Ön számára az itt található információ. Az eredeti angol nyelvű cikket itt találja .
A szervezeten belüli rekordok kezelése Rekordtár webhely nélkül is lehetséges. Ha a vállalatnál több dokumentumtárolási hely is van – például részlegenként –, ahol a fontos dokumentumok találhatók, akkor nem feltétlenül előnyös a rekordokat egy központi tárban tárolni. Célravezetőbb lehet egy egységes együttműködési környezetben szerkeszteni a dokumentumokat és tárolni a rekordokat. Az elemek helyben végzett rekordként történő deklarálása lehetővé teszi a rekordokkal történő munkát bármely listában, tárban vagy SharePoint-webhelyen.
Megjegyzés: Az információk ebben a cikkben feltételezi, hogy már beállított helyben történő rekordkezelés a webhelycsoport szintjén.
Tartalom
Lista- és tárelemek deklarálása rekordként
A megfelelő engedélyek birtokában lehetősége van a legtöbb lista- és tárelem rekordként történő deklarálására, valamint a SharePoint összes rekordkezelési szolgáltatásának használatára a listák és tárak többségében, illetve bármely webhely elemein.
Megjegyzés: Rendelkeznie kell legalább munkatársi engedéllyel elemek rekordként történő deklarálását.
Elem deklarálása rekordként
-
Lépjen arra a webhelyre, majd listára vagy tárra, amely a rekordként deklarálni kívánt elemet vagy elemeket tartalmazza.
-
Attól függően, hogy ha dolgozik a listában vagy tárban kattintson az elemek vagy a dokumentumok fülre a menüszalagon.

-
Mozgassa az egérmutatót a rekordként deklarálni kívánt elemhez, majd jelölje be a tőle balra látható jelölőnégyzetet.
Tipp: Egyidejű deklarálása több elem rekordként, jelölje be a több elem melletti jelölőnégyzeteket.
-
Rekord deklarálása válassza a menüszalagon.
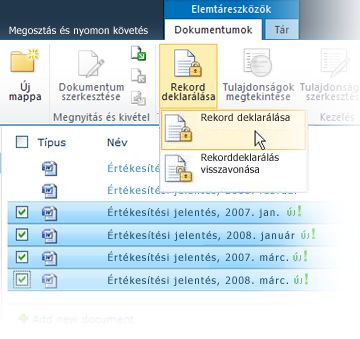
-
A lakat szimbólum

Lista- és tárelemek rekorddeklarálásának visszavonása
Elem rekorddeklarálásának visszavonása
-
Lépjen arra a webhelyre, majd listára vagy tárra, amely az elemet vagy elemeket tartalmazza, melyek rekordként történő deklarálását vissza szeretné vonni.
-
Attól függően, hogy listában vagy tárban végzi a műveletet, kattintson a menüszalag Elemek vagy Dokumentumok lapjára.
-
Húzza az egérmutatót annak az elemnek a jobb széléhez, amelynek rekordkénti deklarálását vissza szeretné vonni, kattintson a legördülő menüt megjelenítő nyílra, és válassza a Megfelelőségi információk parancsot.
-
A Rekord állapota szakaszban kattintson a Rekorddeklarálás visszavonása hivatkozásra. Ekkor a rendszer megkéri szándéka megerősítésére.
Megjegyzés: A deklaráció-visszavonási lehetőség csak a korábban rekordként deklarált elemeken jelenik meg.
-
Kattintson az OK gombra.
Megjegyzés: A lakat szimbólum eltűnik azoktól a rekordoktól, amelyek deklarálása megszűnt.










