Testre szabhatja a Microsoft SharePoint a listákat a List sablonokkal. A sablonok a mezőket, a képleteket, a formázást és szükség esetén az adatokat is mentik. A sablonok letölthetők egy másik webhelyre való archiváláshoz vagy más webhelyre való feltöltéshez.
Fontos: SharePoint csoporttal összekapcsolt csoportwebhely jelenleg nem támogatja a lista sablonjait. Más SharePoint webhelyek esetén engedélyezze a parancsfájlok használatát a listákban. További információt az egyéni parancsfájlok engedélyezése és letiltásacímű témakörben talál.
-
Nyissa meg a sablonként menteni kívánt listát.
-
Ha SharePoint, válassza a beállítások

Más verziókban a menüszalagon kattintson a listaelemre, majd a lista beállításaiparancsra.
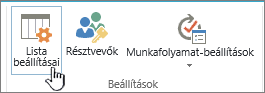
-
Az engedélyek és kezelés oszlopban válassza a lista mentése sablonkéntlehetőséget.
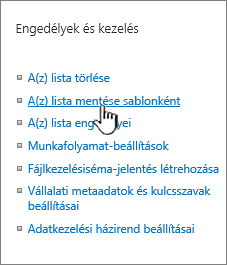
Megjelenik a Mentés sablonként lap.
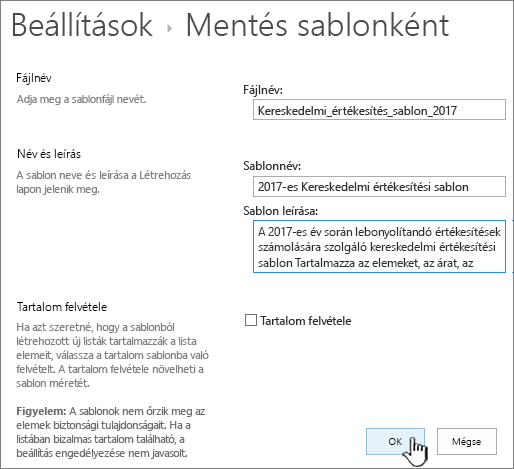
-
A fájlnév mezőben adja meg a sablonfájl nevét.
Megjegyzés: Ne vegyen fel fájlkiterjesztést a fájlnévre. A rendszer automatikusan hozzáadja az .stp fájlkiterjesztést.
-
A sablon neve mezőben adja meg azt a címet, amelyet meg szeretne jeleníteni az adott sablonhoz tartozó lista sablon gyűjteményében.
-
A sablon leírása mezőben adja meg a sablon leírását. A leírás a jobb oldali részletek ablaktáblában jelenik meg a sablon a sablongyűjteményből való kiválasztásakor.
-
Ha az új lista sablonban aktuálisan szereplő tartalmat szeretné szerepeltetni, jelölje be a tartalommal együtt jelölőnégyzetet. További információ: A listasablonok adatkorlátozásai.
Megjegyzés: Ez a lépés nem menti a listára esetleg alkalmazott biztonsági beállításokat. Emiatt erősen javasoljuk, hogy a lista sablonját biztonságos helyre mentse, így nem állítható vissza olyan személy, aki nem fér hozzá a tartalomhoz.
-
Válassza az OK gombot.
A sikeres mentés megerősítését jelző képernyő jelenik meg, ha minden rendben van.
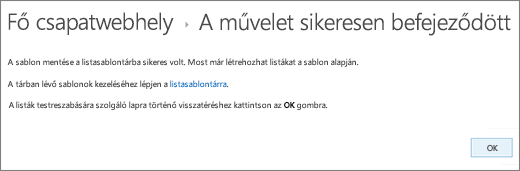
Ha meg szeretné jeleníteni az új lista sablonját a lista sablon gyűjteményében, válassza a template Gallery hivatkozást.

-
Válassza a beállítások

-
A webhelytervező galériák oszlopban válassza a lista sablonoklehetőséget.
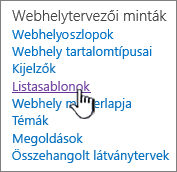
Megjegyzés: Ez a lehetőség csak a Listák kezelése engedéllyel rendelkező felhasználóknak jelenik meg. A webhelytulajdonosok alapértelmezés szerint rendelkeznek ezzel az engedéllyel.
Megjelenik a lista sablon gyűjteménye lap.

-
A módosítani kívánt sablon esetén a Szerkesztés oszlopban válassza a

-
Válassza az elem törlése elemet, és a megerősítéshez válassza az OK gombot.
-
Válassza a beállítások

-
A webhelytervező galériák oszlopban válassza a lista sablonoklehetőséget.
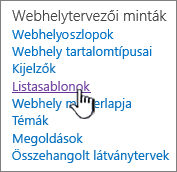
Megjegyzés: Ez a lehetőség csak a Listák kezelése engedéllyel rendelkező felhasználóknak jelenik meg. A webhelytulajdonosok alapértelmezés szerint rendelkeznek ezzel az engedéllyel.
Megjelenik a lista sablon gyűjteménye lap.

-
A szerkeszteni kívánt sablon esetén a Szerkesztés oszlopban válassza a

-
Módosítsa a módosítani kívánt adatokat, majd válassza az OK gombot.
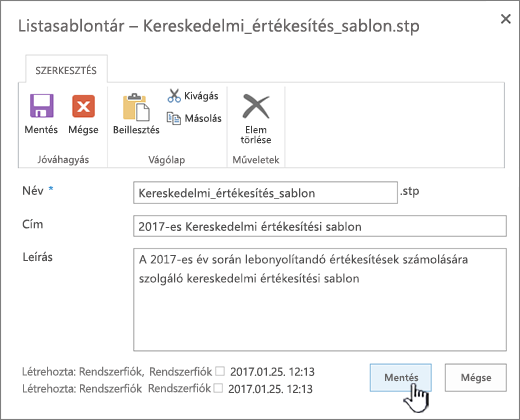
Megjegyzés: A következő lépések végrehajtásához írási engedélyekkel kell rendelkeznie ahhoz a mappához vagy hálózati megosztáshoz, amelybe a listasablonfájlt le szeretné tölteni.
-
Válassza a beállítások

-
A webhelytervező galériák oszlopban válassza a lista sablonoklehetőséget.
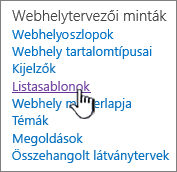
Megjegyzés: Ez a lehetőség csak a Listák kezelése engedéllyel rendelkező felhasználóknak jelenik meg. A webhelytulajdonosok alapértelmezés szerint rendelkeznek ezzel az engedéllyel.
Megjelenik a lista sablon gyűjteménye lap.

-
A név oszlopban válassza ki a letölteni kívánt sablon hivatkozását.
-
A fájl letöltéséhez a fájl letöltése párbeszédpanelen kattintson a Mentés vagy a Mentés máskéntgombra.
A fájlrendszer egy fájljába letöltött listasablonokat feltöltheti a listasablontárba. Az alábbi lépésekhez olvasási engedéllyel kell rendelkeznie ahhoz a mappához vagy hálózati megosztáshoz, amely a listasablonfájlt tartalmazza.
Megjegyzések:
-
A List template-fájlok az. stp fájlkiterjesztést használják.
-
A listasablonok csak azon olyan típusú webhelyen vagy munkaterületen alkalmazhatók, amelyen létrehozták. Ez azt jelenti, hogy az értekezlet-munkaterületi webhelyeken létrehozott lista sablon nem használható a Teams-webhelyeken. A Teams-webhelyeken létrehozott List sablonok azonban egy másik Teams-webhelyen is használhatók.
-
Válassza a beállítások

-
A webhelytervező galériák oszlopban válassza a lista sablonoklehetőséget.
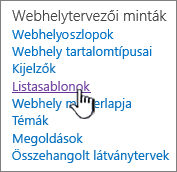
Megjegyzés: Ez a lehetőség csak a Listák kezelése engedéllyel rendelkező felhasználóknak jelenik meg. A webhelytulajdonosok alapértelmezés szerint rendelkeznek ezzel az engedéllyel.
Megjelenik a lista sablon gyűjteménye lap.

-
A menüszalagon válassza a dokumentum feltöltéselehetőséget.
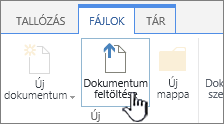
Ekkor megjelenik a Sablon hozzáadása lap.
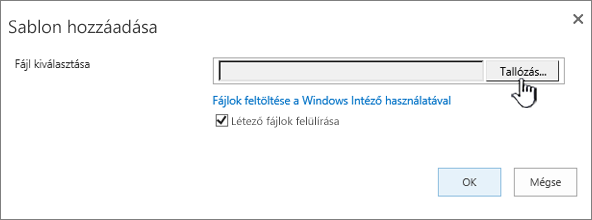
-
A feltölteni kívánt sablon esetén adja meg az elérési utat és a fájlnevet (a fájlkiterjesztést is), vagy jelölje ki a fájlt, és válassza a Tallózásgombot.
-
Válassza ki, hogy felül kívánja-e írni a már létező fájlokat. Alapértelmezés szerint a meglévő fájl felülírása jelölőnégyzet be van jelölve.
Megjegyzés: Ha a meglévő fájl felülírása jelölőnégyzet be van jelölve, akkor a program felülírja a tartalom-adatbázisban már tárolt, és a feltöltött fájllal megegyező nevű listát. Ha olyan listát próbál feltölteni, amely már létezik a tartalom-adatbázisban, és ez a jelölőnégyzet nincs bejelölve, megjelenik egy hiba párbeszédpanel.
-
Válassza az OK gombot.
Listasablon létrehozása a SharePoint Server 2010-ben
-
Nyissa meg a sablonként menteni kívánt listát.
-
A menüszalagon válassza a lista, majd a lista beállításailehetőséget.

-
Az engedélyek és kezelés oszlopban válassza a lista mentése sablonkéntlehetőséget.
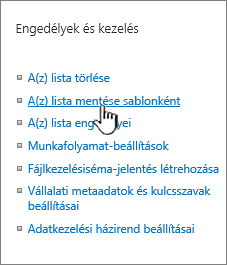
Megjelenik a Mentés sablonként lap.
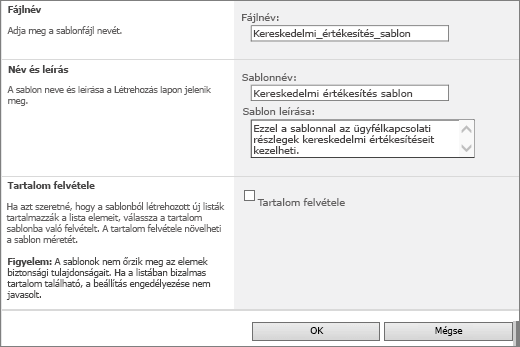
-
A fájlnév mezőben adja meg a sablonfájl nevét.
Megjegyzés: Ne vegyen fel fájlkiterjesztést a fájlnévre. A rendszer automatikusan hozzáadja az .stp fájlkiterjesztést.
-
A sablon neve mezőben adja meg azt a címet, amelyet meg szeretne jeleníteni az adott sablonhoz tartozó lista sablon gyűjteményében.
-
A sablon leírása mezőben adja meg a sablon leírását. A leírás a jobb oldali részletek ablaktáblában jelenik meg a sablon a sablongyűjteményből való kiválasztásakor.
-
Ha az új lista sablonban aktuálisan szereplő tartalmat szeretné szerepeltetni, jelölje be a tartalommal együtt jelölőnégyzetet. További információ: A listasablonok adatkorlátozásai.
Megjegyzés: Ez a lépés nem menti a listára esetleg alkalmazott biztonsági beállításokat. Emiatt erősen javasoljuk, hogy a lista sablonját biztonságos helyre mentse, így nem állítható vissza olyan személy, aki nem fér hozzá a tartalomhoz.
-
Válassza az OK gombot.
Ekkor megjelenik az új listasablon a listasablontárban.

Sablon törlése a listasablontárból a SharePoint Server 2010-ben
-
A Webhelyműveletek menüben

Megjegyzés: Egy webhelyen, ahol a Webhelyműveletek menüt testre szabta, mutasson a webhely beállításaimenüpontra, majd válassza ki a megtekinteni kívánt beállításokat.
-
A minták oszlopban válassza a lista sablonoklehetőséget.
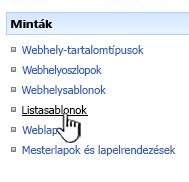
Megjegyzés: Ez a lehetőség csak a Listák kezelése engedéllyel rendelkező felhasználóknak jelenik meg. A webhelytulajdonosok alapértelmezés szerint rendelkeznek ezzel az engedéllyel.
Megjelenik a lista sablon gyűjteménye lap.

-
A törölni kívánt sablon esetén a Szerkesztés oszlopban válassza a

-
Válassza az elem törléselehetőséget, és erősítse meg, majd kattintson az OK gombra.
Listasablon tulajdonságainak szerkesztése a SharePoint Server 2010-ben
-
A Webhelyműveletek menüben

Megjegyzés: Egy webhelyen, ahol a Webhelyműveletek menüt testre szabta, mutasson a webhely beállításaimenüpontra, majd válassza ki a megtekinteni kívánt beállításokat.
-
A minták oszlopban válassza a lista sablonoklehetőséget.
Megjegyzés: Ez a lehetőség csak a Listák kezelése engedéllyel rendelkező felhasználóknak jelenik meg. A webhelytulajdonosok alapértelmezés szerint rendelkeznek ezzel az engedéllyel.
Megjelenik a lista sablon gyűjteménye lap.

-
A módosítani kívánt sablon esetén a Szerkesztés oszlopban válassza a

-
Módosítsa a módosítani kívánt adatokat, majd válassza az OK gombot.
Sablon letöltése a fájlrendszerbe a SharePoint Server 2010-ben
Megjegyzés: A következő lépések végrehajtásához írási engedélyekkel kell rendelkeznie ahhoz a mappához vagy hálózati megosztáshoz, amelybe a listasablonfájlt le szeretné tölteni.
-
A Webhelyműveletek menüben

Megjegyzés: Egy webhelyen, ahol a Webhelyműveletek menüt testre szabta, mutasson a webhely beállításaimenüpontra, majd válassza ki a megtekinteni kívánt beállításokat.
-
A minták oszlopban válassza a lista sablonoklehetőséget.
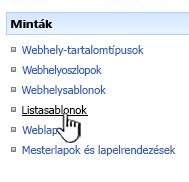
Megjegyzés: Ez a lehetőség csak a Listák kezelése engedéllyel rendelkező felhasználóknak jelenik meg. A webhelytulajdonosok alapértelmezés szerint rendelkeznek ezzel az engedéllyel.
Megjelenik a lista sablon gyűjteménye lap.

-
A név oszlopban válassza ki a letölteni kívánt sablon hivatkozását.
-
A böngészőben való letöltéshez a Fájl letöltése párbeszédpanelen válassza a Mentés vagy a Mentés máskéntlehetőséget.
Sablon feltöltése a listasablontárba a SharePoint Server 2010-ben
Feltölthet olyan lista-sablonokat, amelyeket a fájlrendszer egy fájljába letöltöttek a List template Gallery-gyűjteménybe. Az alábbi lépésekhez olvasási engedéllyel kell rendelkeznie ahhoz a mappához vagy hálózati megosztáshoz, amely a listasablonfájlt tartalmazza.
Megjegyzések:
-
A List template-fájlok az. stp fájlkiterjesztést használják.
-
A listasablonok csak azon olyan típusú webhelyen vagy munkaterületen alkalmazhatók, amelyen létrehozták. Ez azt jelenti, hogy az értekezlet-munkaterületi webhelyeken létrehozott lista sablon nem használható a Teams-webhelyeken. A Teams-webhelyeken létrehozott List sablonok azonban egy másik Teams-webhelyen is használhatók.
-
A Webhelyműveletek menüben

Megjegyzés: Egy webhelyen, ahol a Webhelyműveletek menüt testre szabta, mutasson a webhely beállításaimenüpontra, majd válassza ki a megtekinteni kívánt beállításokat.
-
A minták oszlopban válassza a lista sablonoklehetőséget.
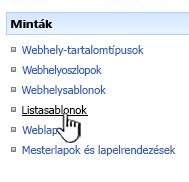
Megjegyzés: Ez a lehetőség csak a Listák kezelése engedéllyel rendelkező felhasználóknak jelenik meg. A webhelytulajdonosok alapértelmezés szerint rendelkeznek ezzel az engedéllyel.
Megjelenik a lista sablon gyűjteménye lap.

-
Válassza a Feltöltés elemet.
Megjelenik a sablon feltöltése: a lista sablon gyűjteménye lap.
-
A feltölteni kívánt sablon esetén adja meg az elérési utat és a fájlnevet (a fájlkiterjesztést is), vagy jelölje ki a fájlt, és válassza a Tallózásgombot.
-
Válassza ki, hogy felül kívánja-e írni a már létező fájlokat. Alapértelmezés szerint a meglévő fájl felülírása jelölőnégyzet be van jelölve.
Megjegyzés: Ha a meglévő fájl felülírása jelölőnégyzet be van jelölve, akkor a program felülírja a tartalom-adatbázisban már tárolt, és a feltöltött fájllal megegyező nevet tartalmazó lista sablonját. Ha olyan listát próbál feltölteni, amely már létezik a tartalom-adatbázisban, és ez a jelölőnégyzet nincs bejelölve, megjelenik egy hiba párbeszédpanel.
-
Válassza az OK gombot.
Listasablon létrehozása a SharePoint Server 2007-ben
-
Nyissa meg a sablonként menteni kívánt listát.
-
Válassza a Beállítások, majd a lista beállításailehetőséget.
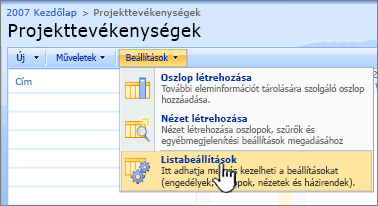
-
Az engedélyek és kezelés oszlopban válassza a lista mentése sablonkéntlehetőséget.
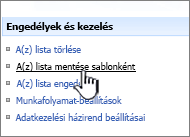
Megjelenik a Mentés sablonként lap.
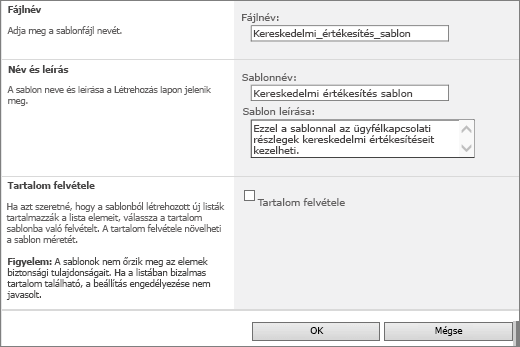
-
A fájlnév mezőben adja meg a sablonfájl nevét.
Megjegyzés: Ne vegyen fel fájlkiterjesztést a fájlnévre. A rendszer automatikusan hozzáadja az .stp fájlkiterjesztést.
-
A sablon neve mezőben adja meg azt a címet, amelyet meg szeretne jeleníteni az adott sablonhoz tartozó lista sablon gyűjteményében.
-
A sablon leírása mezőben adja meg a sablon leírását.
-
Ha az új lista sablonban aktuálisan szereplő tartalmat szeretné szerepeltetni, jelölje be a tartalommal együtt jelölőnégyzetet. További információ: A listasablonok adatkorlátozásai.
Megjegyzés: Ez a lépés nem menti a listára esetleg alkalmazott biztonsági beállításokat. Emiatt erősen javasoljuk, hogy a lista sablonját biztonságos helyre mentse, így nem állítható vissza olyan személy, aki nem fér hozzá a tartalomhoz.
-
Válassza az OK gombot.
Ekkor megjelenik az új listasablon a listasablontárban.
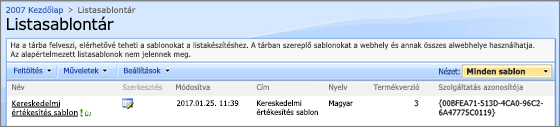
Sablon törlése a listasablontárból a SharePoint Server 2007-ben
-
A webhelyműveletek

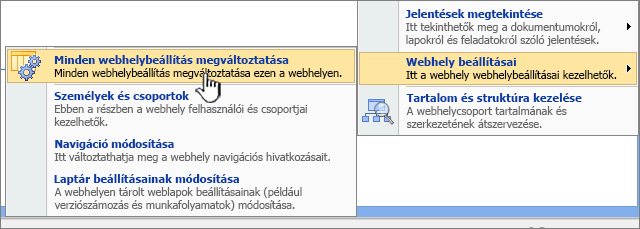
Megjegyzés: Egy webhelyen, ahol a Webhelyműveletek menüt testre szabta, mutasson a webhely beállításaimenüpontra, majd válassza ki a megtekinteni kívánt beállításokat.
-
A minták oszlopban válassza a lista sablonoklehetőséget.
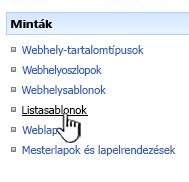
Megjegyzés: Ez a lehetőség csak a Listák kezelése engedéllyel rendelkező felhasználóknak jelenik meg. A webhelytulajdonosok alapértelmezés szerint rendelkeznek ezzel az engedéllyel.
Megjelenik a lista sablon gyűjteménye lap.
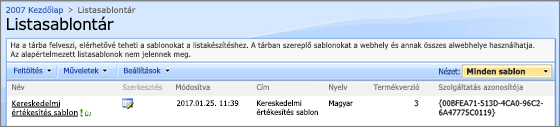
-
A törölni kívánt sablon esetén a Szerkesztés oszlopban válassza a dokumentum tulajdonságainak szerkesztése

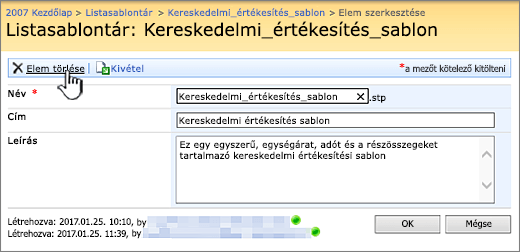
-
Válassza az elem törléselehetőséget, és erősítse meg, majd kattintson az OK gombra.
Listasablon tulajdonságainak szerkesztése a SharePoint Server 2007-ben
-
A webhelyműveletek

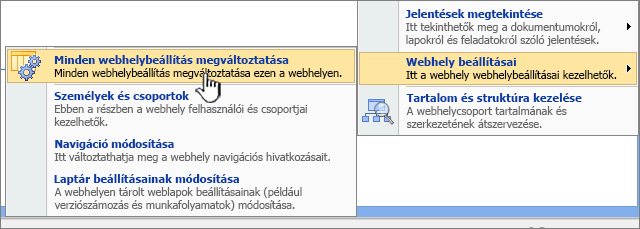
Megjegyzés: Egy webhelyen, ahol a Webhelyműveletek menüt testre szabta, mutasson a webhely beállításaimenüpontra, majd válassza ki a megtekinteni kívánt beállításokat.
-
A minták oszlopban válassza a lista sablonoklehetőséget.
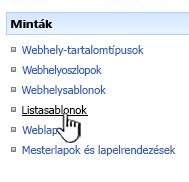
Megjegyzés: Ez a lehetőség csak a Listák kezelése engedéllyel rendelkező felhasználóknak jelenik meg. A webhelytulajdonosok alapértelmezés szerint rendelkeznek ezzel az engedéllyel.
Megjelenik a lista sablon gyűjteménye lap.
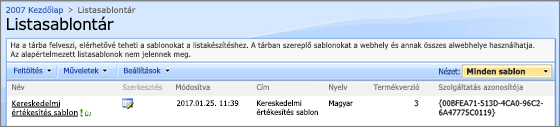
-
A szerkeszteni kívánt sablon esetén kattintson a Szerkesztés oszlopban a dokumentum tulajdonságainak szerkesztése

-
Módosítsa a módosítani kívánt adatokat, majd válassza az OK gombot.
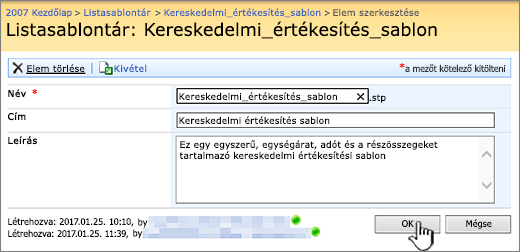
Sablon letöltése a fájlrendszerbe a SharePoint Server 2007-ben
Megjegyzés: A következő lépések végrehajtásához írási engedélyekkel kell rendelkeznie ahhoz a mappához vagy hálózati megosztáshoz, amelybe a listasablonfájlt le szeretné tölteni.
-
A webhelyműveletek

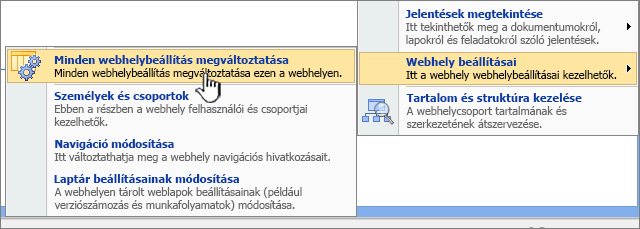
Megjegyzés: Egy webhelyen, ahol a Webhelyműveletek menüt testre szabta, mutasson a webhely beállításaimenüpontra, majd válassza ki a megtekinteni kívánt beállításokat.
-
A minták oszlopban válassza a lista sablonoklehetőséget.
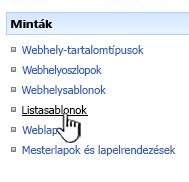
Megjegyzés: Ez a lehetőség csak a Listák kezelése engedéllyel rendelkező felhasználóknak jelenik meg. A webhelytulajdonosok alapértelmezés szerint rendelkeznek ezzel az engedéllyel.
Megjelenik a lista sablon gyűjteménye lap.
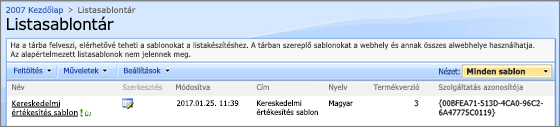
-
A név oszlopban válassza ki a letöltendő lista sablonját, és kattintson a hivatkozásra.
-
A böngészőben társított Fájl letöltése párbeszédpanelen kattintson a Mentés vagy a Mentés máskéntparancsra.
-
Ha a letöltés befejeződött , kattintson a Bezárásgombra, vagy válassza az Xikont.
Sablon feltöltése a listasablontárba a SharePoint Server 2007-ben
Feltölthet olyan lista-sablonokat, amelyeket a fájlrendszer egy fájljába letöltöttek a List template Gallery-gyűjteménybe. Az alábbi lépésekhez olvasási engedéllyel kell rendelkeznie ahhoz a mappához vagy hálózati megosztáshoz, amely a listasablonfájlt tartalmazza.
Megjegyzések:
-
A List template-fájlok az. stp fájlkiterjesztést használják.
-
A listasablonok csak azon olyan típusú webhelyen vagy munkaterületen alkalmazhatók, amelyen létrehozták. Ez azt jelenti, hogy az értekezlet-munkaterületi webhelyeken létrehozott lista sablon nem használható a Teams-webhelyeken. A Teams-webhelyeken létrehozott List sablonok azonban egy másik Teams-webhelyen is használhatók.
-
A webhelyműveletek

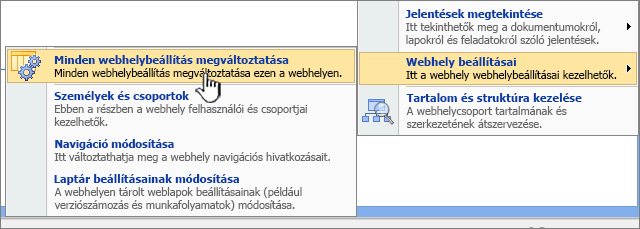
Megjegyzés: Egy webhelyen, ahol a Webhelyműveletek menüt testre szabta, mutasson a webhely beállításaimenüpontra, majd válassza ki a megtekinteni kívánt beállításokat.
-
A minták oszlopban válassza a lista sablonoklehetőséget.
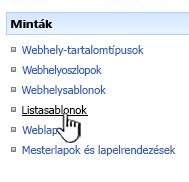
Megjegyzés: Ez a lehetőség csak a Listák kezelése engedéllyel rendelkező felhasználóknak jelenik meg. A webhelytulajdonosok alapértelmezés szerint rendelkeznek ezzel az engedéllyel.
Megjelenik a lista sablon gyűjteménye lap.
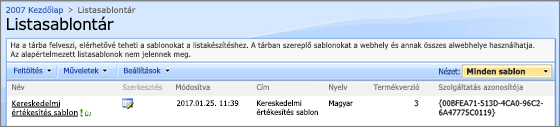
-
Válassza a Feltöltés elemet.
Megjelenik a sablon feltöltése: a lista sablon gyűjteménye lap.
-
A feltölteni kívánt sablon esetén adja meg az elérési utat és a fájlnevet (a fájlkiterjesztést is), vagy jelölje ki a fájlt, és válassza a Tallózásgombot.
-
Válassza az OK gombot.
-
A lista sablon gyűjteményében módosítsa a kívánt tulajdonságokat, majd válassza az OK gombot.
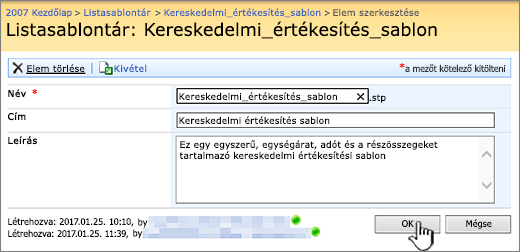
A lista-sablon tartalmának korlátai
A 50 MB-nyi adatokkal mentett lista-sablonok esetén az alapértelmezett korlát.
A naptár átfedését igénylő lista sablon kézi beállításra van szüksége. Miután létrehozott egy új listát a sablonból, törölje az egyes átfedéseket, és vegye fel újra.
Nem támogatjuk a tárak sablonként való mentését. Ha új tárat hoz létre egy dokumentumkészlet tartalmazó sablonnal, hibák jelentkezhetnek be.
Listasablon használata a SharePointban
Új listákat a mentett listasablonnal is létrehozhat, a többi sablonhoz hasonlóan. A listasablonok a sablongyűjteményben találhatók, és a többi alkalmazással és sablonnal együtt jelennek meg.
A List templates vagy a List apps használatáról további információt a lista létrehozása a SharePointbancímű témakörben talál.










